数据恢复精灵电脑端官方正版2024最新版绿色免费下载安装
软件介绍
数据恢复精灵采用傻瓜式的向导界面,非常容易上手,操作异常简捷,即使您不是电脑高手,也能在几分钟内成为数据恢复专家!
使用数据恢复精灵,您可以恢复丢失的分区,恢复误删除的文件,恢复误格式化的分区,以及恢复因各种原因造成的分区被破坏而无法打开的情况。它支持各种硬盘、RAID磁盘、各种U盘(优盘)、数码相机存储卡、手机内存卡上面的文件及分区恢复。同时支持VMware、Virtual PC和VirtualBox虚拟磁盘文件。支持FAT12 / FAT16 / FAT32 / NTFS文件系统。

功能介绍
1、 支持恢复丢失的分区(即重建分区表)。在恢复过程中,您立即就能看到它找到的分区中的文件。这样您就可以通过这些文件来判断它找到的分区是不是您需要恢复的分区。同时您也可以在不保存分区表的情况下恢复这些分区里面的文件,即将文件复制到安全的地方。
2、 支持恢复已删除的文件。只要没有被覆盖就有机会恢复。
3、 支持从损坏的分区中恢复文件。包括被格式化的分区、由于病毒破坏、系统崩溃等各种原因导致无法访问的分区、提示分区需要格式化的分区、提示目录结构损坏的分区、变成RAW格式的分区等等。
4、 支持在不启动虚拟机的情况下,恢复VMware虚拟磁盘文件(“.vmdk”)、Virtual PC(“.vhd”)和VirtualBox(“.vdi”)中的分区和文件。
5、 支持从整个硬盘中恢复文件。适用于破坏严重、无法直接恢复分区的情况。恢复时可以指定搜索范围,方便*用户使用,以节省搜索时间。
6、 扫描时软件会自动判断文件系统类型,您不必担心如何选择,不必记得原来的分区类型,一切都由软件自动判断。
7、 支持传统的MBR分区表及GUID分区表(GPT磁盘)。
8、 支持100余种常见文件类型的深度恢复。
使用方法
第一步:扫描U盘
选择好数据恢复模式后,就可以使用数据恢复精灵用选定的恢复模式扫描U盘,实际开始恢复数据了,无论采用那种恢复模式,其实这一步都是差不多的。
点击选定的数据恢复模式,进入分区或磁盘选择界面:
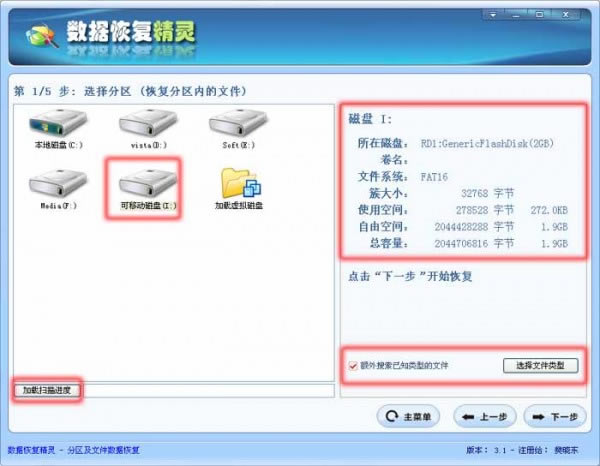
在左边选择U盘,在右边能看到U盘的容量大小、文件系统、使用空间等信息。
加载扫描进度
数据恢复精灵支持您把扫描结果保存起来,这样,下次进行u盘数据恢复时,就不必重新扫描了,可以节约您的时间。
额外搜索已知类型文件
数据恢复精灵支持按文件类型恢复文件,如果您只想恢复U盘中某些特定类型的文件,比如JPEG图片或WORD文件,可以点击"选择文件类型"按钮,设置您需要恢复的文件类型。
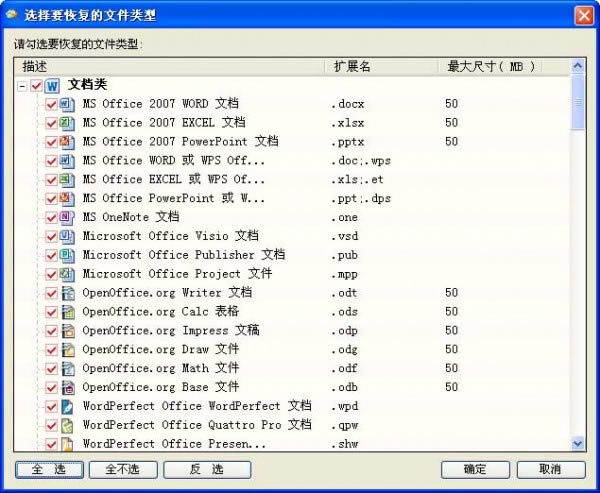
选择要恢复的文件类型界面
点击"下一步"按钮,数据恢复精灵就开始扫描U盘,开始实际的U盘数据恢复操作,并进入搜索文件界面,如下图所示:
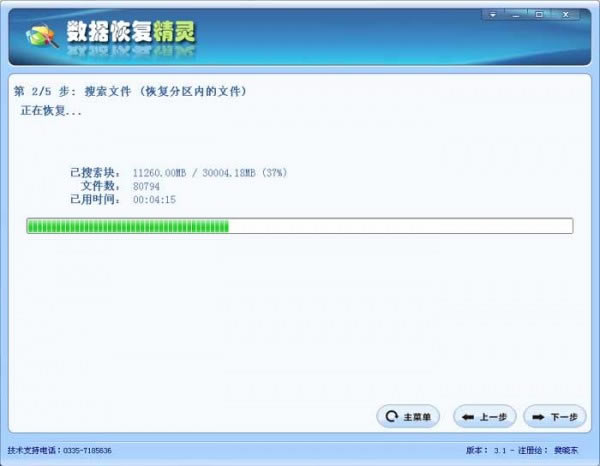
数据恢复精灵完成U盘扫描并对扫描结果进行整理后,会将扫描结果显示出来,您就可以进行下步的U盘数据恢复操作了。
第二步:在扫描结果中查找需要恢复的文件
数据恢复精灵完成U盘扫描后,会对扫描结果进行整理,并显示所扫描出的文件,如下图所示:
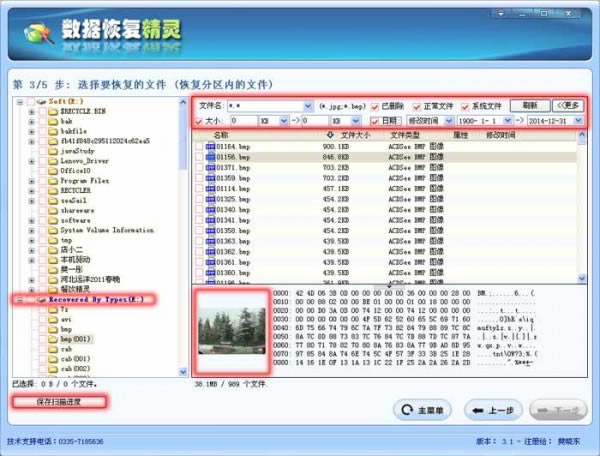
文件筛选
一般情况下,数据恢复精灵都会在U盘中扫描出大量的文件,如何从这么多的文件中,找出自己所需要恢复的文件呢?
数据恢复精灵有强大的文件筛选功能,用户可以按文件通配符、文件大小、修改时间等来筛选文件,快速找到自己所需要的文件。
文件预览
我找到了我要恢复文件,可是,这个文件能能正确恢复呢?数据恢复精灵提供了方便的文件预览功能,根据预览情况,能够判断这个文件能否正确恢复。不仅各种格式的文件可以预览,文本文件,特备是Word、Excel等Office也可以预览。
对于不能预览的文件类型,可以双击该文件,调出文件预览窗口,根据数据恢复精灵软件对该文件的文件头的判断,来推测该文件是否能正确恢复,如果文件头与文件类型相符,则一般情况下,该文件可以正确恢复。
对于有一定水平的专业人士,还可以根据预览窗口中,该文件的二进制数据来判断该文件是否正确。
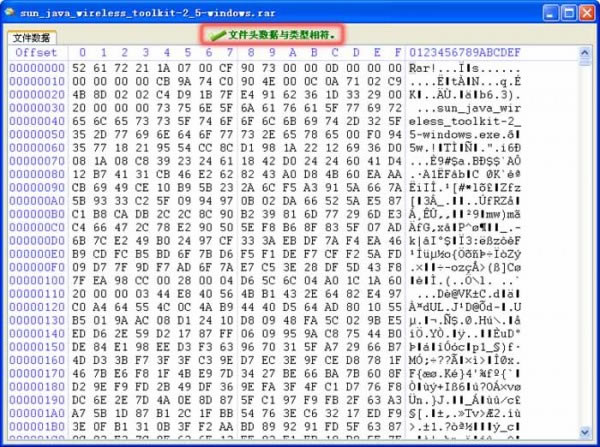
按文件类型恢复文件
数据恢复恢复精灵有强大的按类型恢复文件的功能,在左侧“Recovered By Types”目录下,列出了按文件类型扫描出的文件。
需要指出的是,由于按文件类型恢复文件的特点,按该方法恢复的文件,文件名与目录结构均不能恢复出来,此外,对于有碎片的文件,该恢复方法不理想,但是当磁盘分区破坏的比较严重,其他恢复方法恢复不出来时,按类型恢复文件,往往是U盘数据恢复的最后一根救命稻草!
保存扫描进度
有时,需要恢复的文件比较多,一次未能将要恢复的文件全部筛选出来,这是,可以保存这次扫描的结果,下次筛选文件时,就不必费时重新扫描了,点击“保存扫描进度”按钮,即可保存本次扫描结果。
第三步:将需要恢复的文件拷贝出来
将U盘中,需要恢复的文件与目录勾选完毕后,点击“下一步”按钮,将这些文件与目录拷贝出来,数据恢复精灵会弹出如下窗口,你可设定恢复文件与目录的目标文件夹:
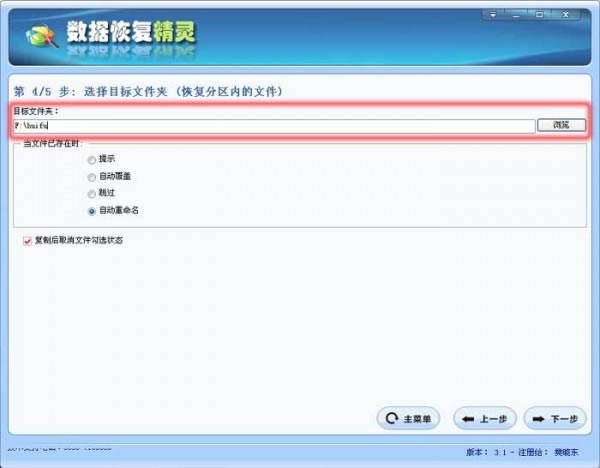
设定好目标文件夹后,点击“下一步”按钮,数据恢复精灵就开始实际的数据拷贝,并显示拷贝进程与拷贝结果,如下图所示:
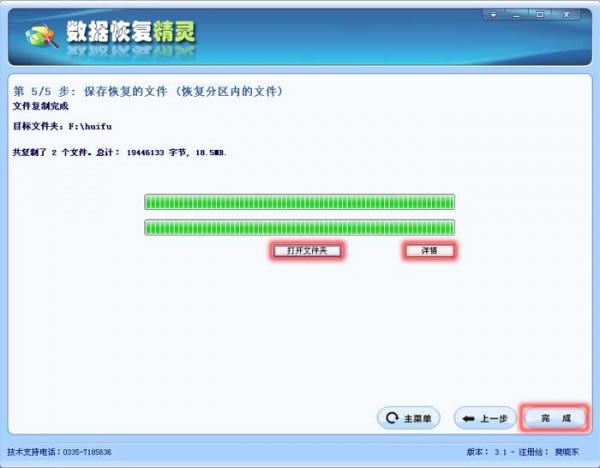
点击“打开文件夹”按钮,可以打开目标文件夹,点击“详情”按钮,可以查看实际的数据拷贝情况,点击“完成”按钮,完成本次数据恢复操作,退出系统。
正如您所看到的,数据恢复精灵提供了一个向导式的操作界面,方便快捷,容易使用,使用数据恢复精灵来完成U盘数据恢复工作,是一件非常轻松容易的工作,尽管如此,我们还是要提请广大用户注意,U盘数据恢复毕竟是一项亡羊补牢的
……
数据恢复精灵电脑端官方正版2024最新版绿色免费下载安装 >>本地高速下载
>>本地下载
