优酷路由宝如何设置_网络应用指南
优酷路由宝的上网设置方法
1、在浏览器地址栏中输入:192.168.11.1,然后按下键盘中的Enter,打开设置页面,如下图所示。
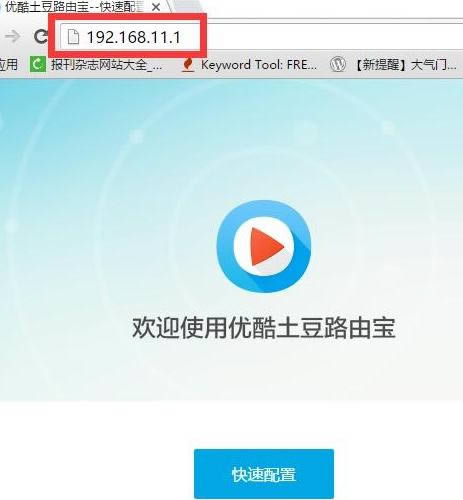
输入192.168.11.1,打开设置页面
温馨提示:如果输入192.168.11.1后,打不开设置页面,请查看教程:优酷路由宝192.168.11.1打不开解决办法
2、点击“快速配置”选项
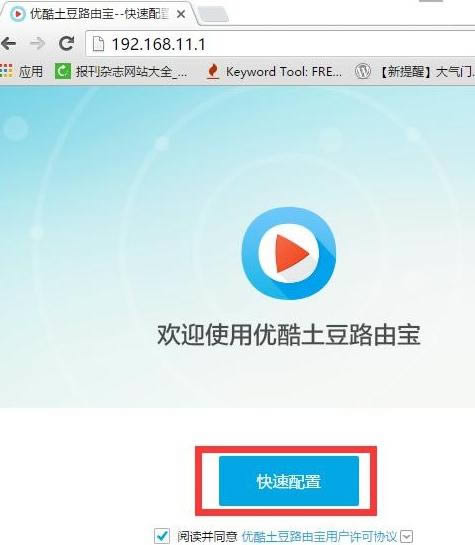
点击“快速配置”选项
3、选择“联网方式”
点击“联网方式”后,可以看到有“宽带拨号”、“动态IP”2个选项。这里的“联网方式”实际上指的就是用户的宽带类型,即“宽带拨号”、“动态IP”就是2种不同的宽带接入类型,下面教大家如何判断自己的宽带类型。
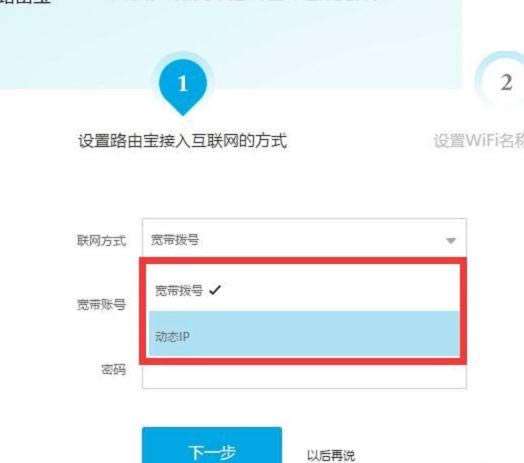
联网方式
(1)、宽带拨号
在开通宽带的时候,宽带运营商提供了 宽带账号、宽带密码给你,并且在未使用路由器上网时,电脑上需要用“宽带连接”(或者类似的拨号程序),填写宽带账号、密码进行拨号上网。
那么在设置上网时,“联网方式”就应该选择:宽带拨号——>在“宽带账号”填写:运营商提供的上网账号——>在“密码”填写:运营商提供的上网密码——>点击“下一步”。
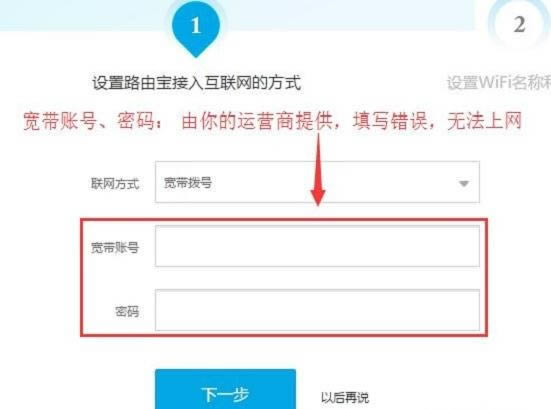
“联网方式”选择:宽带拨号
重要提示:
宽带帐号、宽带密码由你的宽带运营商提供,一定要填写正确。如果填写错误,是不能上网的;据统计,75%以上的用户,都是因为把宽带账号和密码填写错误,导致设置后不能上网。
(2)、动态IP
在没有用路由器的情况下,宽带网线(光猫)连接电脑后,电脑自动就能上网,不需要使用“宽带连接”来拨号,则说明宽带类型就是 动态IP
那么在设置上网时,“联网方式”就应该选择:自动上网——>点击“下一步”
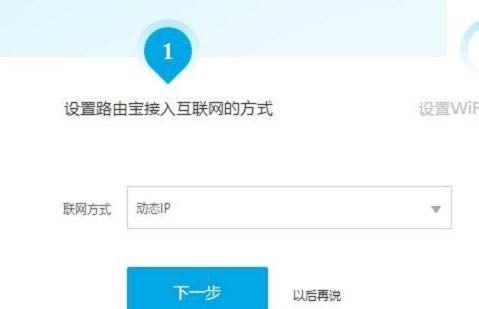
“联网方式”选择:动态IP
重要说明:
当把192.168.11.1路由器作为二级路由器使用时,即把192.168.11.1路由器连接到已经可以上网的路由器、交换机下面时,也应该选择:动态IP上网
4、设置“WiFi名称”和“WiFi密码”——>建议勾选“同时作为路由器管理密码”,如下图所示
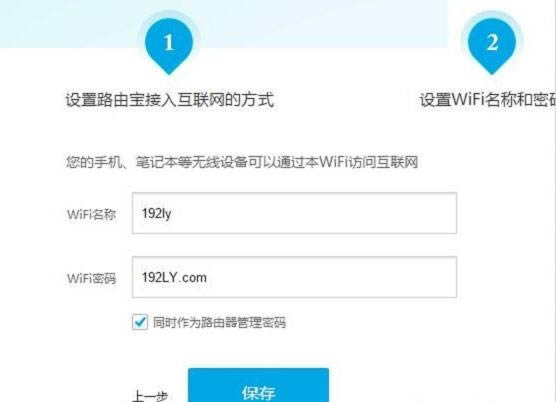
设置WiFi密码、WiFi名称
注意问题:
(1)、勾选“同时作为路由器管理密码”后,管理密码(登录密码)和WiFi密码是一样的,小编强烈建议大家勾选这一项。
(2)、WiFi名称,建议用字母、数字设置,不要用中文汉字。
(3)、WiFi密码,建议用大写字母+小写字母+数字+符号的组合来进行设置。
5、自动重启
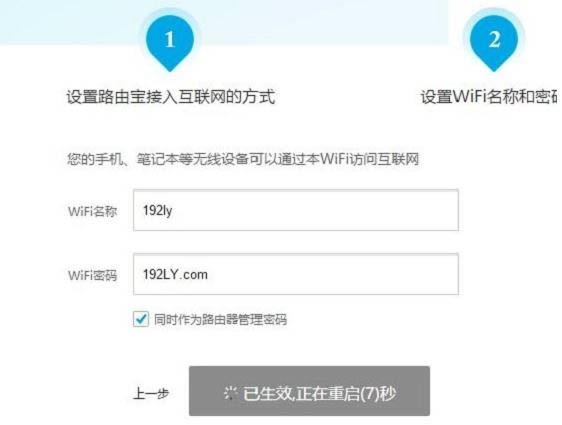
重启生效
6、设置完成
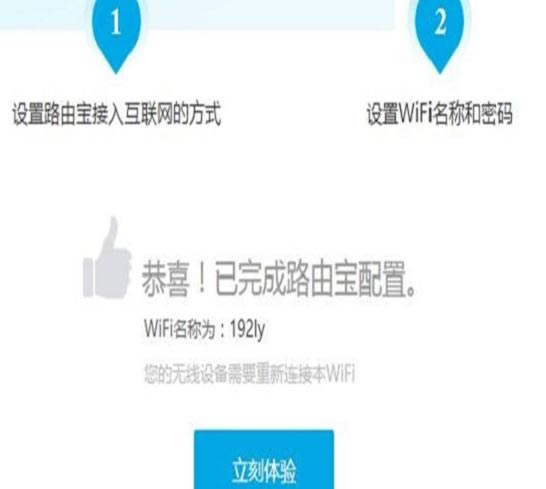
192.168.11.1路由器设置完成!
……