U盘镜像制作工具(PassMark ImageUSB)-U盘镜像制作工具-U盘镜像制作工具(PassMark ImageUSB)下载 v1.5.1003 绿色版
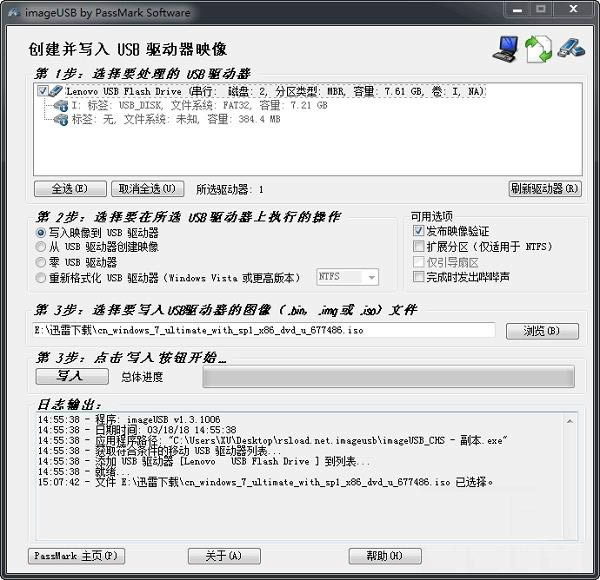
PassMark ImageUSB是一款强大的U盘镜像制作工具,它可以让用户同时给多个USB闪存驱动器写入数据,如果您想要创建u盘启动盘一定要使用这款PassMark ImageUSB(U盘镜像制作工具)来进行制作。
PassMark ImageUSB软件简介:
ImageUSB 可让您将映像同时写入多个 USB 闪存驱动器。能够创建 USB闪 存驱动器(UFD)的精确位级副本,ImageUSB 是用于大规模复制 UFD 的非常有效的工具。 ImageUSB 还支持将 ISO 文件逐字节直接写入 USB 驱动器(*)。 ImageUSB 也可用于将 OSFClone 安装到 USB 驱动器,以便与 PassMark OSForensics?配合使用。
PassMark ImageUSB软件特色:
与其他 USB 复制工具不同,ImageUSB 可以在克隆过程中保留所有未使用和闲置的空间,包括主引导记录(MBR)。 ImageUSB 可以执行所有 UFD 映像(包括可启动 UFD)的完美大容量复制。
imageUSB 包含了将 USB 闪存盘归零的功能。这将用 0 代替整个驱动器的内容。或者,也可以将驱动器上存在的 MBR 和/或 GPT 条目清零。此外,imageUSB 还可以重新格式化硬盘格式化的硬盘,并回收之前可能丢失的磁盘空间。
(*)与 USB 驱动器相比,CD ISO 映像使用不同的文件系统。因此,ISO9660,Joliet 或 UDF 文件系统从 CD 到 USB 驱动器的直接映像可能不允许USB驱动器在所有操作系统中运行。然而,重新格式化可以恢复驱动器。
PassMark ImageUSB写入教程:
在开始之前:
将 USB 闪存驱动器的内容备份到硬盘驱动器。此过程将覆盖选定的 USB 驱动器,因此请移除系统上的其他可移动驱动器以减少错误发生的可能性。 “写入 UFD”支持同时将单个映像文件写入多个驱动器。
配置:
第1步:imageUSB 将显示可用USB驱动器的列表。选中每个驱动器号旁边的相应复选框将选择要执行的驱动器。
第2步:选择“写入UFD”,将步骤3中指定的映像(.bin / .iso)文件写入步骤1中选定的驱动器。
第3步:在步骤1中选择要写入选定USB驱动器的映像(.bin)文件。
第4步:准备就绪后,点击“Write”按钮。(注意:要非常小心所选的驱动器是要写入的驱动器,原本在这些驱动器上的任何内容都将被销毁。)
可用选项:
“后期图像验证”将在之后对UFD上的内容进行验证。图像验证可能会使正常成像时间加倍。
“扩展分区” – 如果目标驱动器大于源映像,imageUSB将尝试扩展最后一个分区以填充驱动器上的剩余空间。这仅在要写入USB驱动器的映像包含具有NTFS文件系统的单个分区时才受支持。
成像过程中:
在进行成像时,进度栏将显示整体进度。进度条考虑了写入UFD的写入和验证过程。单个驱动器状态可以在每个驱动器的“状态”列下看到。
中止:
成像开始后,“写入UFD”按钮将重新标记为“中止”。我们建议您不要使用“中止”按钮。中止将停止成像过程,任何未完成的驱动器都将无法读取。要修复无法读取的驱动器,您需要重新格式化它们(例如,在Windows中,右键单击驱动器并从菜单中选择“格式化…”)。
PassMark ImageUSB创建教程:
在开始之前:
imageUSB(从1.1.1003开始)支持同时创建多个驱动器的图像。如果选择多个驱动器,则命名将基于步骤3中给出的基本名称。图像将以“_nnn”添加到基本名称和扩展名之前,以“_000”开始(即测试。 bin将变为test_000.bin,test_001.bin,test_002.bin,…,test_00n.bin,最多n个驱动器)。小心:如果要写入图像的目录已经包含具有相同文件名的文件,则该文件将被覆盖。最好将图像保存到空目录。
配置:
第1步:imageUSB将显示可用USB驱动器的列表。检查每个驱动器号旁边的相应复选框将选择要对其执行操作的驱动器。
第2步:选择“从UFD创建”,在步骤1中从所选驱动器创建步骤3中指定的映像文件(.bin)。选中“后映像验证”框以验证映像内容。图像验证可能会使正常成像时间加倍。
第3步:输入图像(.bin)文件将被写入的文件名和位置。有关使用的命名约定,请参阅上文“开始之前”。
第4步:准备就绪后,点击“Create to UFD”按钮。
成像过程中:
在进行成像时,进度栏将显示整体进度。驱动器的状态也显示在步骤1列表中的“状态”列下。
中止:
成像开始后,“创建”按钮将被重新标记为“中止”。我们建议您不要使用“中止”按钮。中止将停止成像过程,并且图像文件将不完整。
成像后:
每个映像驱动器也会在同一目录中创建一个伴随日志。日志的名称将与图像相同,但文件名后附加“.log”。
警告:由于 ImageUSB 的映像复制的取证性质,请确保您选择的 UFD 的存储大小与您希望复制的图像相似。例如,如果将 2GB 映像复制到 8GB USB 闪存驱动器,则该驱动器将只能使用八个千兆字节的存储空间中的两个。在这种情况下,用户需要重新格式化 UFD 才能访问剩余的存储空间。
PassMark ImageUSB更新日志:
– 如果不能选择扩展,则扩展分区将在写入小于驱动器的镜像时添加新分区以填充剩余空间。如果在写入镜像处理时选择了多个驱动器,新分区将使用 NTFS 格式化。由于可能存在磁盘签名串通,Windows 可能会将驱动器置于脱机状态。因此“扩展”或“添加分区”可能仅适用于选择的第一个驱动器。
– 修复了在成像之前的是/否/取消对话框提示中的“取消”按钮无法执行任何操作的问题。现在应该正确取消操作。
– 将驱动器总数限制为 50 个驱动器。连接到计算机的所有驱动器(无论它们是否为 USB 驱动器)都计入此总数。注意:我们从未测试过这么多驱动器。
……
U盘镜像制作工具(PassMark ImageUSB)-U盘镜像制作工具-U盘镜像制作工具(PassMark ImageUSB)下载 v1.5.1003 绿色版 >>本地高速下载
>>本地下载