Pinner-快速启动器-Pinner下载 v3.6.3.2官方版本
Pinner(快速启动器)具有高效的筛选和搜索,支持添加软件、网址、文件夹这些东西,Pinner的高效来自于它的筛选、搜索、归类和分类展现这几个功能,不管你往Pinner中添加了多少项目,都可以立刻找到指定的项目!
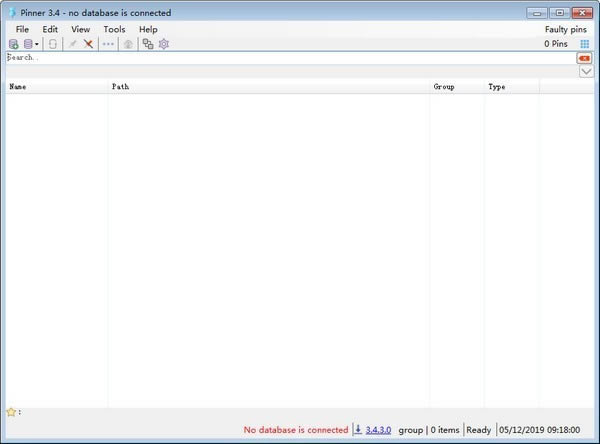
使用方法
首次运行时,如果你没有使用过这个软件,那么它会跳出提示框,让你新建一个数据文件,今后添加的项目都会被保存在这个数据文件中。
默认情况下,数据文件会保存在【程序所在路径\data】文件夹下,也就是说只要你不把Pinner存放在系统盘,那么这些数据就很难丢失。
往Pinner中添加软件、文件夹、网址非常简单,如果你不想要点击菜单中的【add pin】,那么直接把程序拖放到界面中即可。
添加项目时,可以选择类型包括:文件、文件夹、快捷方式。
或许在添加项目之前,你就想要新建标签页作为新的分类,但是找了一圈可能都不知道如何添加一个新的标签页,实际上在你添加项目时,在【pin Group -> Group:】处输入新分类的名字,点击【add】后,不仅添加了新的项目,同时也添加了新的标签页分类。
默认情况下,Pinner使用列表的形式显示项目,如果想要使用图标展现,点击工具条上最 右侧的按钮即可。
当知道怎么添加项目之后,剩下的只需要掌握好用的筛选过滤功能了。
在Pinner中,想要快速找到指定项目,有下面这些方法:
1、使用标签页分门别类,点击对应标签页即可找到。
2、使用搜索功能。搜索功能是时时的,你每输入一个文字就会刷新结果,省时省力。
3、利用筛选功能。看到截图中红框部分了吗?默认它是隐藏的,点击工具栏中的【...】图标可以让这些图标显示出来。图标分别对应程序、文件、文件夹、快捷方式。如果在找程序,就只激活程序图标,那么界面中只会显示程序,其他类型的项目都会被自动隐藏。
最后,如果想要更加方便的使用,那么请善用工具栏中的界面置顶按钮,以及开启设置界面中的【minimize to tray】、【close to tray】选项,当运行程序后就能方便的把Pinner最小话到系统托盘图标了。
……
Pinner-快速启动器-Pinner下载 v3.6.3.2官方版本 >>本地高速下载
>>本地下载
