easy sysprep封装图文说明教程,5分钟学会easy sysprep封装系统(以封装Windows 7为例)
适合人群:
1、会装系统
2、了解PE的使用
3、对注册表有初步的了解
所需工具:
1、Windows系统镜像
2、PE(可以放到U盘,如果使用虚拟机封装系统,直接下载PE镜像即可)
3、磁盘清理工具(如Windows7瘦身工具、自由天空系统清理&减肥程序、注册表减肥工具等)
4、驱动包(如万能驱动助理、E驱动自由天空驱动包等)
5、系统激活工具
6、装机包定制工具
定制的时候需要联网)
7、EasySysprep 系统封装工具
安装步骤:
1、安装系统
2、启用Administrator帐户
3、进行简单的系统设置
4、系统精简
5、安装Adobe Flash Player
6、设置IE主页
7、在系统盘(C盘)创建Sysprep目录
8、准备好静默安装包(使用装机包定制工具定制)
9、打开EasySysprep V3软件开始封装
10、进入PE,进行Ghost
==具体安装步骤==
一、安装系统
安装系统的详细过程,我就不说了,不然五分钟你就学不会了,这里有一个特别重要的地方需要注意:在装系统之前千万不能保留100M的系统保留盘,不然封装的系统会没有启动项,无法启动。
如何删除100M的系统保留盘?
进入PE,使用DiskGenius重新进行分区即可。分区大小可根据系统自己掌控。
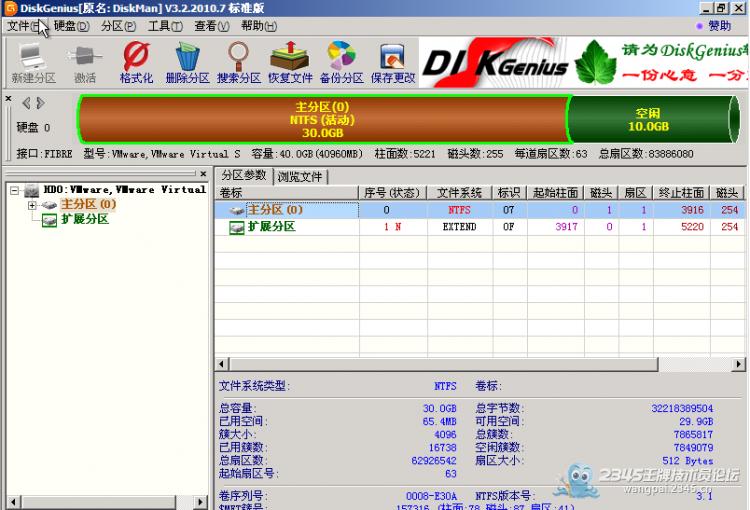
二、启用Administrator帐户,删除其他账户,然后重启,以Administrator帐户登录。
启用Administrator帐户过程:
“计算机”右键 ->“计算机管理”->"系统工具" ->“本地用户和组”,找到“Administrator”,然后右键“属性”,打开“Administrator属性”窗口。
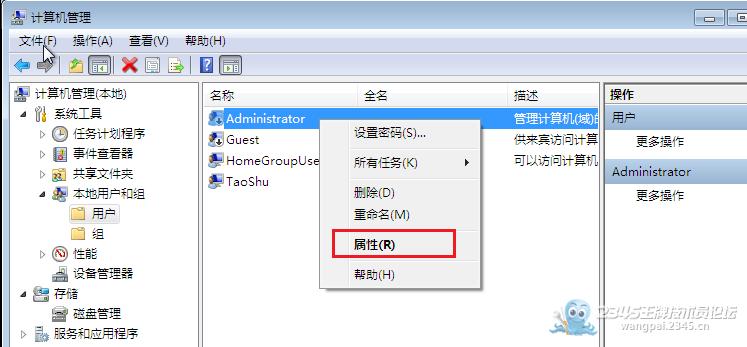
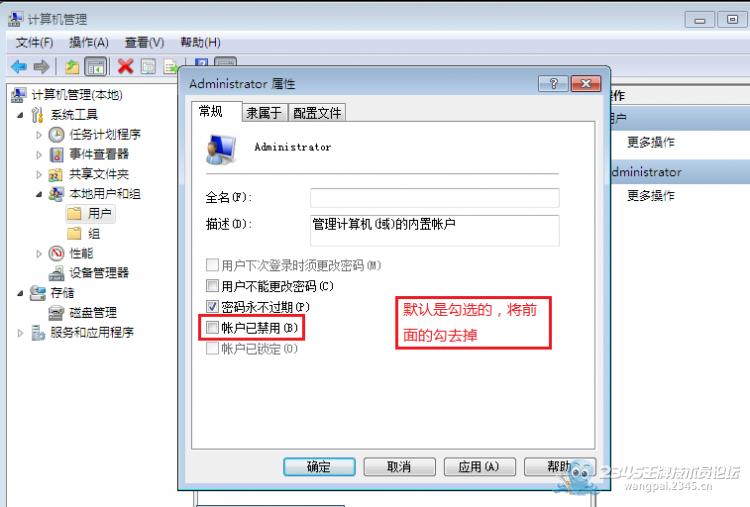
将“帐户已禁用”前面的勾去掉,就可以启用Administrator帐户了。
重启,以Administrator帐户登录,打开控制面板,找到“管理帐户”,然后点击“删除帐户”,删除帐户并删除文件。
再次重启,以Administrator帐户登录。
三、进行简单的系统设置(这一步可以根据需要选择性的操作)
1、删除不用的输入法
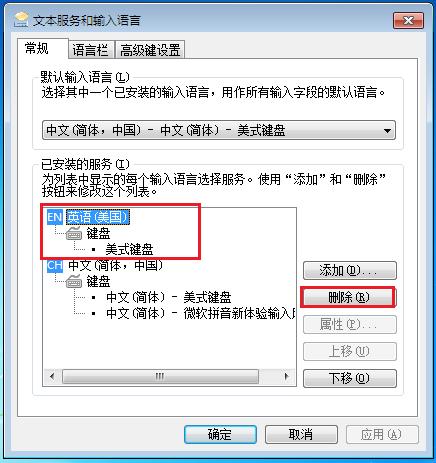
2、设置桌面显示的图标,可以将IE浏览器发送到桌面快捷

3、关闭Windows更新,关闭防火墙
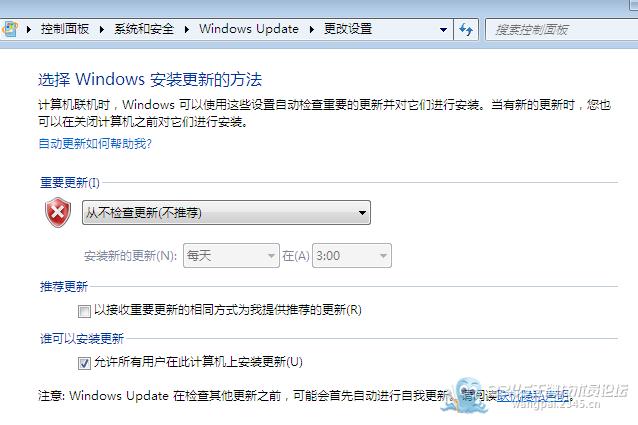
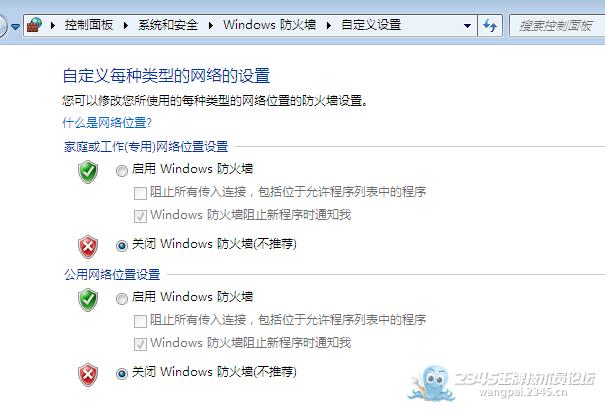
4、关闭不常用的Windows功能
关闭游戏选项中的部分内容,只保留图中常用游戏即可
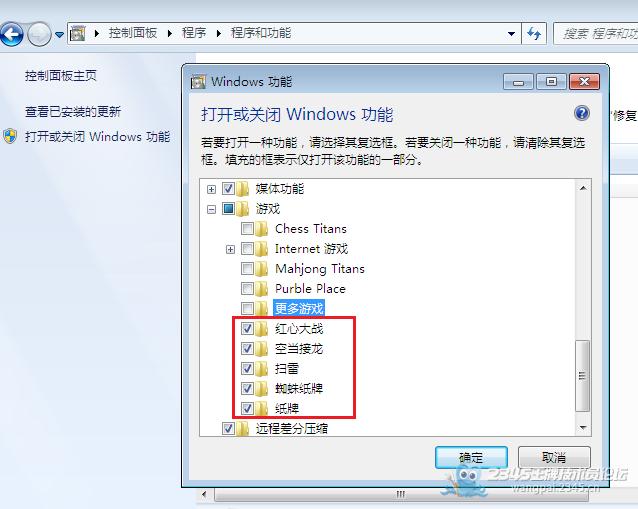
关闭Windows DVD Maker和Windows Media Center功能,关闭XPS Viewer和XPS服务。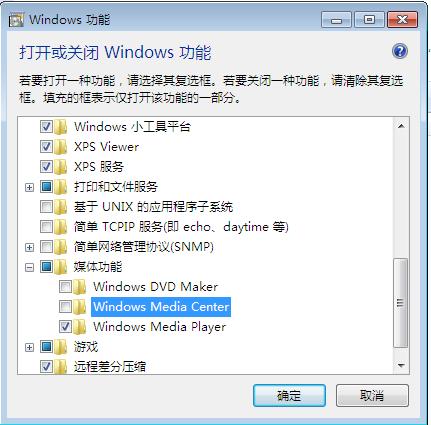
四、系统精简,在开始封装之前,清理不必要的空间,这样封装的系统才不会占据太多的空间
1、关闭系统休眠功能(休眠会占用一定的空间)
执行命令:powercfg -h off,即可休眠
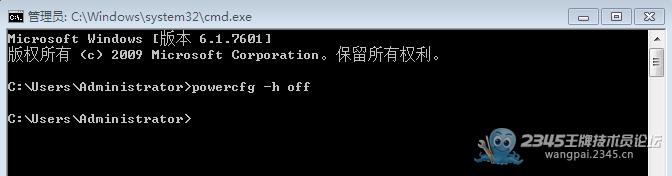
2、清理磁盘空间,可以使用windows7瘦身秘书清理(工具可自己选择,如windows瘦身秘书、自由天空系统清理&减肥程序、注册表减肥工具等)。
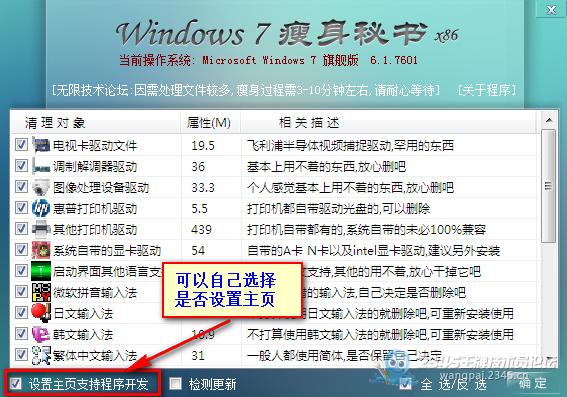
五、重新启动,安装Adobe Flash Player,这个软件早晚会用到的,建议安装,也方便用户。
六、设置IE主页
设置好主页之后,建议做一下几个操作,这样可以保护主页不被篡改:
1、右键桌面的IE浏览器(如果桌面没有,自己发送一个桌面快捷方式) ->“属性”,
在“目标”文本框内容的后面加上自己的推广链接
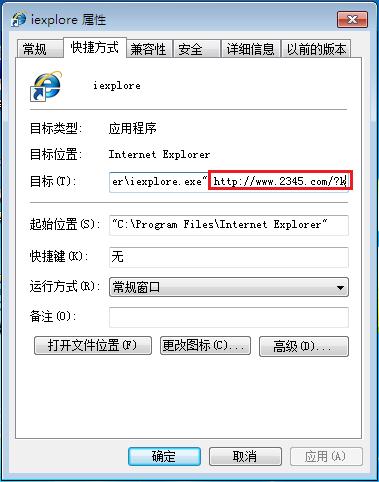
2、修改注册表
找到:HKEY_CURRENT_USER\Software\Microsoft\Internet Explorer\Main
修改Start Page的值为自己的推广链接。
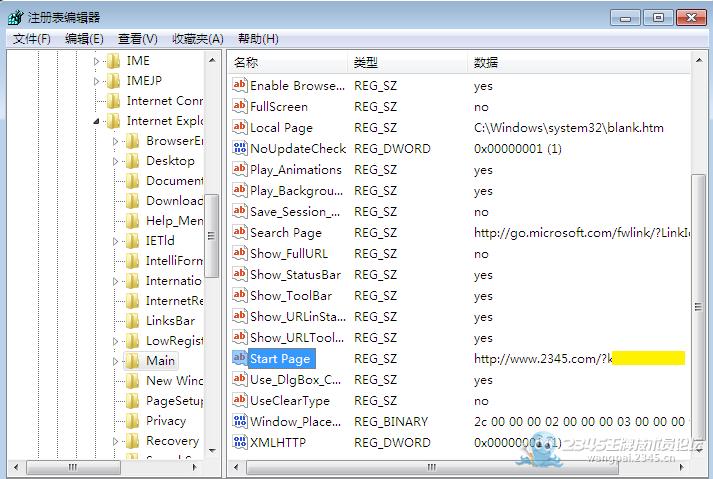
找到:HKEY_LOCAL_MACHINE\SOFTWARE\Microsoft\Internet Explorer\Main
修改Start Page值为自己的推广链接
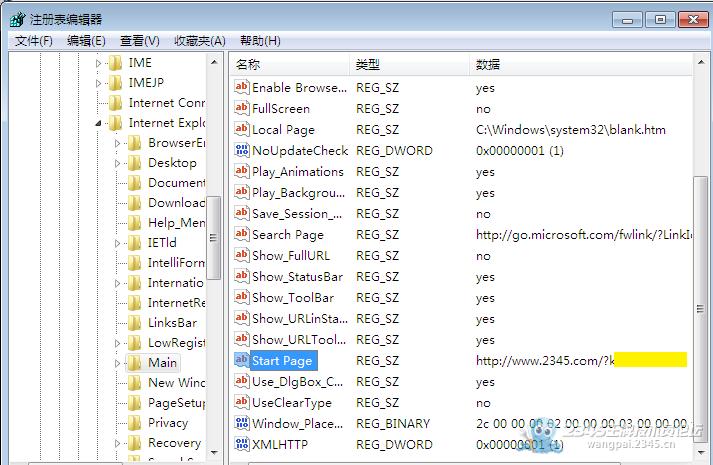
修改之后,重启。
七、在系统盘(C盘)创建Sysprep目录,这个目录会在系统安装成功之后被删除。可以将驱动包以及安装系统时的背景图片放到这个目录。
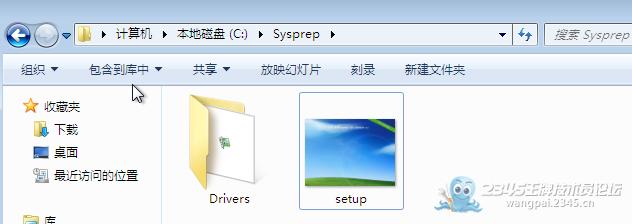
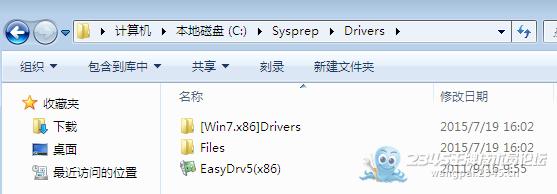
八、准备好静默安装包(使用装机包定制工具定制)
1、打开装机包定制工具(p5开头的那个)
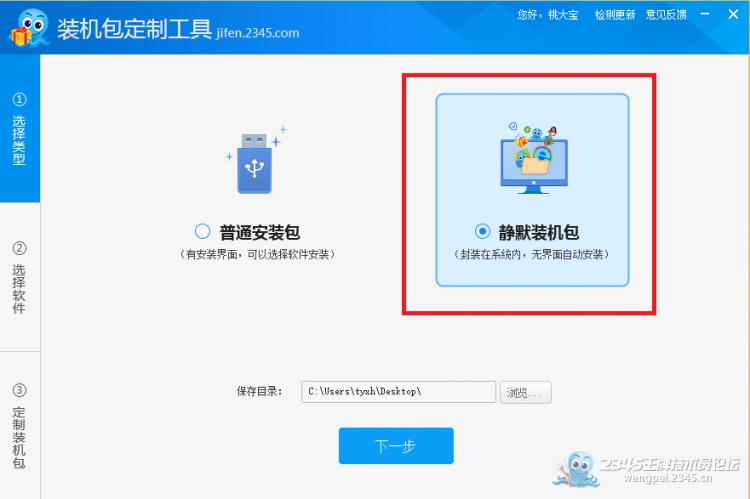
2、选择“静默装机包”,然后选择保存目录,点击“下一步”按钮
3、开始定制软件,选择你需要安装的软件即可,可以全选,也可以只选择计费软件
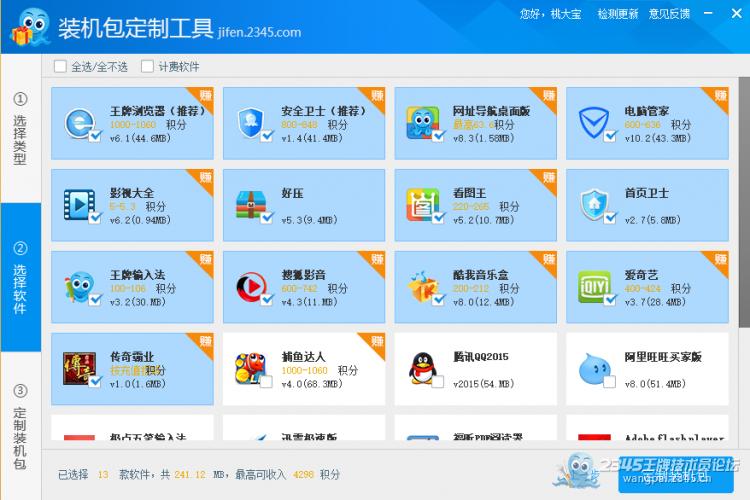
4、点击“定制装机包”按钮,开始制作静默包,需要等一会儿~
5、制作好之后,会在你选择的目录生成一个以p7开头的exe文件,这个就是你定制的静默安装包。
九、打开EasySysprep V3软件(软件就自己在网上找吧,现在已经可以找到EasySysprep V4了),开始封装
(这里我使用了15张图讲述了使用EasySysprep3封装的过程)
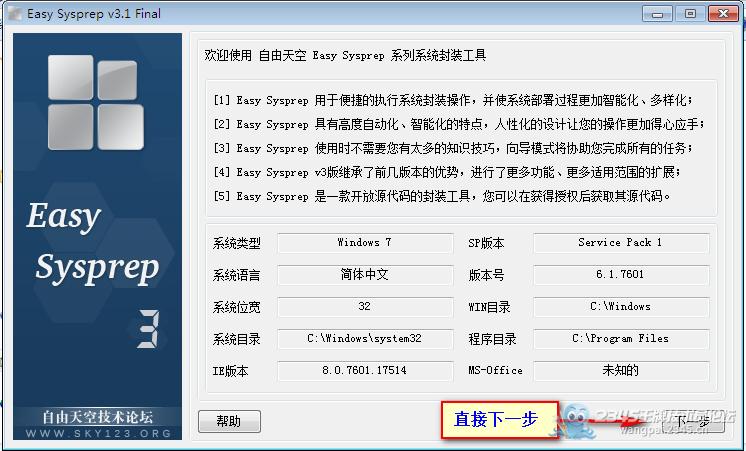
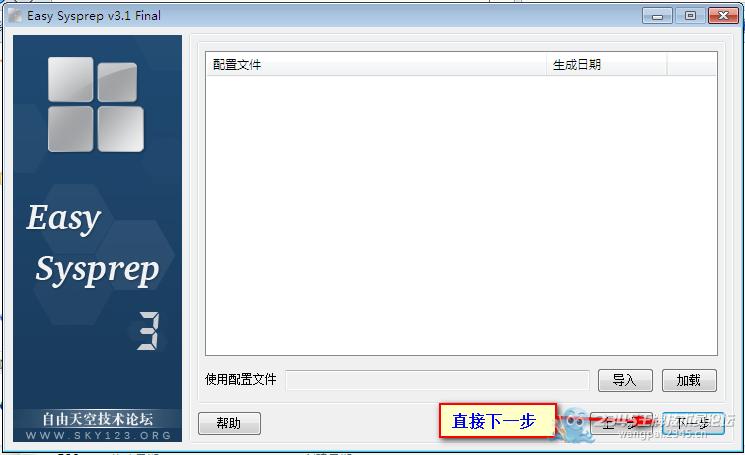
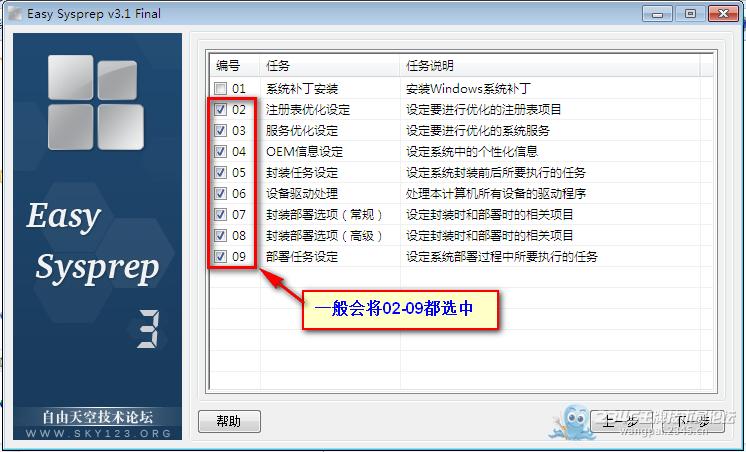
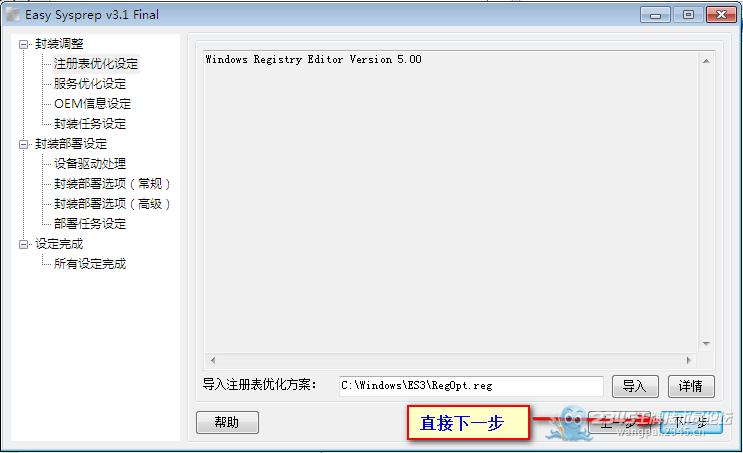
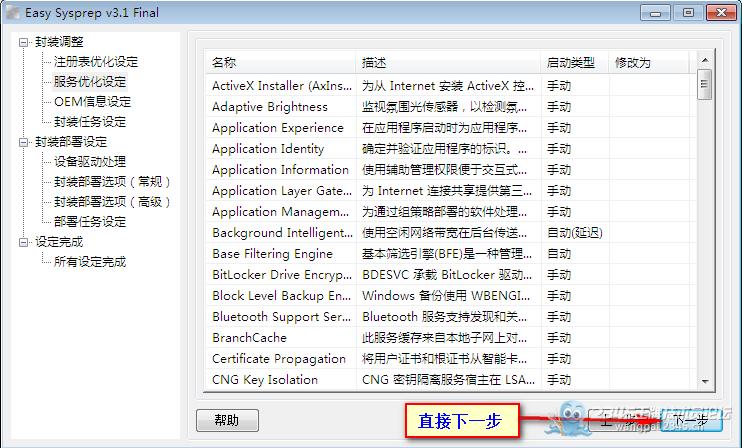
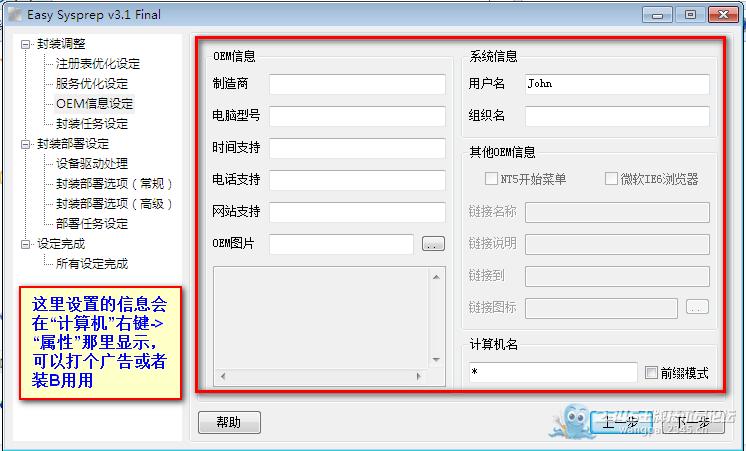
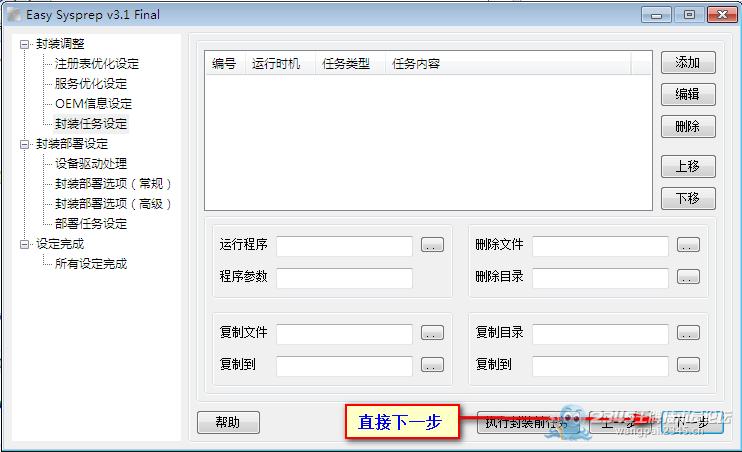
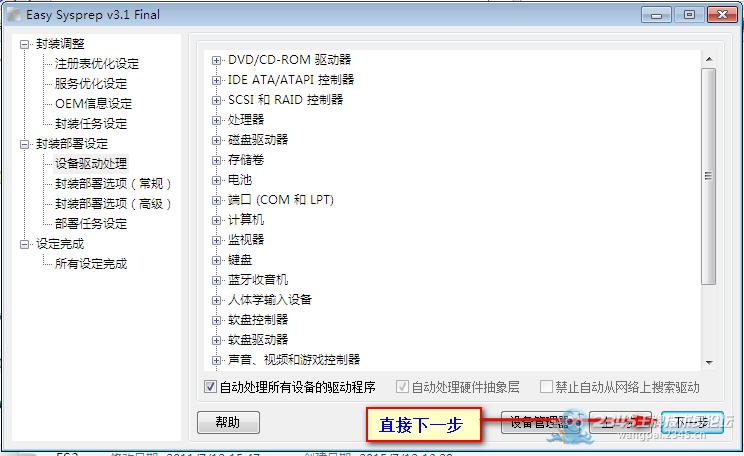
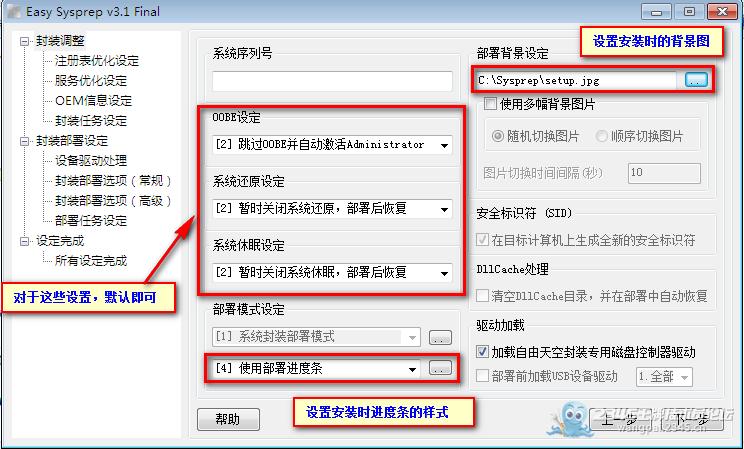
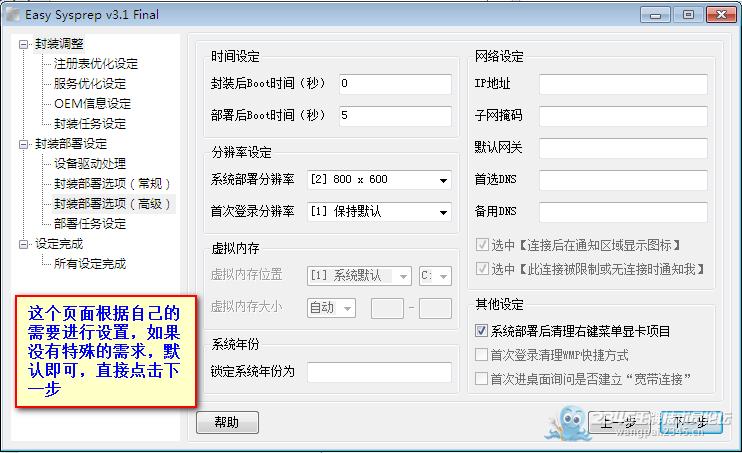
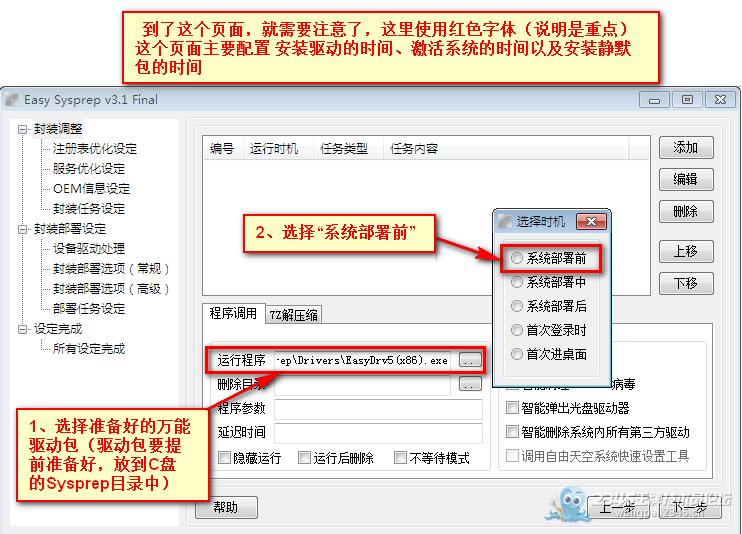
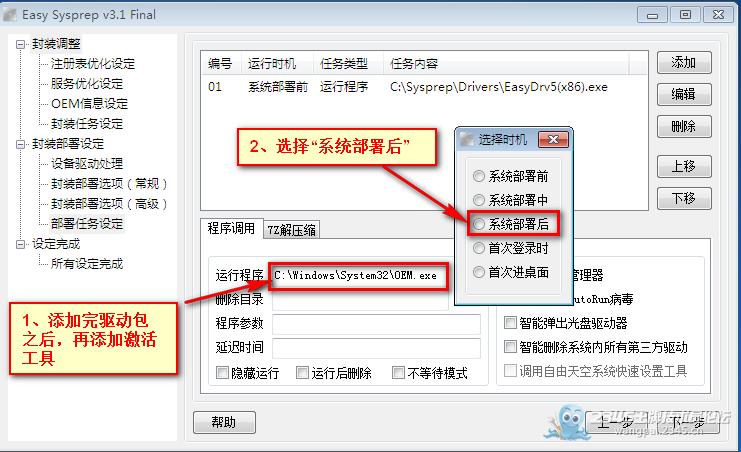
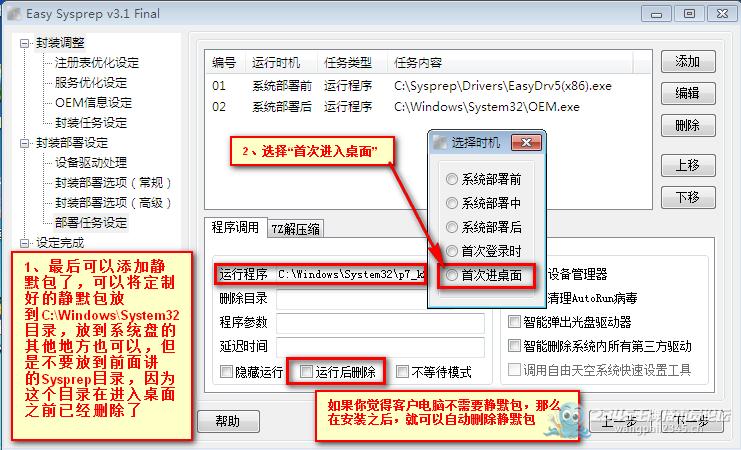
到这里,我说一下为什么有的时候选择“系统部署前”,有的时候选择“系统部署中”,有的时候选择“系统部署后”。
有5个“选择时间”供我们选择:
“系统部署前”是原版win7系统开始最后一步“完成安装”之前的那段时间(会有“安装程序正在启动服务”的字样),一般这个时段用于配置自动安装万能驱动。
“系统部署中”是“完成安装”这一步进行完,重启之前的那段时间,可以用于安装一些程序和系统组件。
“系统部署后”是完成安装重启之后“开始为首次使用计算机做准备”那个时段,可以用于安装程序,也可用于配置系统的自动激活。
“首次登录时”是系统第一次登录时“正在准备桌面”的阶段。
“首次进桌面”是explorer.exe进程已经载入完毕,任务栏桌面图标等等都已经出现的时候。
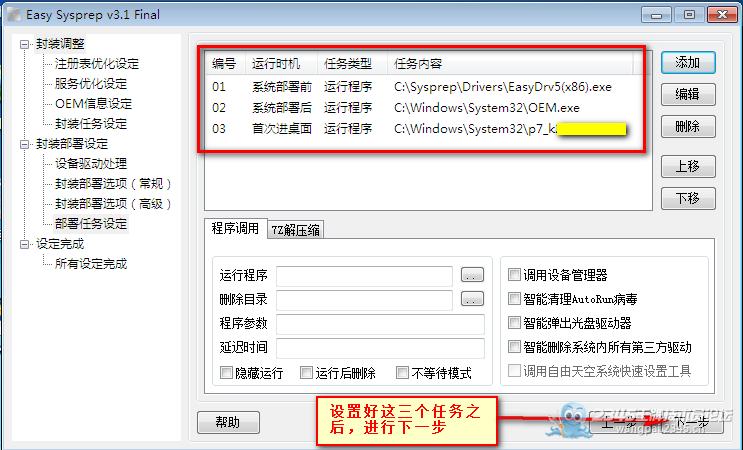
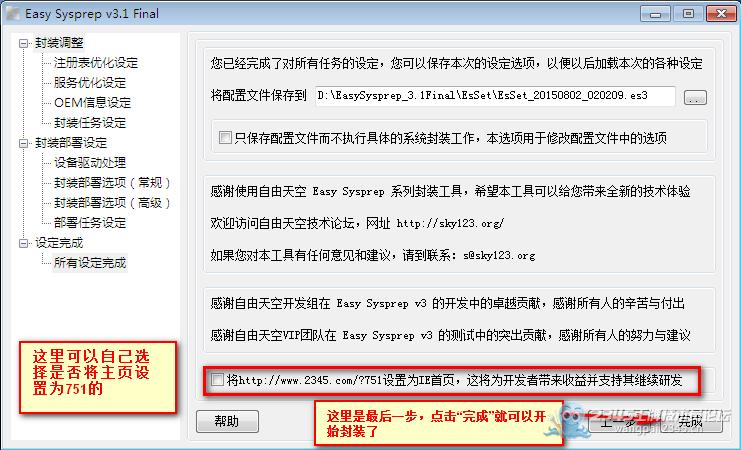
十、到这里千万不要选择重启,而是选择关机。然后进入PE,进行Ghost(可以使用Ghost硬盘安装器,也可以使用其他的工具)
1、选择高级备份,选择需要封装的系统盘(一般是C盘,不过你要核实下,可以根据磁盘大小和磁盘内容核实)
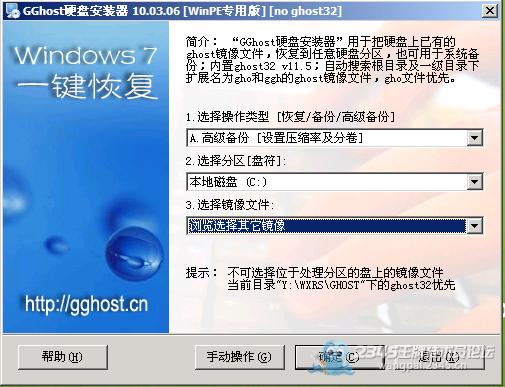
2、选择封装后的系统存放目录

3、选择压缩程序(根据你想备份的Ghost大小和备份速度,自行选择)

4、点击确定,开始备份
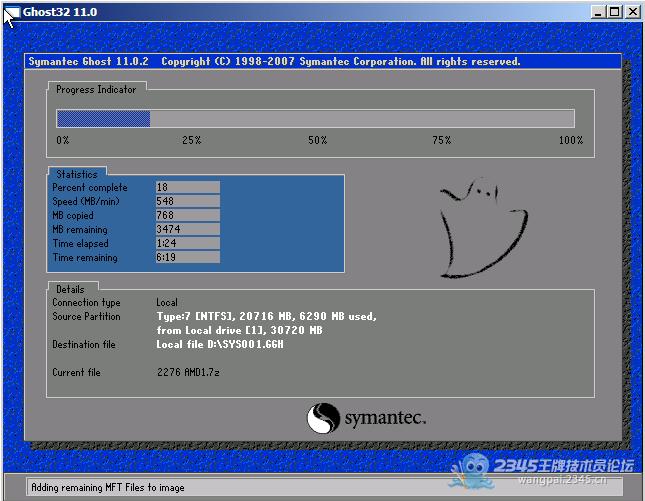
等待几分钟,备份成功之后,就会生成封装好的Ghost文件了(生成的可能是GGH文件,GGH文件就是GHO文件,可以直接重命名成GHO文件就可以了)
到这里,封装的过程就结束了,将生成的Ghost文件拷贝出来,就可以给别人安装系统了。
由于联盟论坛不支持提供系统(涉及盗版相关),所以,我就不给大家提供封装好的系统了,授人与鱼不如授人与渔,希望大家能够通过这个帖子掌握封装的技术,这才是重要的。
这只是一个初级阶段,在封装的过程中有很多地方,都是可以优化的,我为了给大家呈现最简单的过程,保证大家看一遍就基本上了解了封装过程,所以,将很多细节的过程省去了,当你掌握了封装过程之后,再慢慢研究那些细节也不迟~
大多数人在上网的时候,都会浏览网页提供给我们的信息。……

