Win7系统宽带连接如何创建?
win7系统很多人都在使用,有时候就需要拨号上网,可是在连接宽带时却找不到路径了。那么win7怎么能创建宽带连接呢?针对这一问题,我们一起来看下win7创建一个新的宽带连接方法。
在更换win7系统后,第一步就是连接宽带,之前都是桌面上直接点击连接宽带,可是现在却找不到了。其实很多用户都遇到过这问题,不过看到下面的方法,问题就迎刃而解了,你也来瞧瞧吧
1、点开始,控制面板,
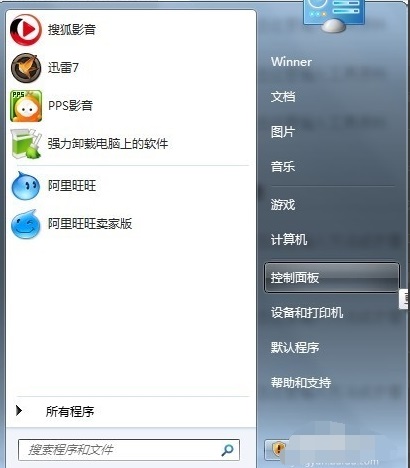
2、打开控制面板后,选择"网络各Internet"
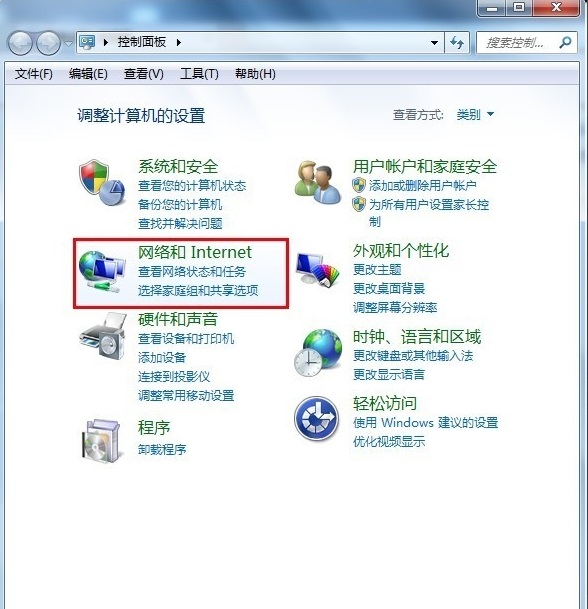
3、选择"查看网络状态和任务 "
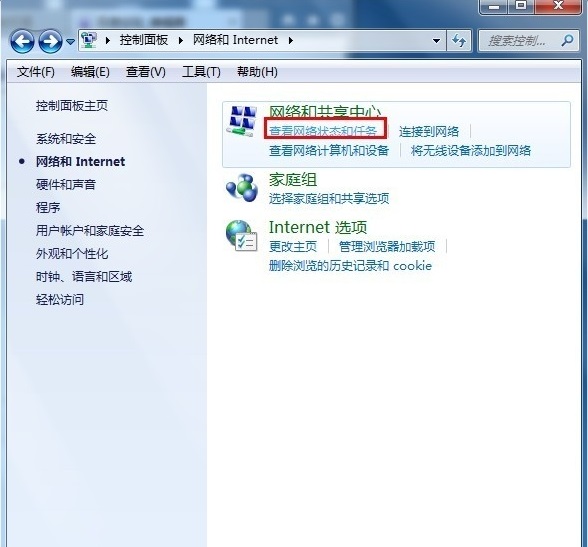
4、选择"设置新的连接或网络"
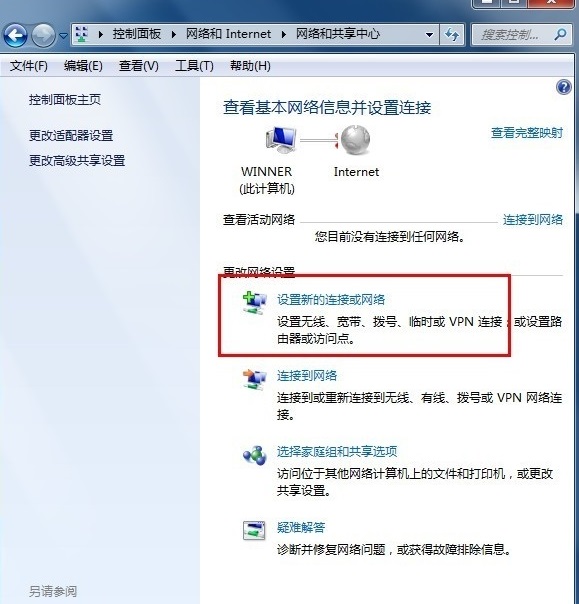
5、设置连接或网络 ,选择第一个,下一步
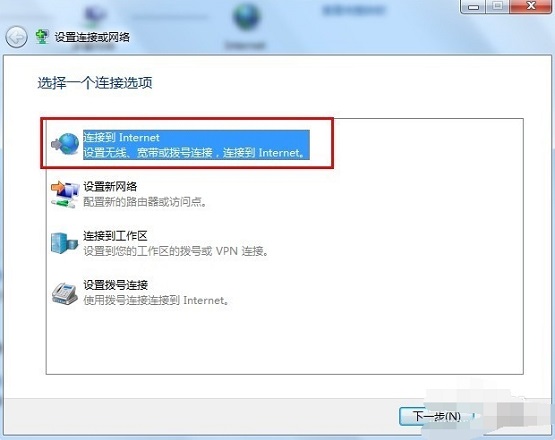
6、下一步以后会显示连接到网络上的方式点击【宽带(PPPOE)(R)】
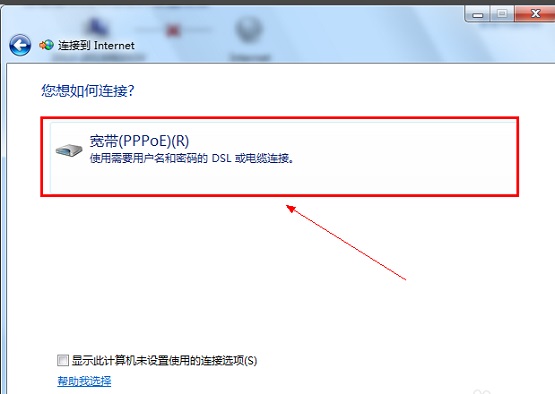
7、输入电信运营商给的用户名和密码。建议勾选【记住此密码】这样下次连接的时候就不需要重新输入密码。
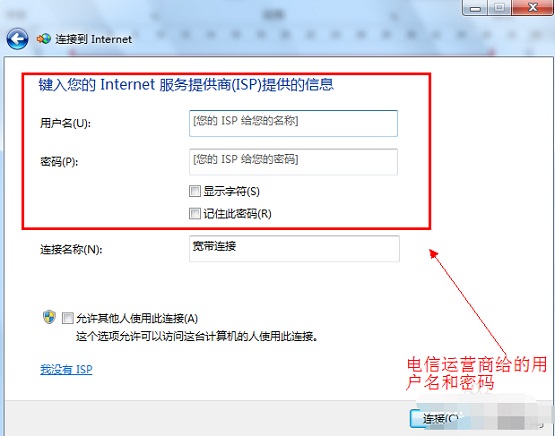
8、点击下一步后就可以连接到网络了。新建宽带连接成功后会在【更改适配器设置】显示一个宽带连接
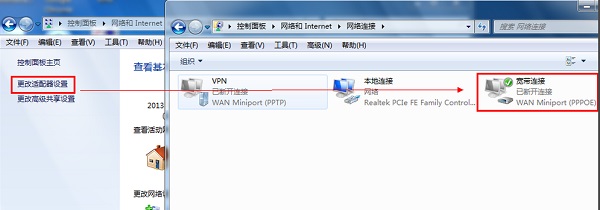
9、为了方便可以把宽带连接在桌面上创建一个快捷方式如图:
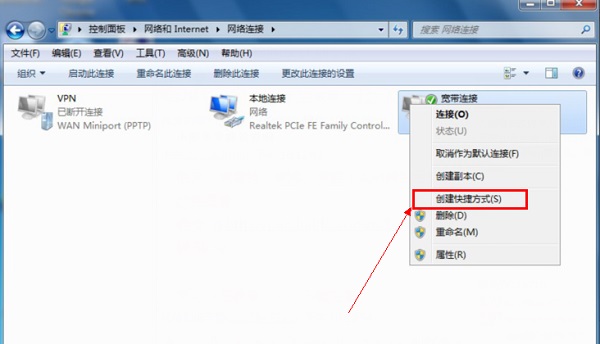
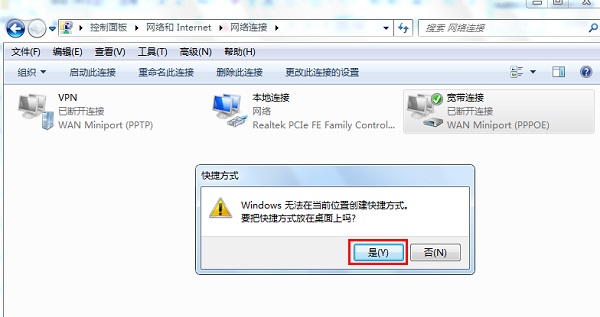
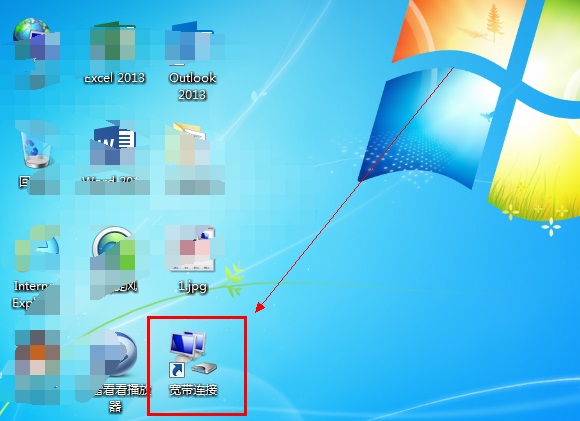

以上就是win7创建宽带连接的方法了,你学会了吗?
……
