Ubuntu系统的安装图文详细教程 怎么安装Ubuntu系统
众多Linux发行版里,Ubuntu和Fedora名气最大。Ubuntu 是一个启动速度超快、界面友好、安全性好的开源操作系统,它由全球顶尖开源软件专家开发,适用于桌面电脑、笔记本电脑、服务器以及上网本等,并且它可以永久免费使用。很多朋友都不知道要怎么安装Ubuntu系统,那Ubuntu系统要怎么安装?下面就和大家说一下Ubuntu系统的安装教程。
1、进入Live cd 桌面
(1)、设置好启动后,断开网络,然后重启动计算机,可以用硬盘启动,也可以刻成光盘启动。
(2)、启动后稍等,系统自动运行,在下边出来两个图标时,可以按一下 ESC键呼出菜单项,再按右方向键选择“中文(简体)”,按回车键;
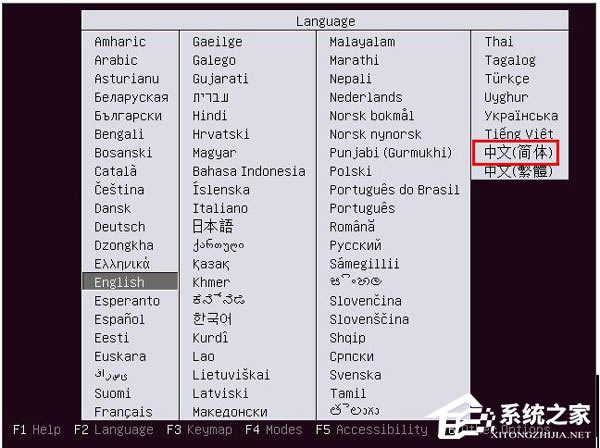
(3)、等一会就进入一个桌面,这就是试用的Live cd 桌面,桌面左上边有有两个图标,右上角是“关机”按钮;
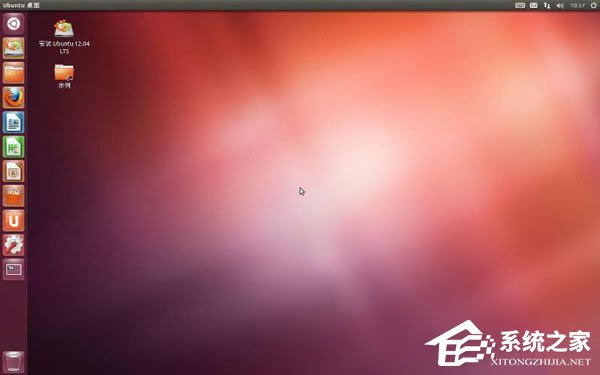
(4)、对于硬盘安装,点一下左上角的圆圈按钮,稍等在旁边出来的文本框中输入字母 ter 然后点击下边出来的终端图标;
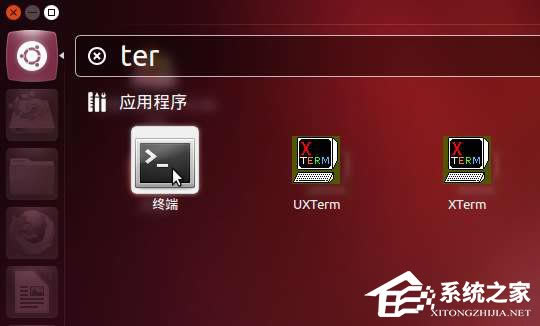
(5)、输入命令 sudo umount -l /isodevice 然后按一下回车键,没什么提示就是成功了,关闭终端;
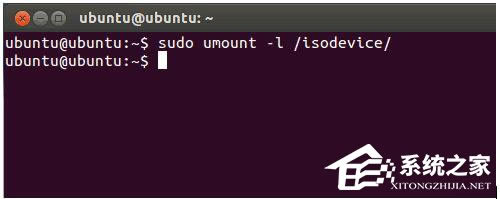
2、安装系统
(1)、双击桌面“安装Ubuntu12.04 LTS”图标,稍等出来一个“欢迎”面板,左侧应该选中了“中文(简体)”,
如果不是就在左边选中它,然后点右下角“继续”按钮;
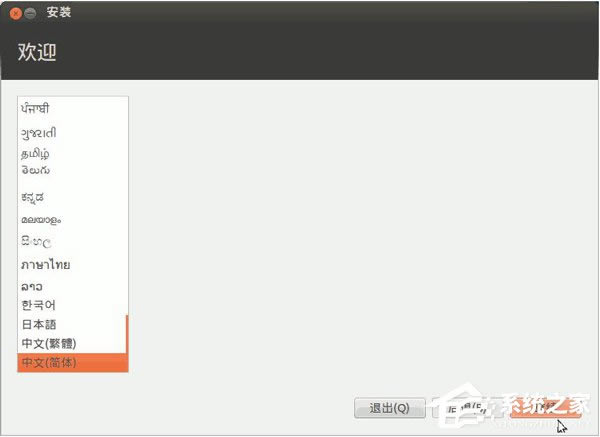
(2)、第2步是检查准备情况,要求磁盘空间足够,不要连接网络,一般不勾选更新和第三方软件,直接点“继续”按钮;
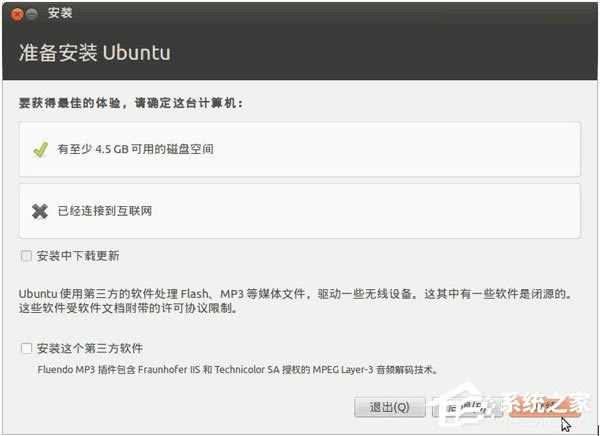
(3)、接下来第3步是询问安装到哪个分区,选择最下边的“其他选项”,点“继续”按钮;
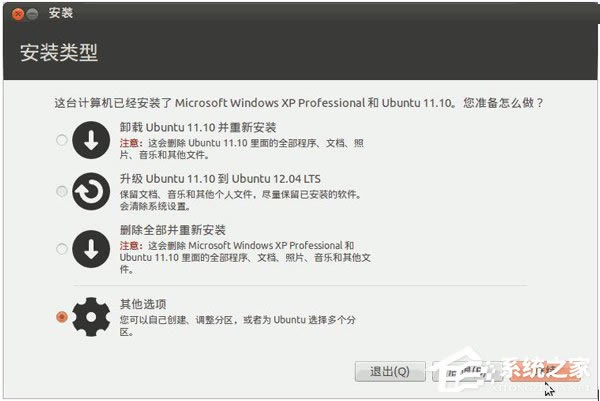
(4)、接下来出来磁盘分区情况,如果要新建分区和转换分区可以参考前面的第7、13、15、16、19课,这儿是安装到一个NTFS分区上;
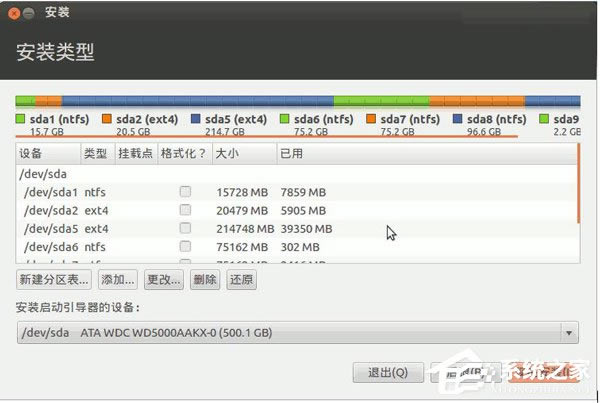
(5)、点击选中计划要安装的分区,可以根据分区类型和大小来确定,然后点下边的“更改”按钮;

……