使用SQL语句设置数据表的图文详细说明(phpMyAdmin的使用图文说明教程3)
单击 phpMyAdmin 主界面中的 “SQL”按钮,打开SQL 语句编辑区,输入完整的 SQL 语句,来实现数据的查询,添加,修改和删除操作!
在上前一篇文章《数据表增删改操作的图文详解(phpMyAdmin的使用教程2)》中,我们介绍了在phpMyAdmin图形化管理工具中来完成对数据表的操作以及创建和删除,今天我们给大家介绍在phpMyAdmin界面中使用SQL语句操作数据表!
1.使用 SQL 语句插入数据
在 SQL 语句编辑区中使用 insert 语句项数据表 php.cn 中插入数据,单击"执行"按钮,向数据表中插入一条数据,如果提交的 SQL 语句有错误的,那么系统就会给出警告,提示用户修改,如下图:
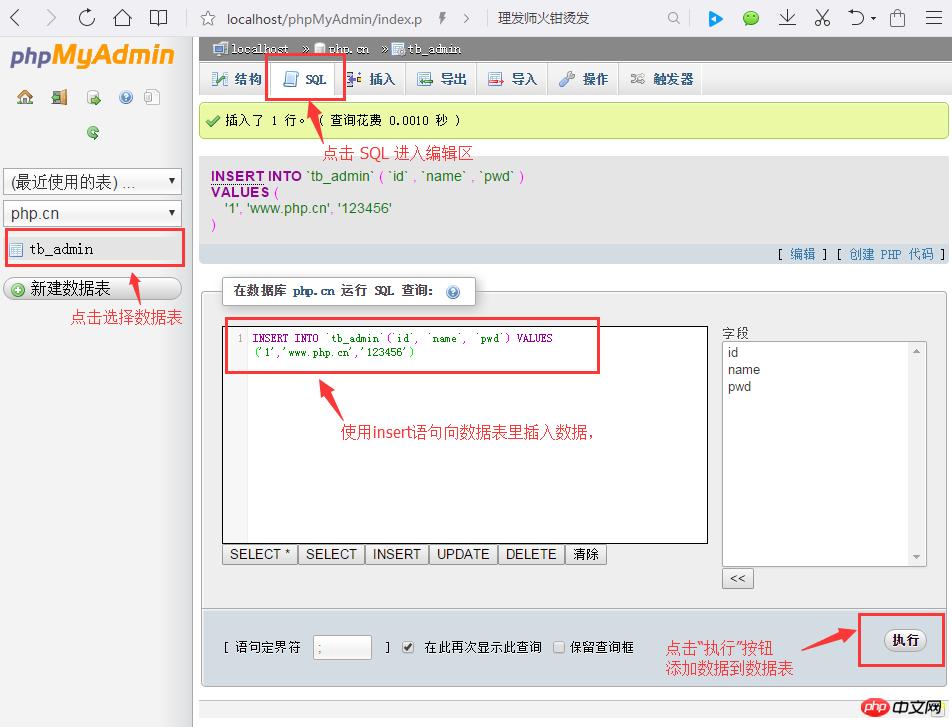
如果 SQL语句没有错误提交后点击左上角的“浏览”按钮,进入数据展示页面,如下图:
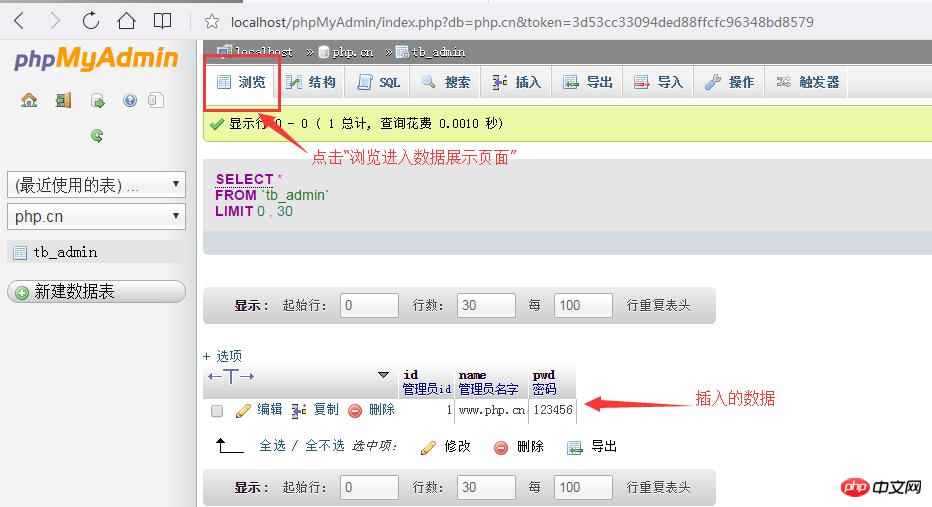
技巧:
为了编写方便,可以利用右侧的属性列表来选择要操作的列,只要选中要添加的列,双击其选项或者单击“<<”按钮添加列名称就可以了!
2.使用 SQL 语句修改数据
在 SQL编辑区使用 update 语句修改数据信息,如:id 为 1的用户的名称修改为“PHP中文网”,密码修改为:“654321”,具体看下图:
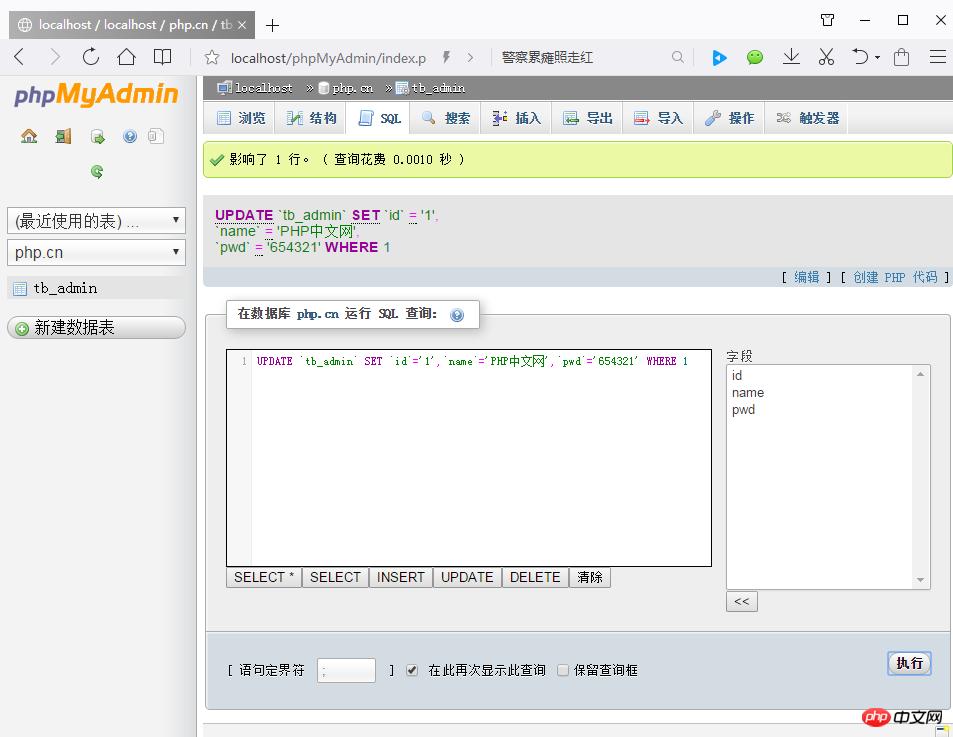
上面的图使之后成功之后的页面,这样就可以看下数据展示的页面,
修改之前的:
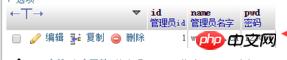
修改之后的:
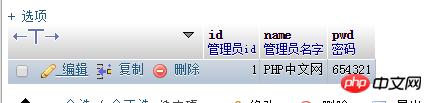
上面可以看出已经修改成功过了!
3.使用 SQL 语句查询数据
在 SQL 语句编辑区使用 select语句检索指定条件的数据信息,如:将di 小与 4 的信息全部显示出来,SQL语句如下图:
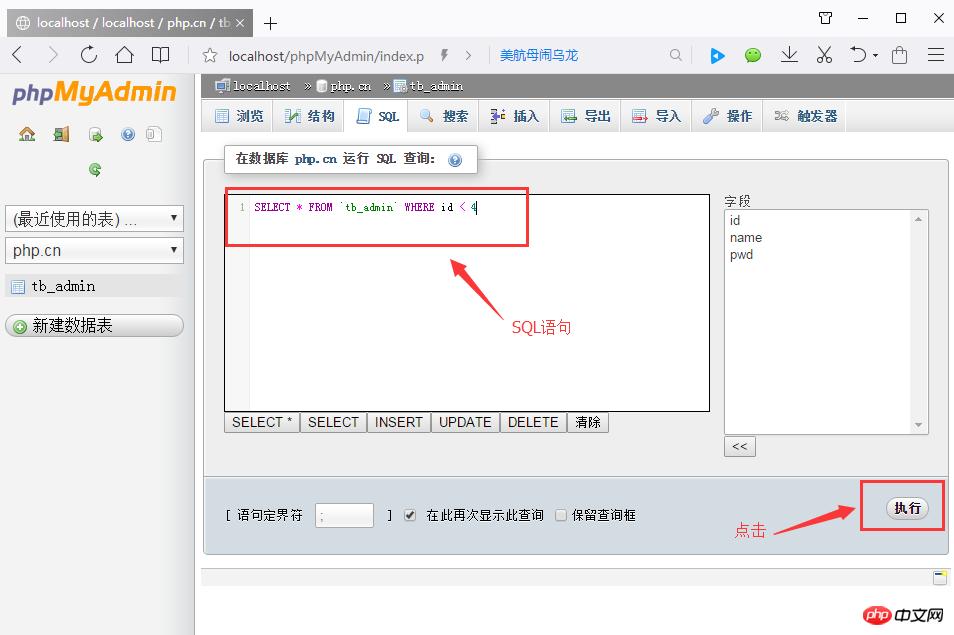
单击“执行”按钮,实现如下图:
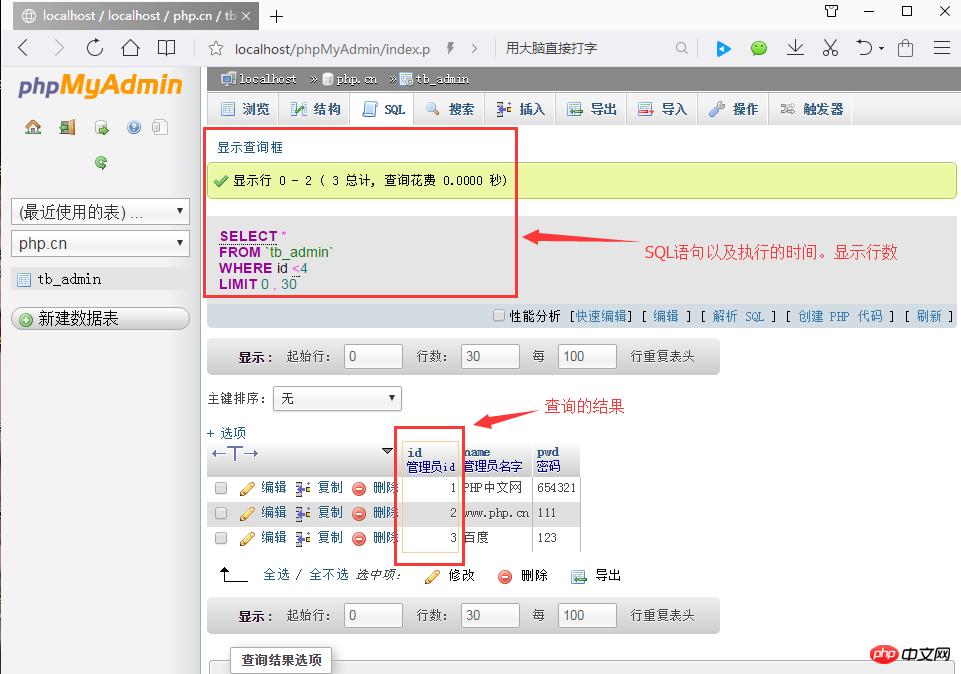
除了对整个表的简单查询外,还可以进行一些复杂的条件查询(使用 where 子句提交 LIKE、ORDERBY,GROUP BY等条件查询语句)及多表查询!
4.使用 SQL 语句删除数据
在 SQL 语句编辑区使用 delete 语句检索指定条件的数据或者全部信息,比如:删除名称为 baidu.com 的信息,SQL语句如下图:
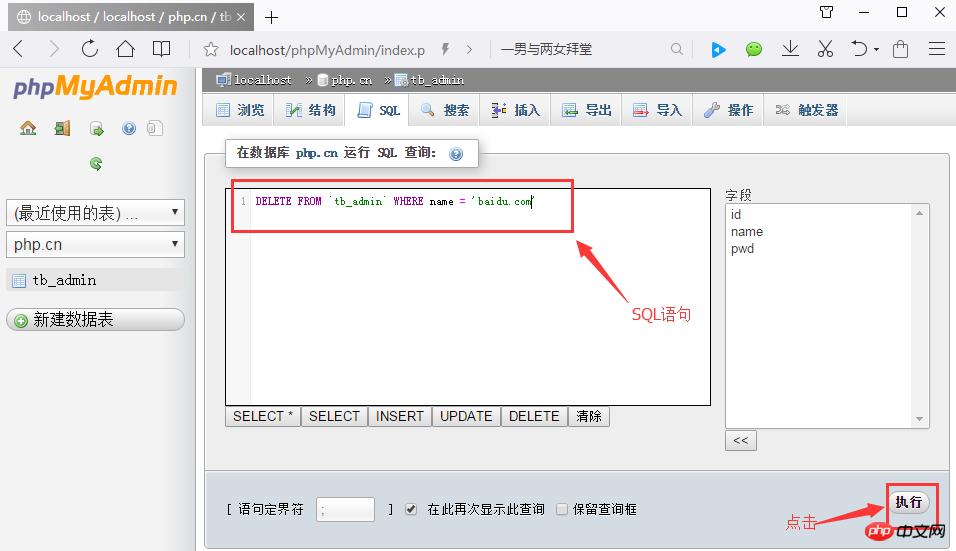
点击“执行”之后会弹出一个框,问你是不是确认,点击确认之后,如下图:
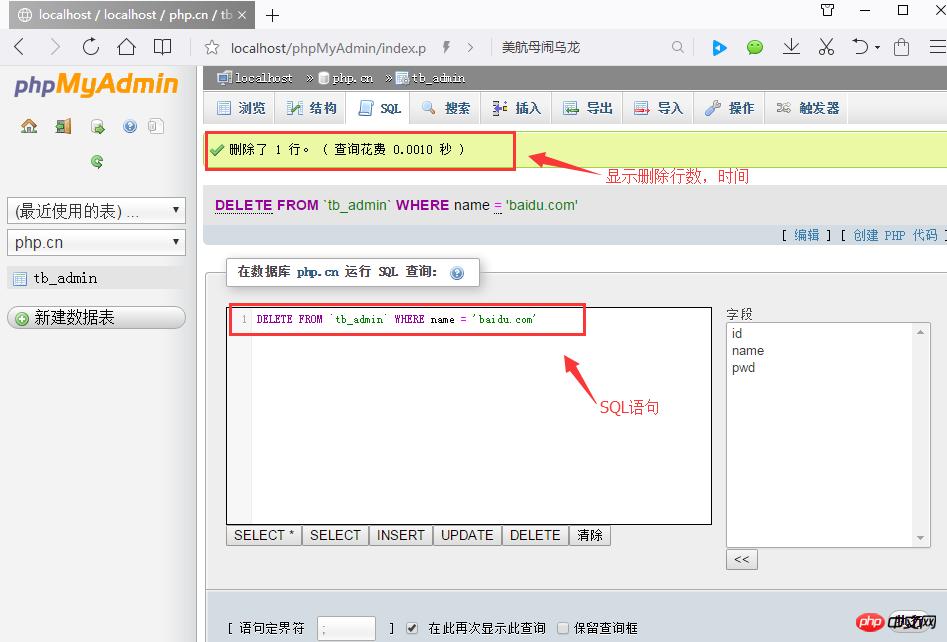
之后点击左上角的浏览,你会发现用户名为 baidu.com信息被删除了,如下图:
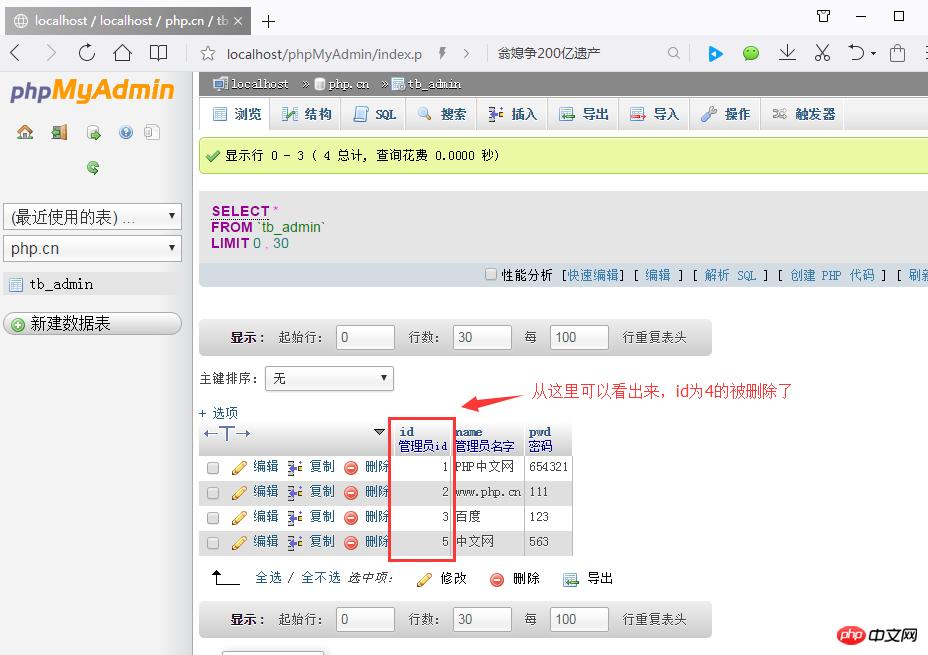
注意:如果 delete语句后面没有 where 条件语句,那么就会删除指定数据表中的全部数据。
使用 SQL语句操作数据表是不是很简单呢,相信小伙伴们都已经学会了,那么我们下面将介绍管理数据记录,具体内容请阅读《管理数据记录的图文详解(phpMyAdmin的使用教程4)》!
【相关推荐】
1. 相关专题推荐:《phpMyAdmin使用教程》
2. 相关视频课程推荐: 《MySQL在线免费教程》
3.相关工具在线下载:《phpMyAdmin工具下载》
以上就是使用SQL语句操作数据表的图文详解(phpMyAdmin的使用教程3)的详细内容,更多请关注php中文网其它相关文章!
……