使用Ae设计出3D文字效果的详细步骤_装机软件
[摘要]最近很多人对Ae这款软件很感兴趣,所以今天小编就为大家讲解了利用Ae制作出3D文字效果的详细步骤,赶紧一起去学习下吧。首先老规矩,打开我们的软件,双击项目窗口导入我们准备好的介质图片,这里要注意,新...
最近很多人对Ae这款软件很感兴趣,所以今天小编就为大家讲解了利用Ae制作出3D文字效果的详细步骤,赶紧一起去学习下吧。
首先老规矩,打开我们的软件,双击项目窗口导入我们准备好的介质图片,这里要注意,新建合成的时候直接将素材拖拽到合成按钮,为什么要这样做这里先不说,大家可以自己试一下。
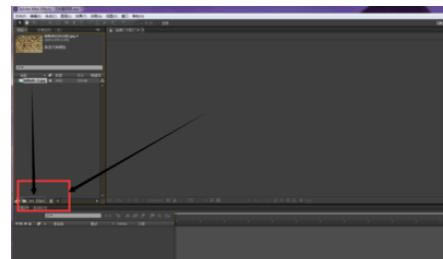
合成建好之后,咱们要新建一个文字层(快捷键Ctrl+T)

文字图层建好之后,我们选择这个图层,在菜单栏,图层——找到最下方,如图片所示,新建一个蒙版。

创建好的蒙版如下图所示,选择我们建好的蒙版,点击小三角,找到蒙版,点开,选择第一个,按住shift选择最后一个(全选的小技巧),Ctrl+C复制找到我们的介质图片,选中,Ctrl+V粘贴,这时候如果文字还是默认颜色的,我们找到文字的蒙版,关闭前面的小眼睛。


这时候我们就可以吧文字和蒙版都删掉,只留下我们的介质图层,,将这个图层复制一下,可以改下名字,添加一个填充,如下图所示,填充颜色改为灰色,

打开两个图层的3d开关。

将没填充过的图层加一个效果,如下图所示。

将添加过填充特效的图层稍微向右侧拖一点,使之出现影子的效果。这样,一组3d的文字就大功告成了!然后我们可以给他稍加修饰,合成窗口,右击,新建调整图层,添加效果,发光,三色调。


上文就是小编讲解的利用Ae制作出3D文字效果的详细步骤,你们都明白了吗?
装机软件,全自动在线安装过程,无需电脑技术,小白在家也可自己完成安装,纯净稳定,装机必备之选!
……