PS铅笔画怎么画 Photoshop铅笔画图文教程
[摘要]铅笔画可以独具风格,但是一般人是画不出来效果的,但是我们可以利用PS有效的处理,将照片变成一种铅笔画效果的图片,十分有个性。那么,PS铅笔画怎么画呢?下面就和小编一起来看看吧。photoshop c...
铅笔画可以独具风格,但是一般人是画不出来效果的,但是我们可以利用PS有效的处理,将照片变成一种铅笔画效果的图片,十分有个性。那么,PS铅笔画怎么画呢?下面就和小编一起来看看吧。
1、打开Photoshop软件,拖入准备好的图片,执行ctrl+J复制图层,执行ctrl+shift+u 去色--如下图;

2、选中图层--执行ctrl+J复制一次--Ctrl+I反相;
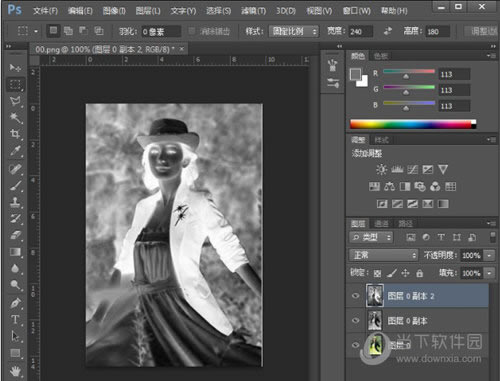
3、更改图层的混合模式,设置为“颜色减淡”在图层面板,这个时候基本是白色--效果如下图;
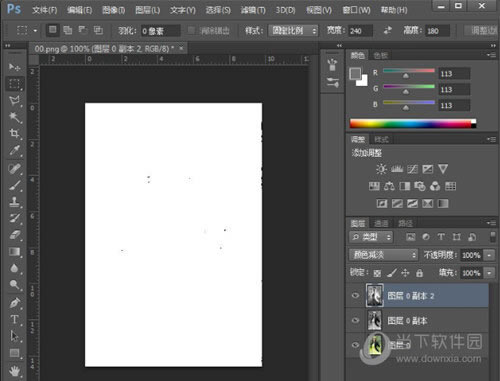
4、滤镜-其它-最小值 设置为1,设置根据图片调整;
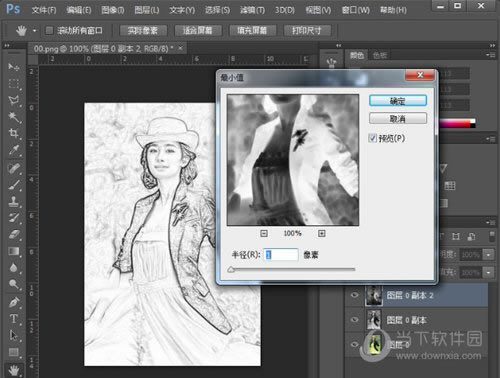
5、向下合并一层,在背景上面建立一个空白图层;
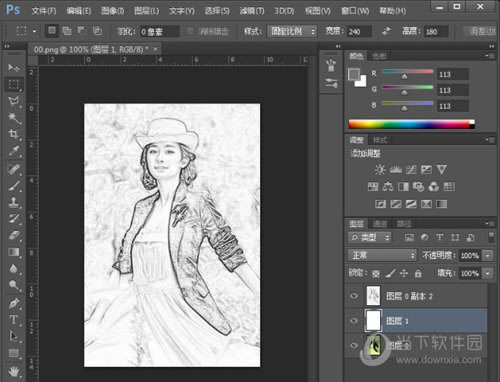
6、回到图层1,给图层添加蒙版;
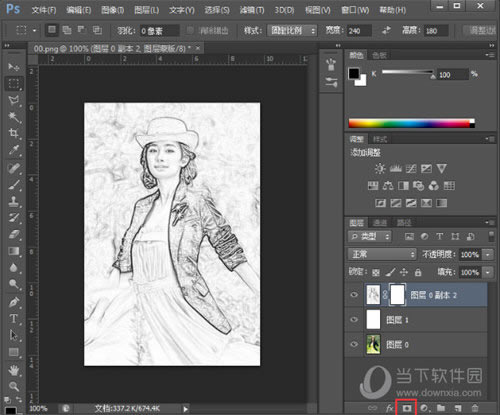
7、创建矩形选区--在执行SHIFT+F6羽化50像素--反选选区Ctrl+Shift+I--删除Delete,然后保存图片。

做到上面这一步,铅笔画的效果就出来,操作熟练的话,能在几分钟就完成Photoshop铅笔画制作步骤。喜欢铅笔画这种风格的小伙伴不妨可以自己去试试。
装机软件,全自动在线安装过程,无需电脑技术,小白在家也可自己完成安装,纯净稳定,装机必备之选!
……