使用PS打造出水滴效果的指南_装机软件
[摘要]软件大小: 11.1MB 软件版本: 2016 软件类型:yesky标签: PS是大家常用的软件,不过你们会利用PS打造出水滴效果吗?下文就是利用PS打造出水滴效果的详细操作步骤。利用PS打造出水...
- 软件大小: 11.1MB
- 软件版本: 2016
- 软件类型:
yesky
标签:
PS是大家常用的软件,不过你们会利用PS打造出水滴效果吗?下文就是利用PS打造出水滴效果的详细操作步骤。
利用PS打造出水滴效果的教程
1、打开PS软件,拖入需要添加水滴的图片,

2、然后选择椭圆工具,在需要添加水滴的地方添加一个椭圆,

3、在菜单工具栏选择【图层】下的【新建】的子菜单【通过拷贝的图层】,
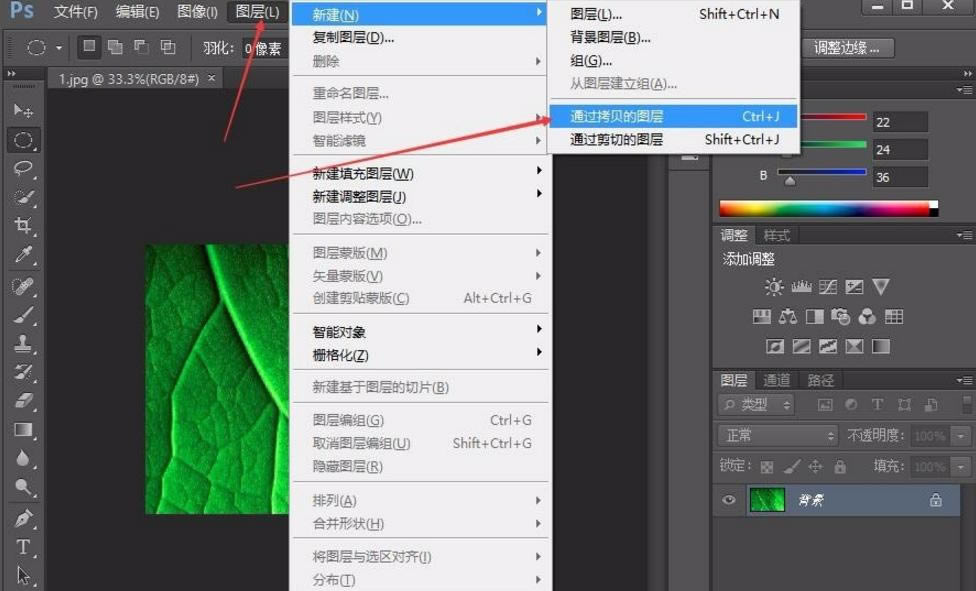
4、然后在【滤镜】菜单下选择【扭曲】下的【球面化】,
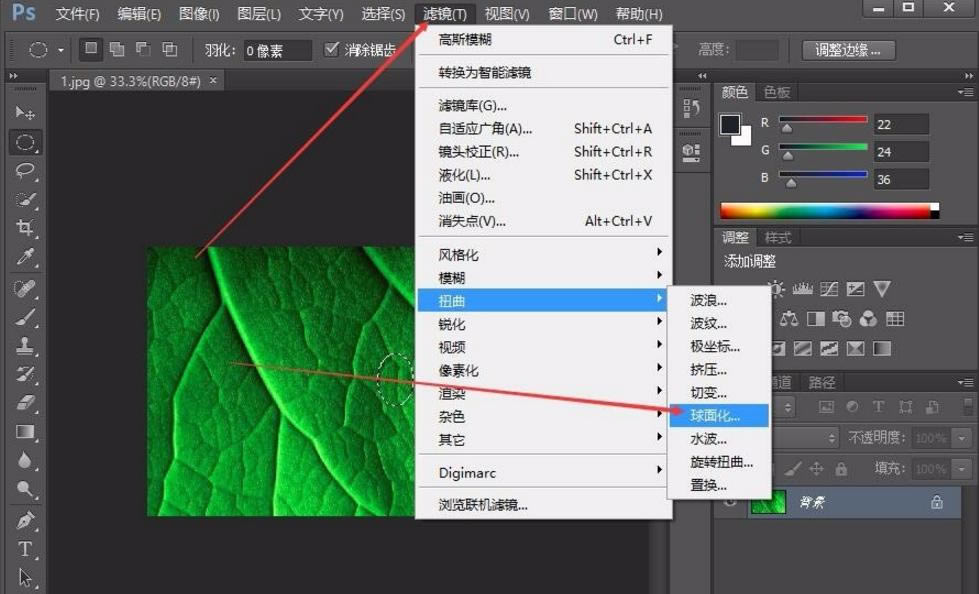
5、在球面化的窗口,设置数量为90%,这个可以按自己的意愿设置,
6、然后在【滤镜】菜单下选择【模糊】下的【高斯模糊】,
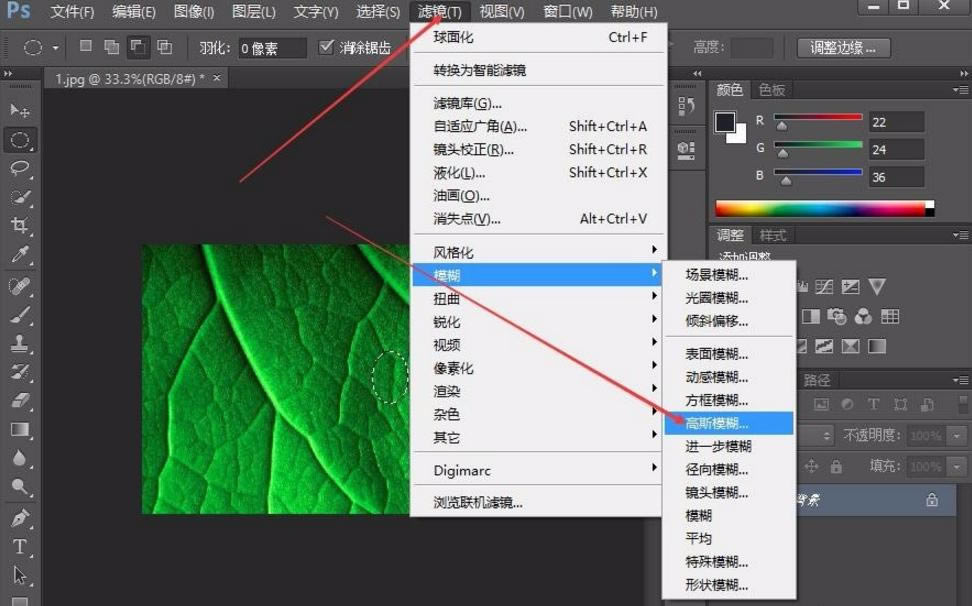
7、在高斯模糊界面设置半径,这里设置是0.7,你也可以自己设置,
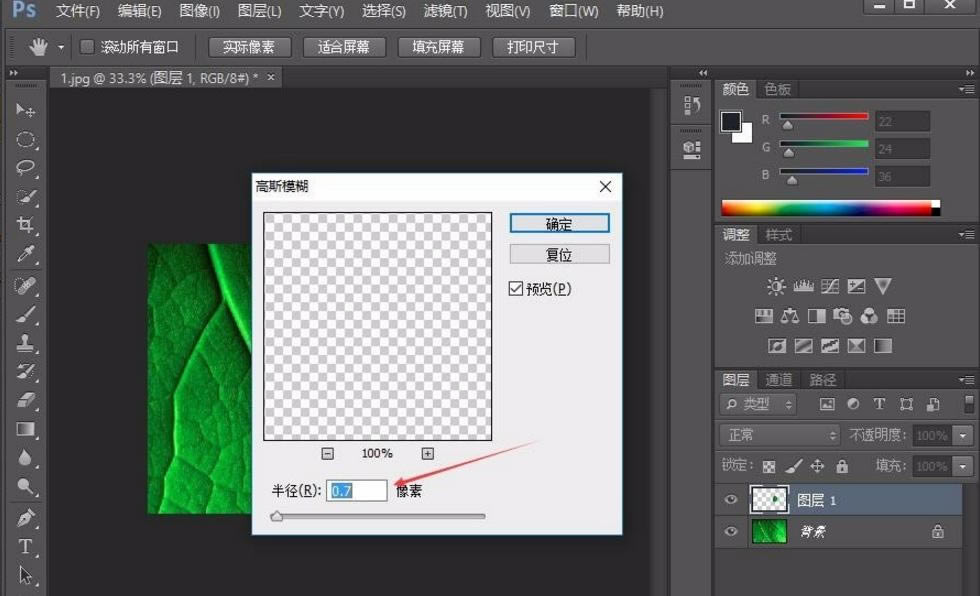
8、在图层1上点击右键,选择【混合选项】,

9、在混合样式界面,选择【投影】,
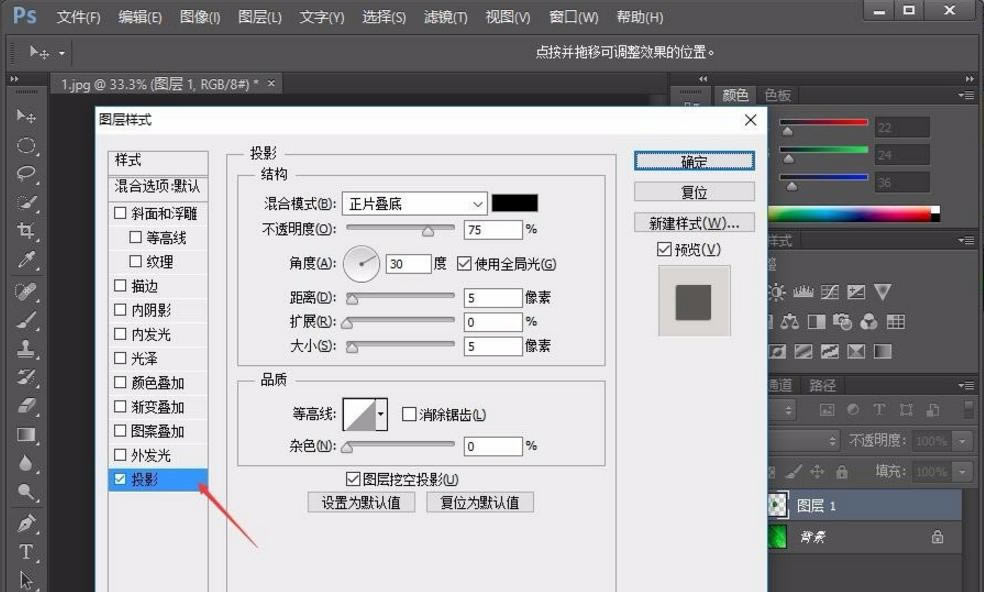
10、在投影的内容框内,设置【不透明度】和角度,你也可以按自己的设置,这里不透明度设置41%,角度为130,
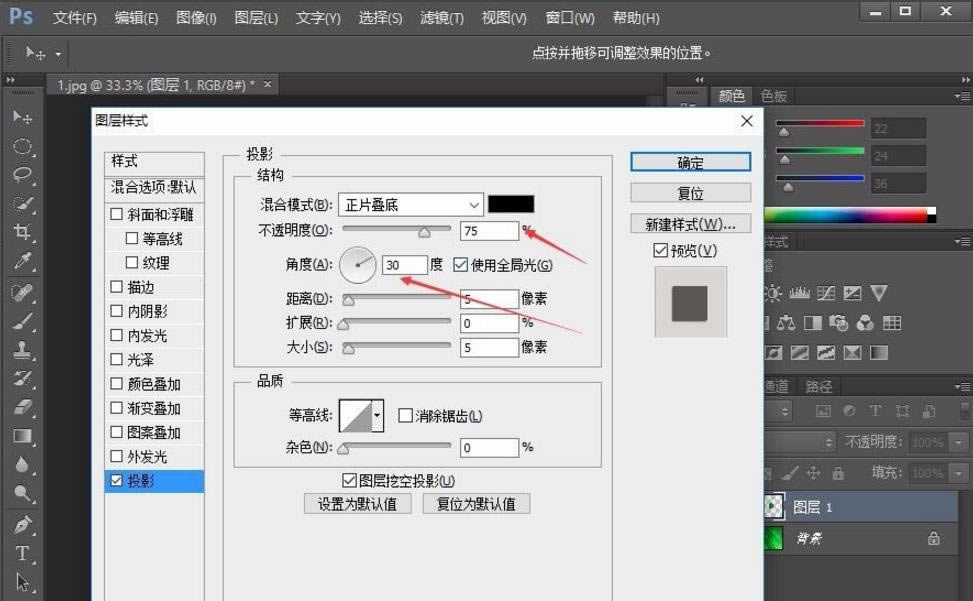
11、设置完成,在在右侧选型中选择【内阴影】,同样设置【不透明度】和【角度】,
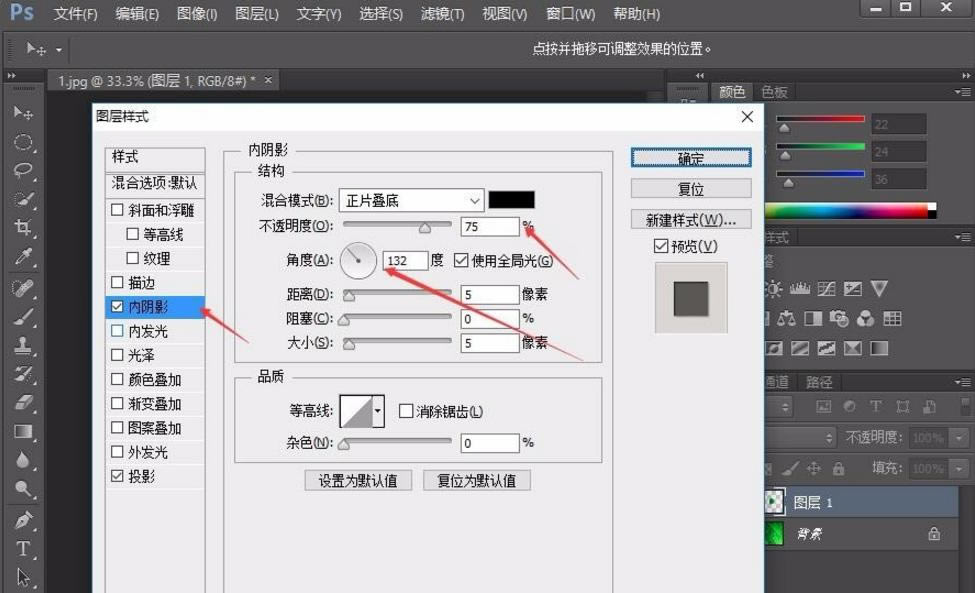
12、最后点击确定,这是效果图,
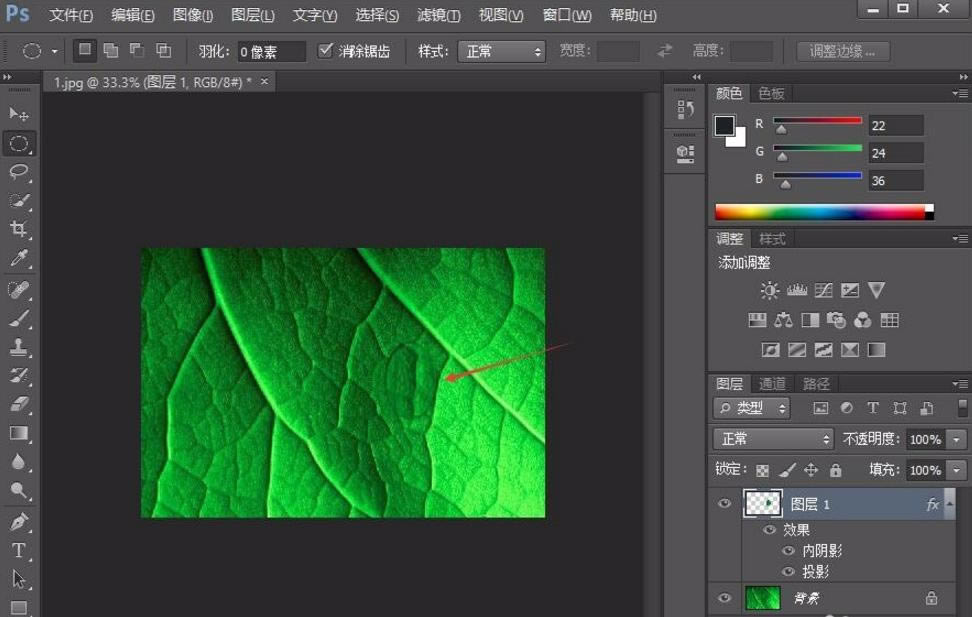
上文就是小编带来的利用PS打造出水滴效果的教程,你们都学会了吗?
装机软件,全自动在线安装过程,无需电脑技术,小白在家也可自己完成安装,纯净稳定,装机必备之选!
……