ps设计出钻石奖牌图标的详细指南_装机软件
[摘要]软件大小: 11.1MB 软件版本: 2016 软件类型:yesky标签: ps大家都不陌生吧,下面呢,小编就带来一篇关于ps的教程,下文就是ps制作出钻石奖牌图标的详细操作步骤。1、新建文件,给...
- 软件大小: 11.1MB
- 软件版本: 2016
- 软件类型:
yesky
标签:
ps大家都不陌生吧,下面呢,小编就带来一篇关于ps的教程,下文就是ps制作出钻石奖牌图标的详细操作步骤。
1、新建文件,给背景填充你喜欢的颜色
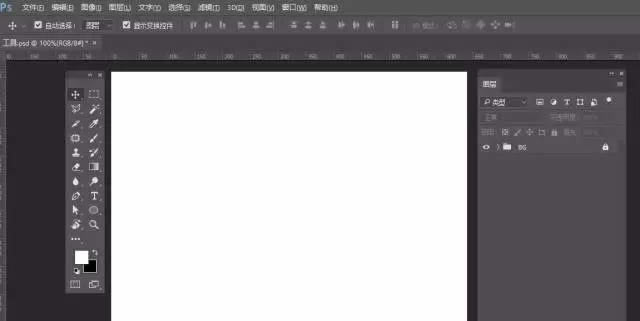
2、选择椭圆形状工具,拉出一个正圆,添加图层样式——渐变叠加
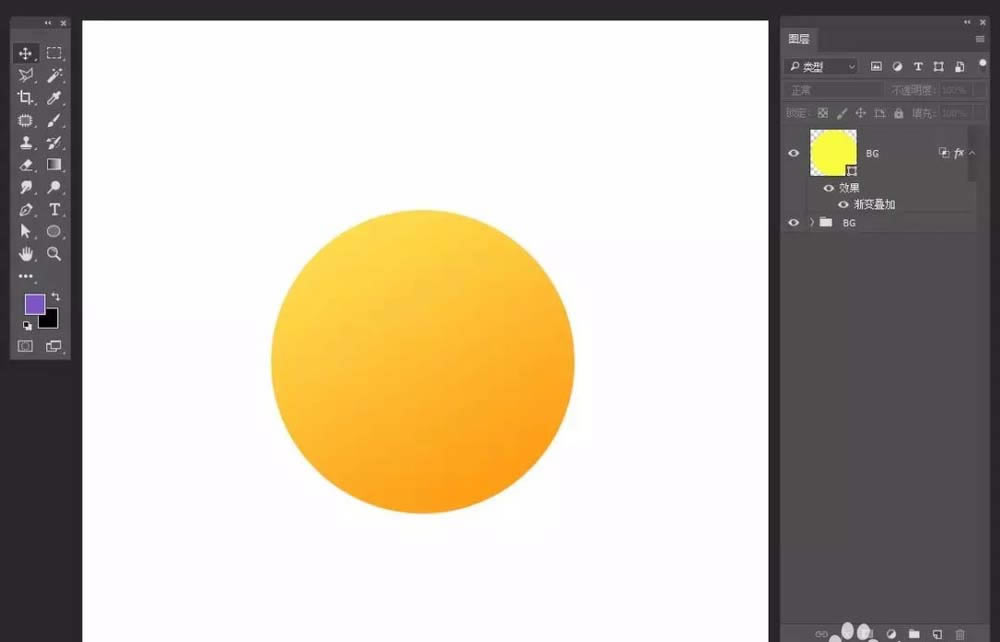
3、选择矩形工具,做出一个小盾牌形状 ,添加图层样式——渐变叠加
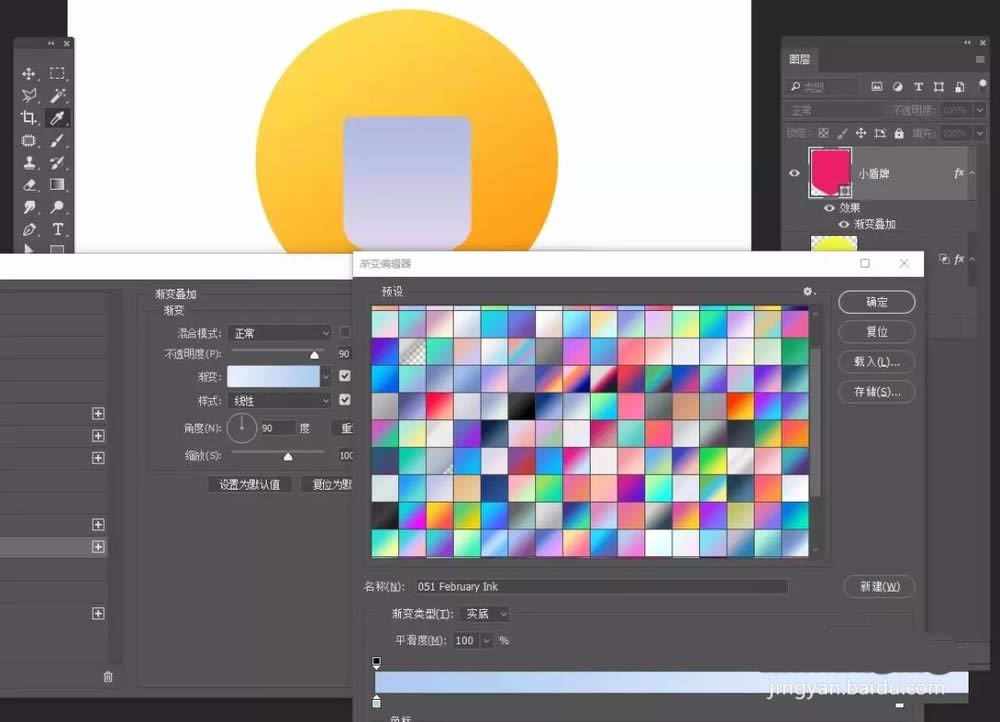
4、选择小盾牌图层,CTRL+J复制两个,等比例缩小,并修改图层样式
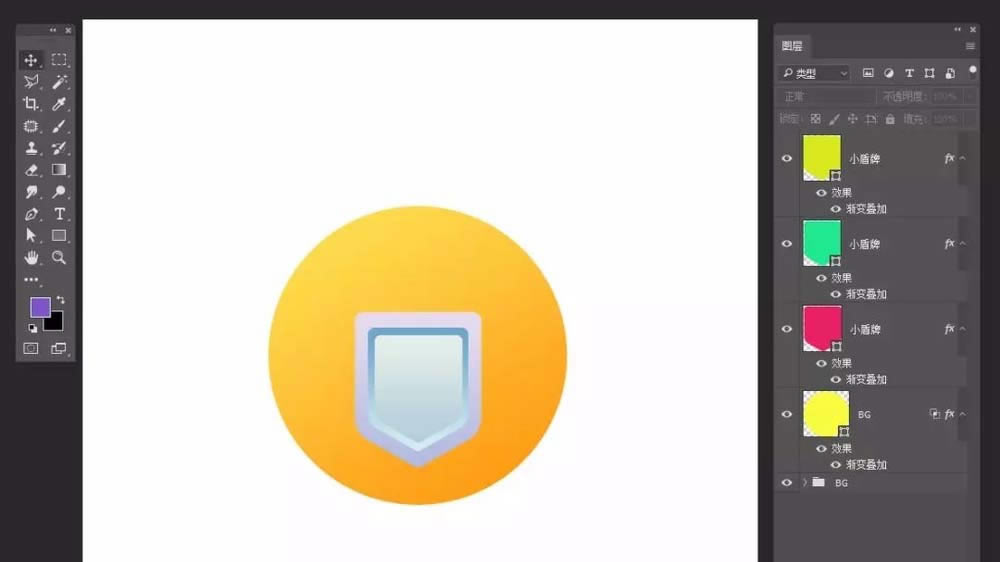
5、再次选择小盾牌图层,CTRL+J复制一个,等比例缩小,并去掉图层样式,设置深色填充
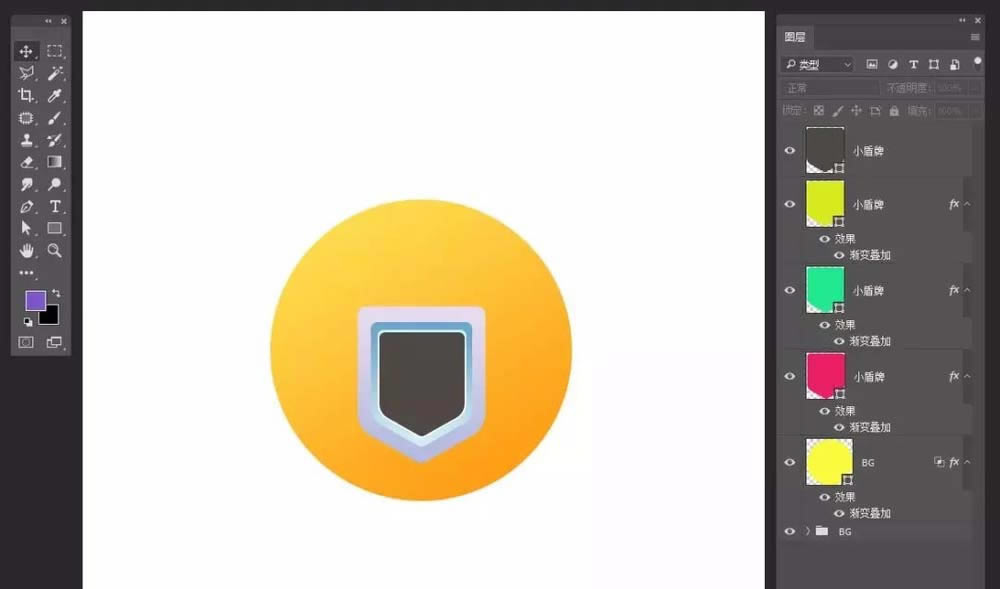
6、选择钢笔工具,勾勒小图标,想做什么形状都是可以的,添加图层样式——斜面的浮雕、投影效果
7、选择矩形工具,添加佩戴,画三个矩形,一个大的,两个小的,分别填充颜色,建立剪切蒙版,全部选中它们,让它倾斜
8、选中它们,ctrl+j复制一份,ctrl+t变形,水平翻转,移到合适位置
9、钢笔工具,添加小背景与饰品
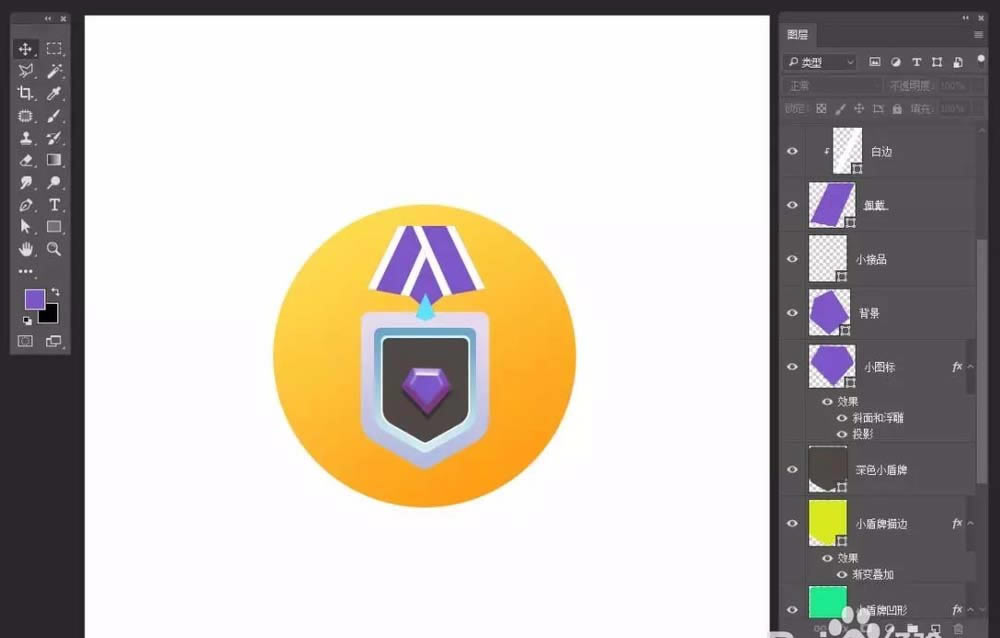
10、添加图层样式——内阴影、投影,
11、添加投影
12、最后钢笔工具添加整体长投影
13、最后保存导出
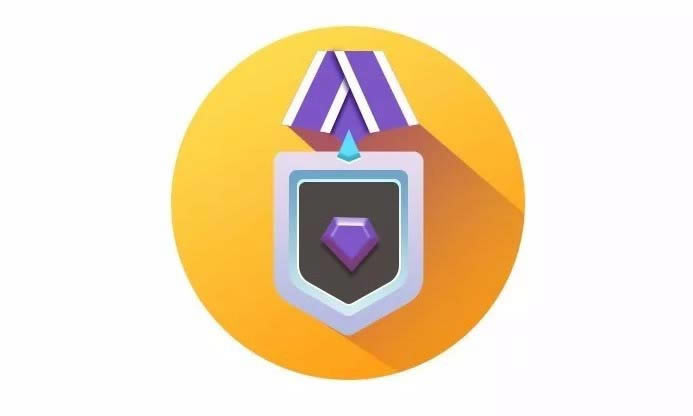
上文就是小编带来的ps制作出钻石奖牌图标的详细教程,你们都学会了吗?
装机软件,全自动在线安装过程,无需电脑技术,小白在家也可自己完成安装,纯净稳定,装机必备之选!
……