在photoshop中使用选区工具的详细设置方法_装机软件
[摘要]软件大小: 49.78MB 软件版本: 11.0 软件类型:yesky标签: 小伙伴们知道在photoshop中有个选区工具吗?那么怎么使用呢?接下来就是在photoshop中使用选区工具的详细操...
- 软件大小: 49.78MB
- 软件版本: 11.0
- 软件类型:
yesky
标签:
小伙伴们知道在photoshop中有个选区工具吗?那么怎么使用呢?接下来就是在photoshop中使用选区工具的详细操作方法。
打开photoshop软件。
如图所示,我们点击箭头所指的“文件”这一项。
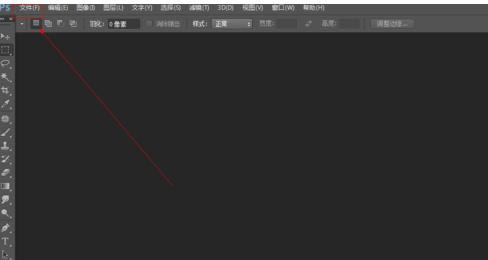
如图所示,在弹出的列表菜单中,我们点击箭头所指的“打开(O)...”这一项。
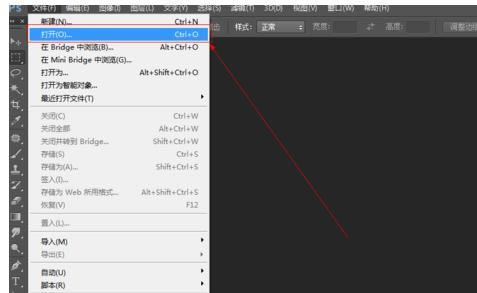
如图所示,我们选择一张图片,接下来我们点击箭头所指的“打开”按钮。
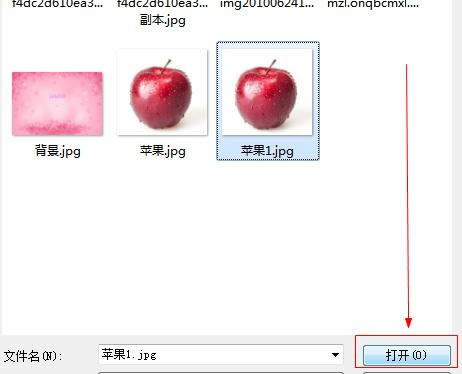
如图所示,我们点击箭头所指的选框工具。
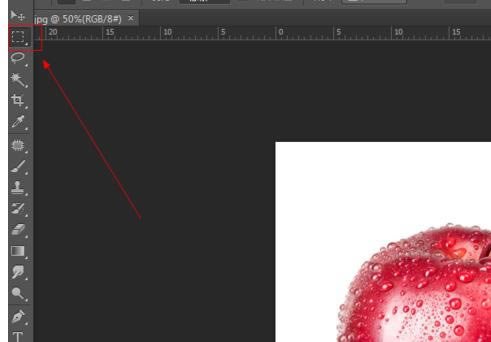
如图所示,我们画出了蚂蚁线一样的矩形选区。
如图所示,我们点击箭头所指的椭圆选框工具。
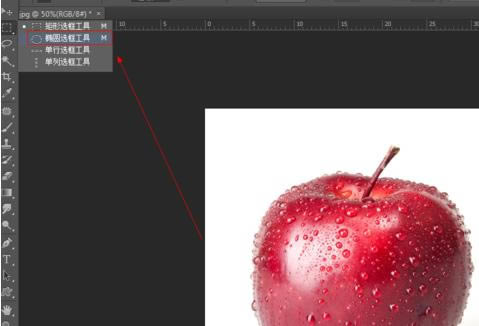
如图所示,我们画出了蚂蚁线一样的椭圆选区。
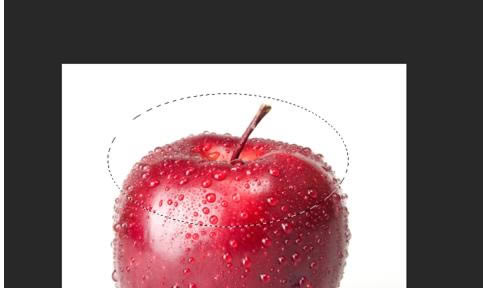
如图所示,我们点击箭头所指的单行选框工具。
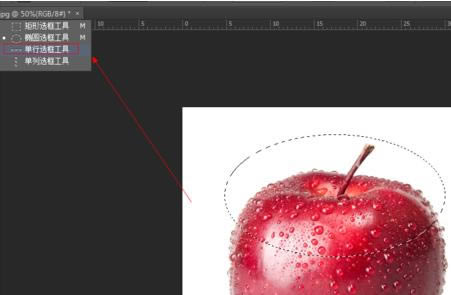
如图所示,我们画出了蚂蚁线一样的单行选区。
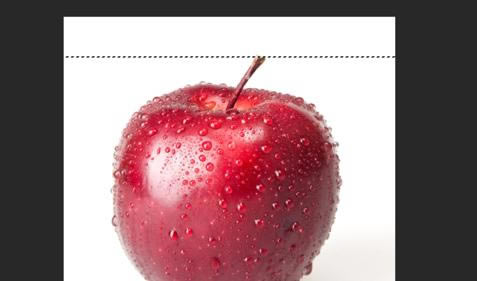
如图所示,我们点击箭头所指的单列选框工具。
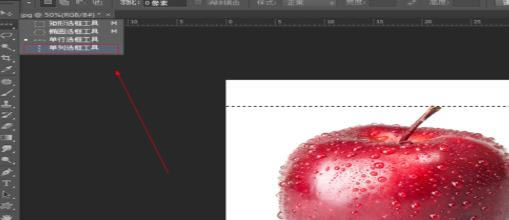
如图所示,我们画出了蚂蚁线一样的单列选区。

上文就是在photoshop中使用选区工具的详细操作方法,大家都学会了吗?
装机软件,全自动在线安装过程,无需电脑技术,小白在家也可自己完成安装,纯净稳定,装机必备之选!
……