ps设计出卡通蝴蝶结女孩图形的设置步骤_装机软件
[摘要]软件大小: 11.1MB 软件版本: 2016 软件类型:yesky标签: 很多小伙伴还不会使用ps制作出卡通蝴蝶结女孩图形,下面小编就给大家介绍使用ps制作出卡通蝴蝶结女孩图形的操作步骤。1、选...
- 软件大小: 11.1MB
- 软件版本: 2016
- 软件类型:
yesky
标签:
很多小伙伴还不会使用ps制作出卡通蝴蝶结女孩图形,下面小编就给大家介绍使用ps制作出卡通蝴蝶结女孩图形的操作步骤。
1、选择钢笔工具,我们把蝴蝶结女孩的元素一一用路径绘制出来。在重点的衣服上的小花瓣,我们可以直接绘制一个再复制,也可以使用矢量工具来快速绘制。路径与路径之间不要留空隙。
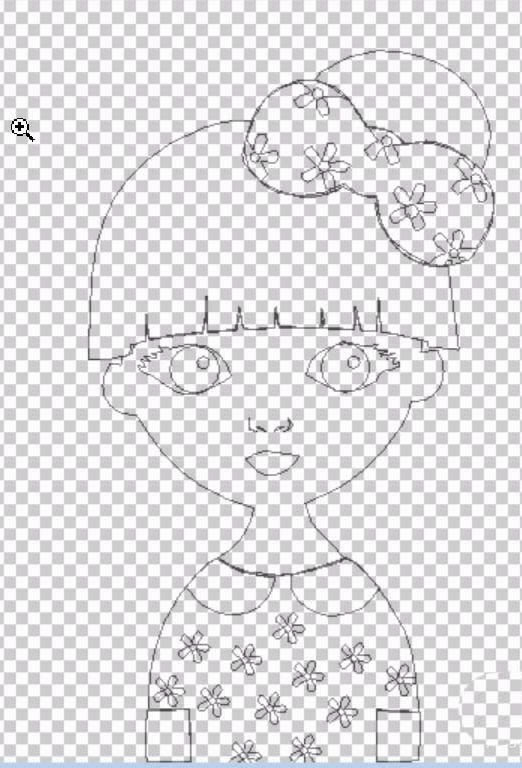
2、设置前景色为棕色,我们填充这个蝴蝶结女孩的头发部分的两个路径。
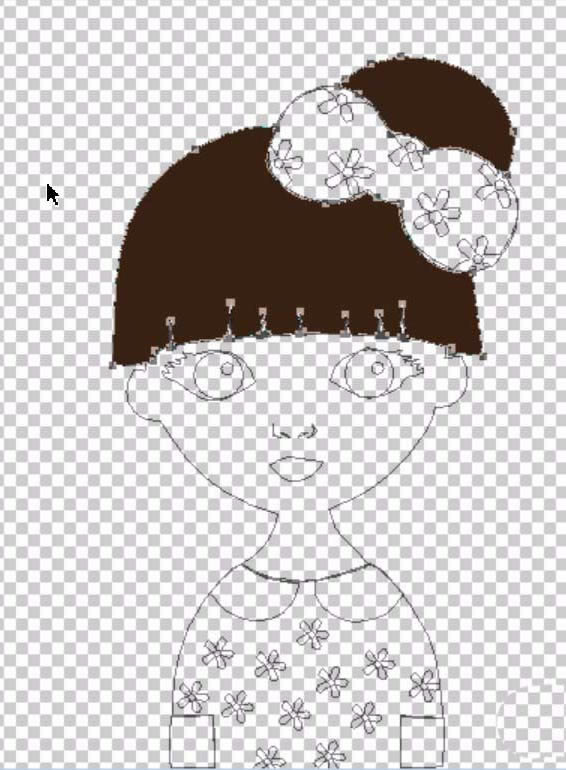
3、设置前景色为蓝色,我们填充这个蝴蝶结女孩的发卡与衣服。
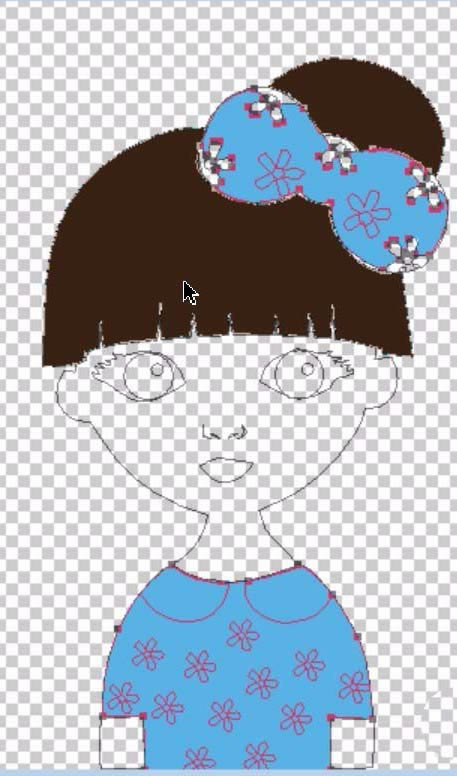
4、设置前景色为黄色,我们填充这个发卡的黄色区域与衣服的花瓣路径,可以把这一填充的图层放在蓝色图层的上方或者下方。设置前景色为暗黄色,我们填充这个花瓣的圆形路径。设置前景色为白色,我们填充衣领路径。
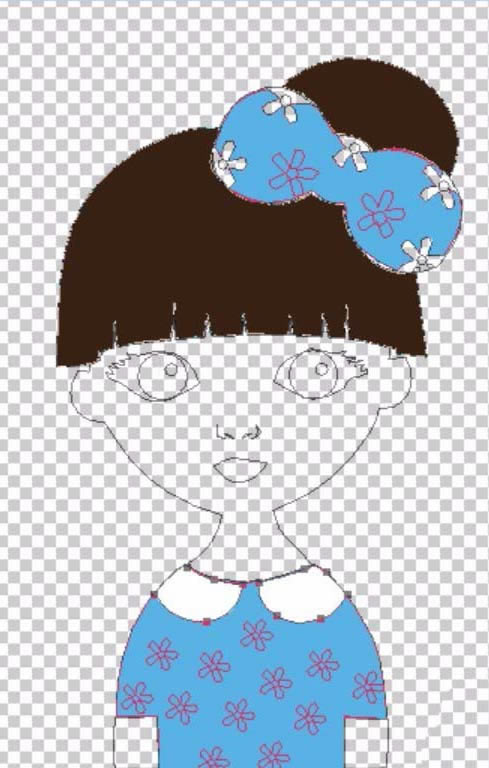

5、设置前景色为黑色,我们填充这个蝴蝶结女孩的眼晴,设置前景色为白色,我们填充蝴蝶结女孩的眼晴的亮区圆形。

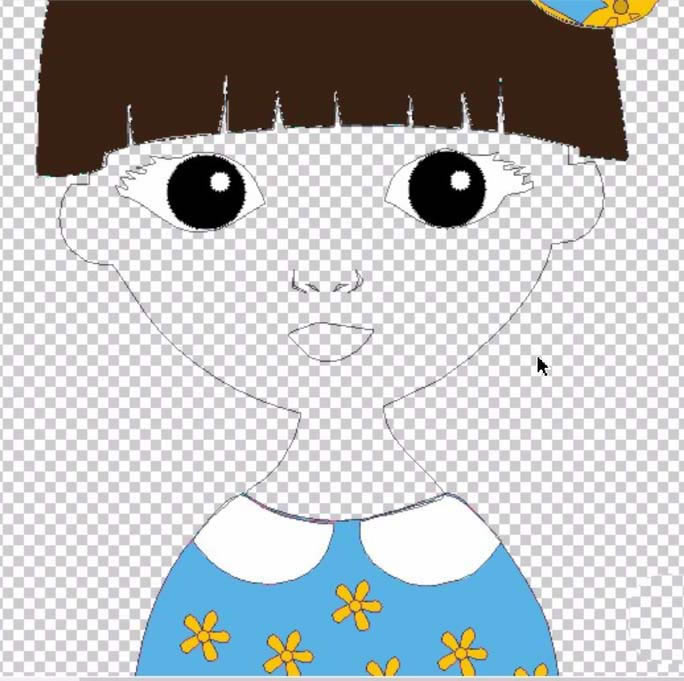
6、设置一个淡粉色的渐变,我们把蝴蝶结女孩的脸蛋路径转换成选区,再拉出一个渐变的粉色小脸。对于蝴蝶结女孩的手也是使用这样的一个方法进行填色。
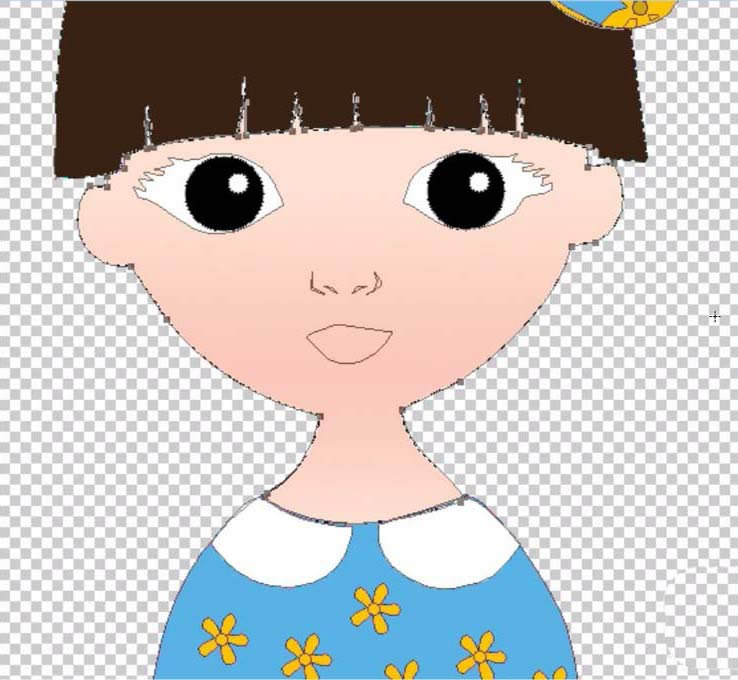

7、合并所有的蝴蝶结女孩的图层,我们做一个浮雕的效果,参数设置一一到位。我们可以看见一个更加可爱的蝴蝶结女孩。

上文就是小编带来的ps制作出卡通蝴蝶结女孩图形的操作步骤,你们都学会了吗?
装机软件,全自动在线安装过程,无需电脑技术,小白在家也可自己完成安装,纯净稳定,装机必备之选!
……