使用ppt设计出天窗效果的容易指南_装机软件
[摘要]软件大小: 119MB 软件版本: 6.00.2800.1168 软件类型:yesky标签: ppt软件很不错哦,但是大家会利用ppt制作出天窗效果吗?下面小编就给大家带来了关于利用ppt制作出天...
- 软件大小: 119MB
- 软件版本: 6.00.2800.1168
- 软件类型:
yesky
标签:
ppt软件很不错哦,但是大家会利用ppt制作出天窗效果吗?下面小编就给大家带来了关于利用ppt制作出天窗效果的简单教程,相信可以帮助到你们。
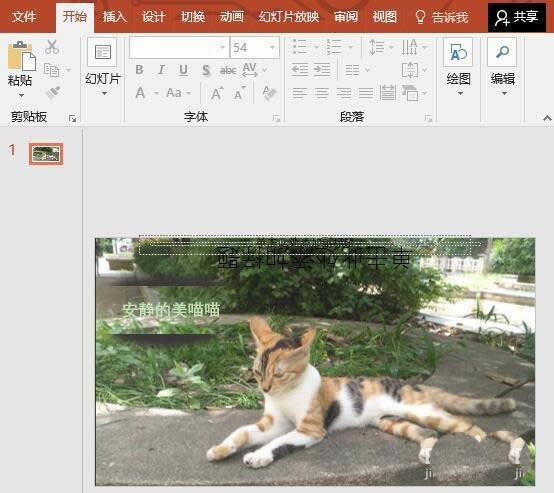
1、打开软件,我们点击“设计”,单击“设置背景格式”。
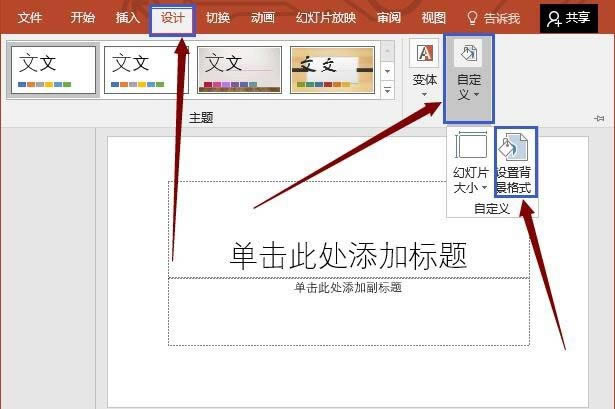
2、接着我们设置背景格式,以图中为例,点击。
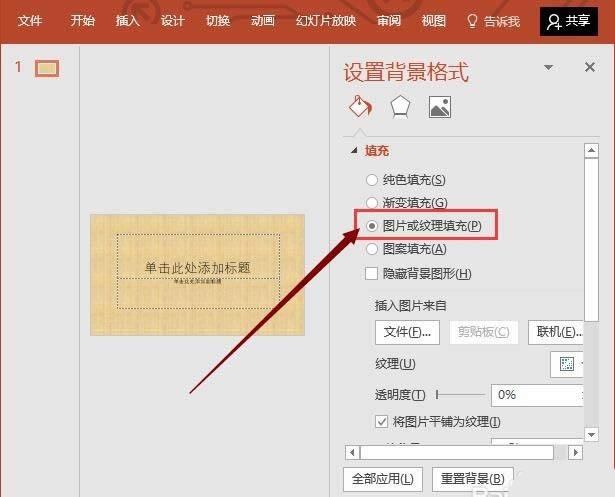
3、然后我们插入图片,单击文件。
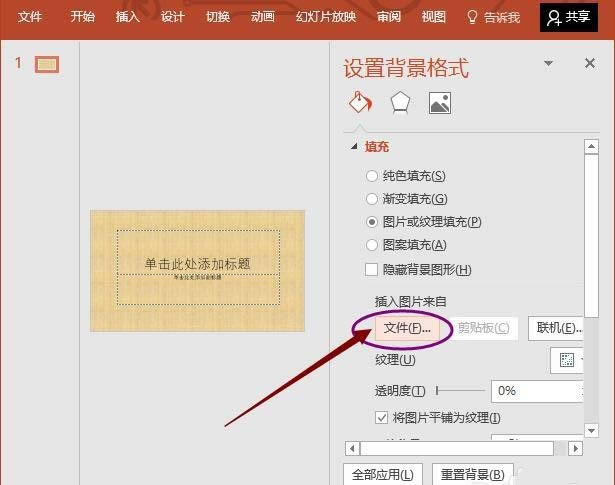
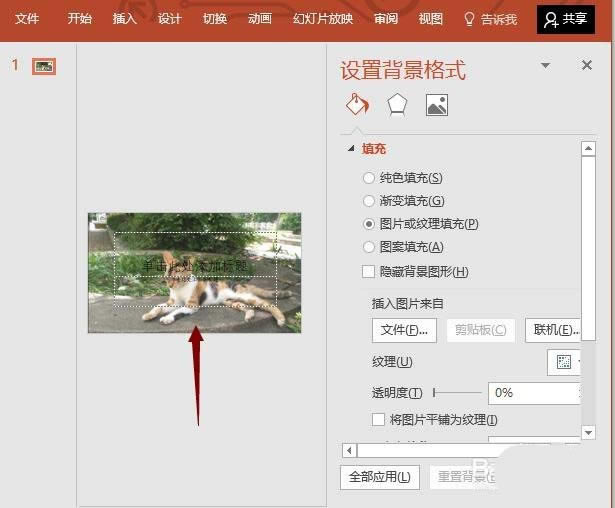
4、这便是插入后效果,接着单击矩形。
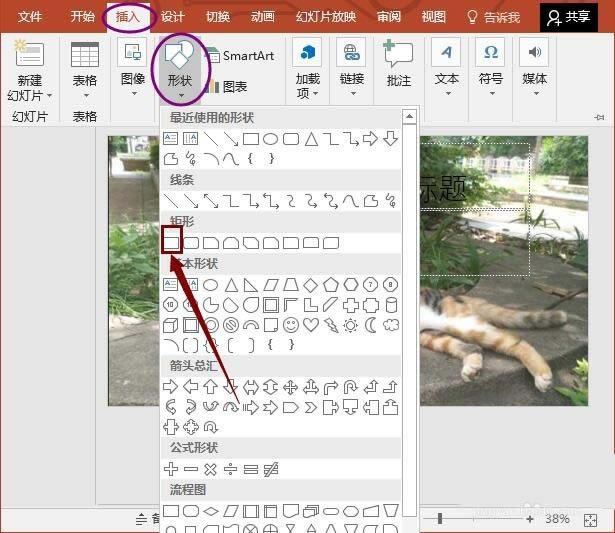
5、在矩形上右击,选择“设置形状格式”。
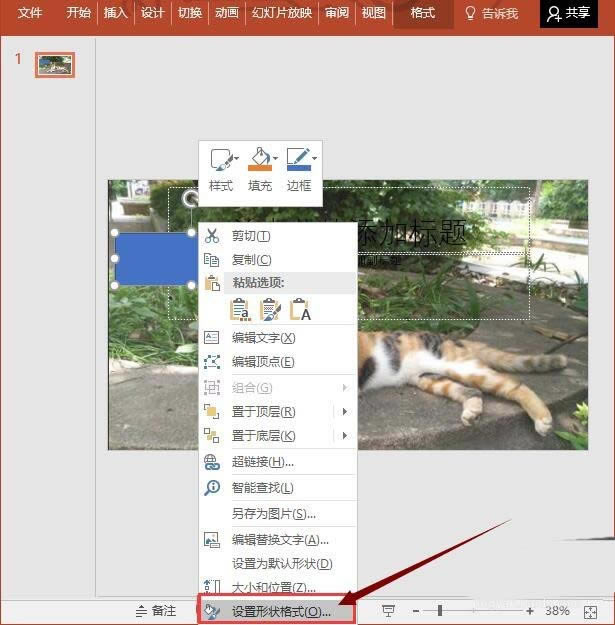
6、然后我们单击“幻灯片背景填充”。
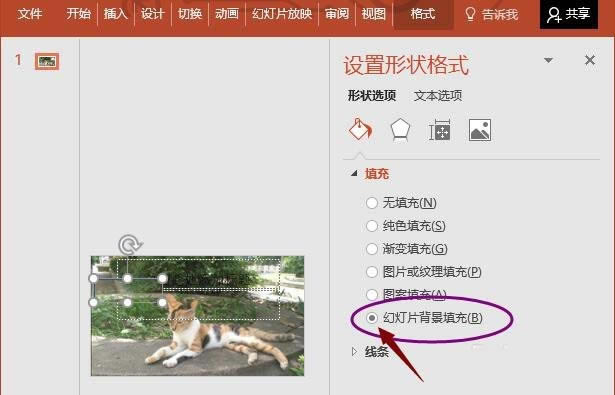
7、同理我们插入“椭圆”。右击椭圆,单击填充,选择所示的颜色。
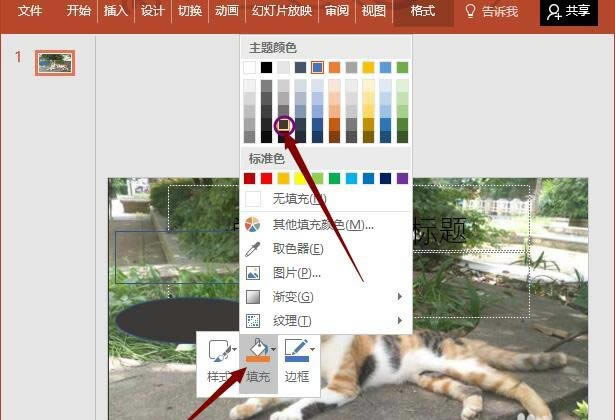
8、接着还是右击椭圆,点击边框,选择“无轮廓”。
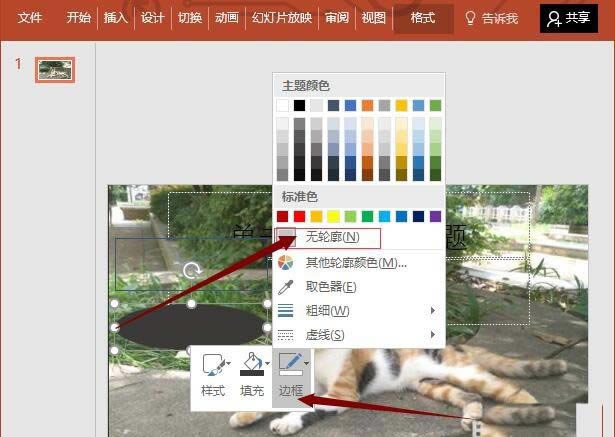
9、接着我们点击“形状效果”,在柔化边缘中选择25磅。
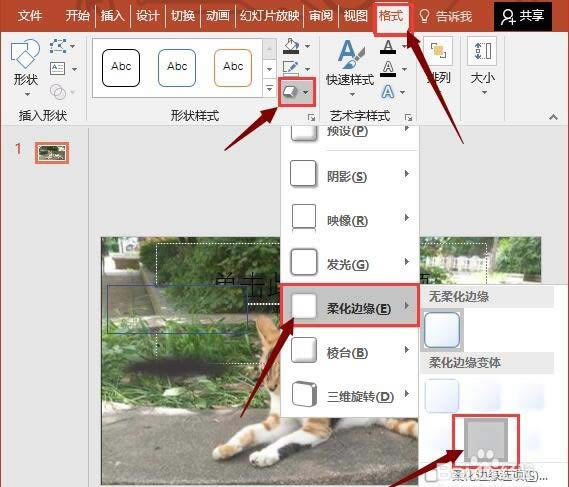
10、按ctrl+D复制椭圆,接着调整好两个椭圆的位置、大小。
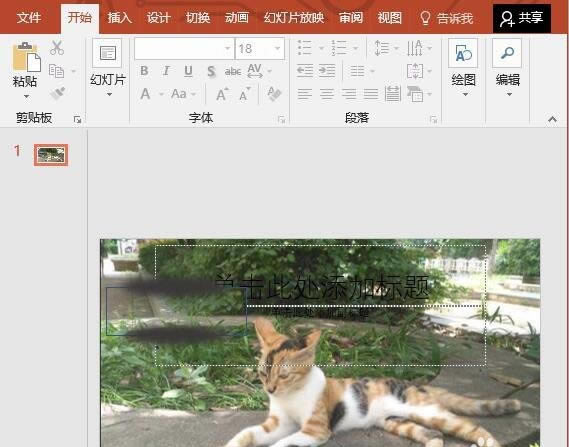
11、在矩形上右击,选择“置于顶层”。
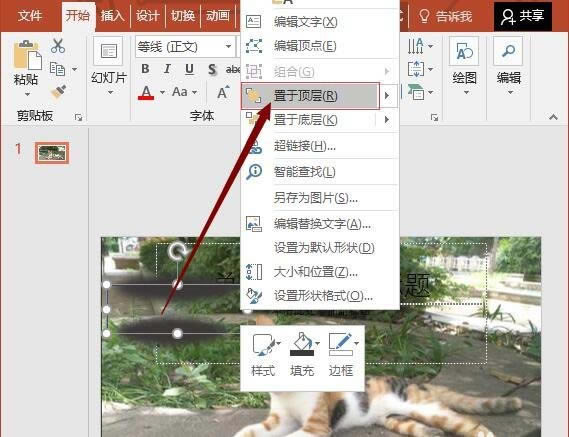
12、接着我们点击形状轮廓中的无轮廓。
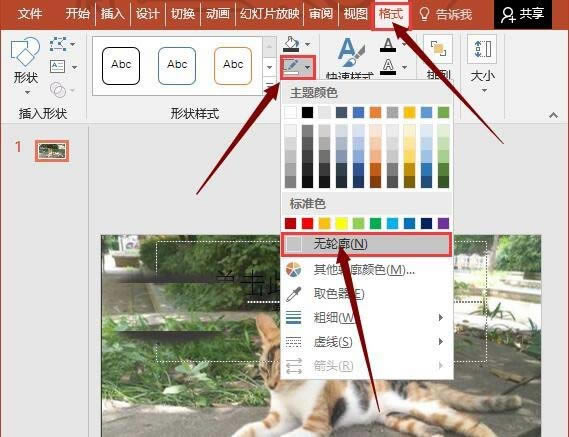
13、在天窗上右击,单击”编辑文字“。
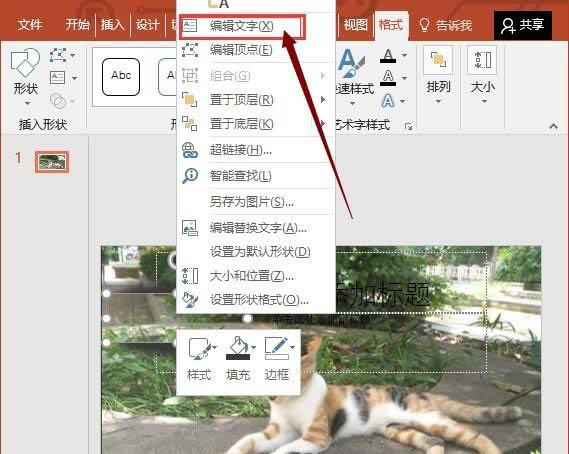
14、最后我们就可以输入文字,设置好格式和颜色就完成啦!
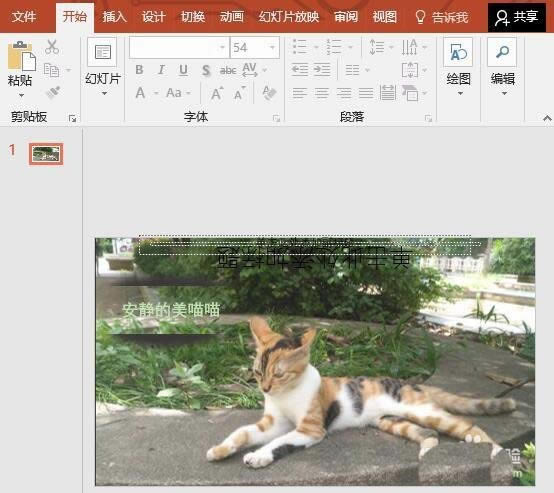
上面就是小编带来的利用ppt制作出天窗效果的简单教程,你们都学会了吗?
装机软件,全自动在线安装过程,无需电脑技术,小白在家也可自己完成安装,纯净稳定,装机必备之选!
……