flash绘制大红灯笼的详细设置指南_装机软件
- 软件大小: 19.03MB
- 软件版本: 29.0.0.155 Beta
- 软件类型:
有很多伙伴还不会使用flash绘制大红灯笼,那么下面小编将讲关于flash绘制大红灯笼的详细操作步骤,相信是值得学习的。
1、打开flash,新建flash文档。在图层1上,画一个椭圆,大小自定。在工具栏上点下椭圆工具,然后,设置椭圆的参数,椭圆的填充颜色为红色;笔触颜色是黑色,也就是圆的边线;笔触高度设置为2。
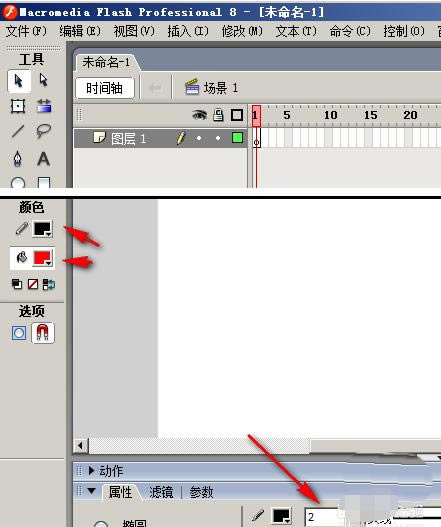
2、然后,在舞台上画出椭圆。画椭圆后,把图层1锁住,然后,再新建一个图层,图层2;
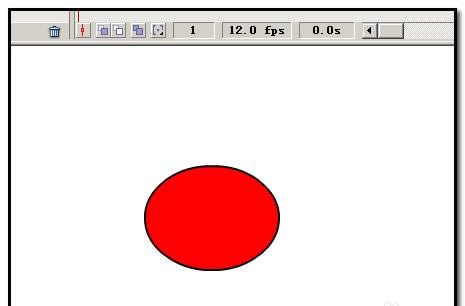

3、在舞台上的椭圆上方画一个矩形;如下图所示。矩形填充颜色设置为黄色,笔触颜色为黑色,笔触高度为2
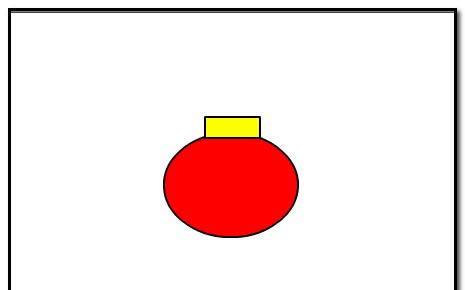
4、把图层2锁住;然后,再新建一个图层为图层3;然后,舞台上,在黄色矩形上方画一个长方形,矩形填充颜色设置为黄色,笔触颜色为黑色,笔触高度为3;把图层3移到图层2下方。
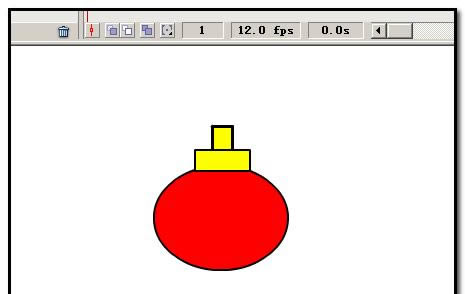
5、然后,在长方形上方画一条黑色直线,如下图所示。
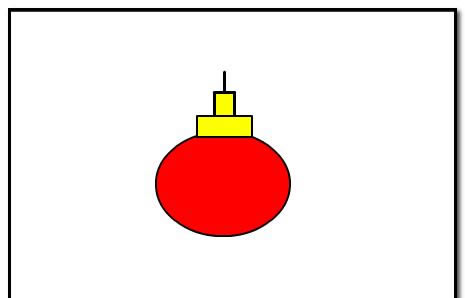
6、把图层3锁住,然后,在图层2上方再新建一个图层为图层4;画出一条长方条,如下图所示。长方条填充颜色为无、笔触颜色为黑色,笔触高度为1
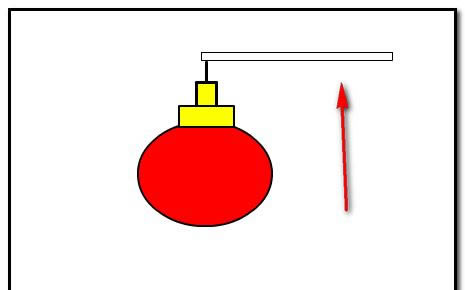
7、上部分已画好。现在接着画下部分。把图层4锁住,再新建一个图层为图层5;在舞台上的椭圆上方画一个矩形;如下图所示。矩形填充颜色设置为黄色,笔触颜色为黑色,笔触高度为2
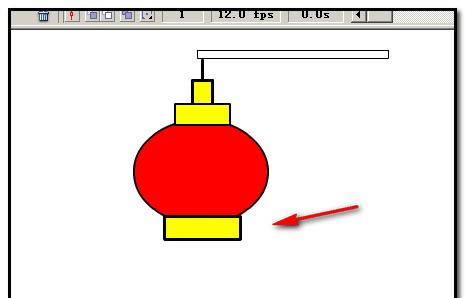
8、把图层5锁住,再新建一个图层为图层6;放于图层5下方。选直线工具,颜色设置为黑色,笔触颜色为黑色,笔触高度为1,画出两条直线,两条直线下方相接,然后,用选择工具把直线调弯曲。效果如下图所示。再画一条直线把下边的两条线连接起来。然后,填充颜色为黄色。
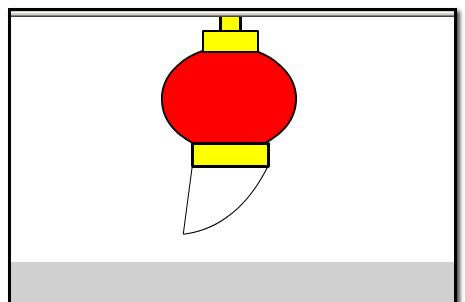
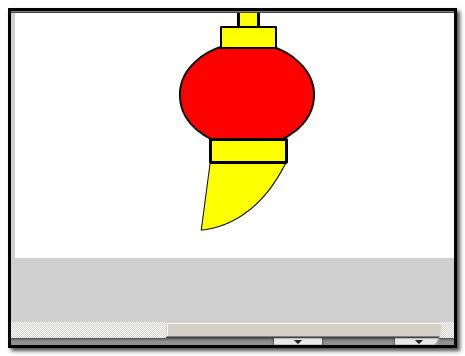
9、把图层6锁住,再新建一个图层为图层7;放于图层6上方。然后,用直线工具,画几条直线,与图层6的两条线底端相聚。然后,把这几条直线用选择工具调弯曲,效果如下图所示。
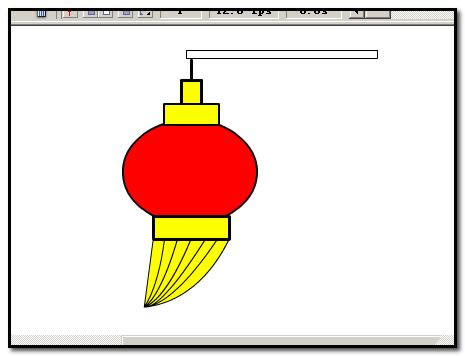
10、下部分已画好,现在画灯笼中间部分;再新建一个图层为图层8,在工具栏上点下椭圆工具,然后,设置椭圆的参数,椭圆的填充颜色为红色;笔触颜色是黑色,也就是圆的边线;笔触高度设置为2
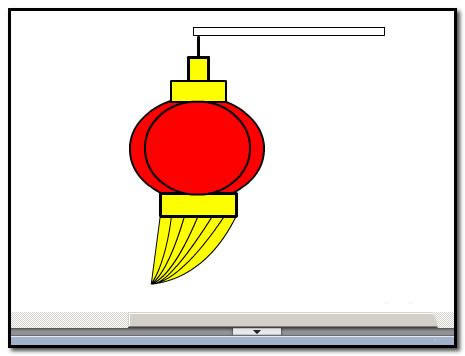
11、锁住图层8;再新建一个图层为图层9,在工具栏上点下椭圆工具,然后,设置椭圆的参数,椭圆的填充颜色为红色;笔触颜色是黑色,也就是圆的边线;笔触高度设置为2
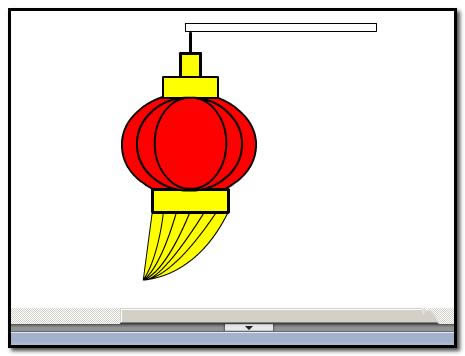
12、锁住图层9;再新建一个图层为图层10,在工具栏上点下椭圆工具,然后,设置椭圆的参数,椭圆的填充颜色为红色;笔触颜色是黑色,也就是圆的边线;笔触高度设置为2
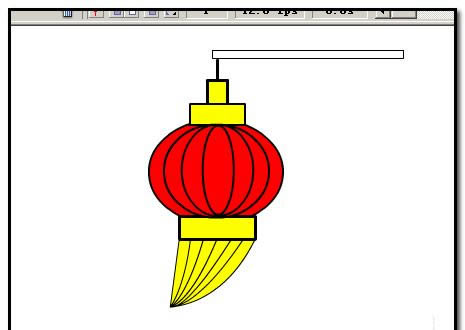
13、红红的灯笼制作好了。小编在这里演示了制作方法,一些图形调整得不是很精细。大家自己在制作时可以制作得更精细些。
上文就是小编讲解的flash绘制大红灯笼的详细操作教程,你们都学会了吗?
……