使用CDR设计出耐克标志的详细步骤_装机软件
[摘要]软件大小: 0.02MB 软件版本: 1.2 软件类型:yesky标签: 同学们知道使用CDR怎么样制作出耐克标志吗?不太熟悉的就和小编一起去下文学习下使用CDR制作出耐克标志的详细步骤。1. 打...
- 软件大小: 0.02MB
- 软件版本: 1.2
- 软件类型:
yesky
标签:
同学们知道使用CDR怎么样制作出耐克标志吗?不太熟悉的就和小编一起去下文学习下使用CDR制作出耐克标志的详细步骤。
1. 打开CorelDRAW X8软件,新建文档,选择工具箱中的“贝塞尔工具”,在绘图区域,鼠标右键点击定点,然后移动鼠标到适当位置拖动拉出手柄得到一条曲线时释放鼠标,得到下图所示曲线路径。
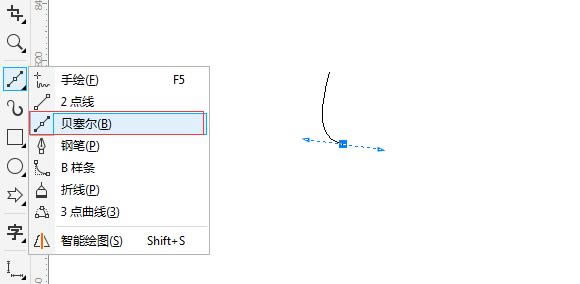
2. 和第一个点保持水平位置,单击鼠标左键绘制直线段,如图。
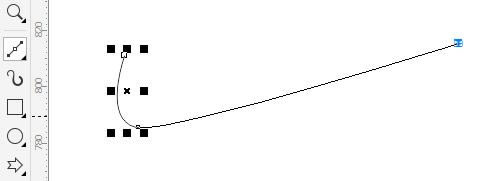
3. 继续往左下角点击鼠标并拖动到适当位置释放鼠标,这时候又绘制了一条曲线。
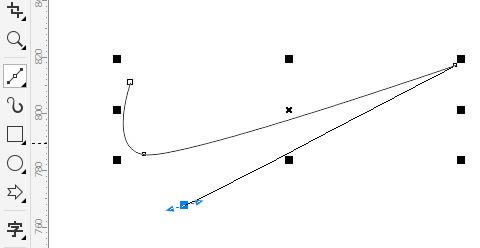
4. 同样,在需要添加节点处按住鼠标不放,在不松开鼠标的状态下确定手柄方向和长度以得到曲线弧度,使曲线符合需求。
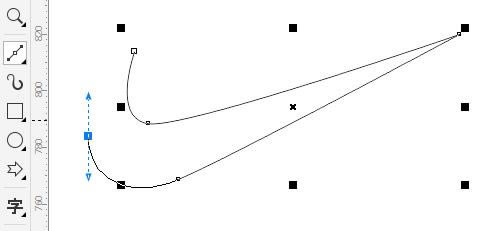
5. 最后,与起点相结合,闭合路径。
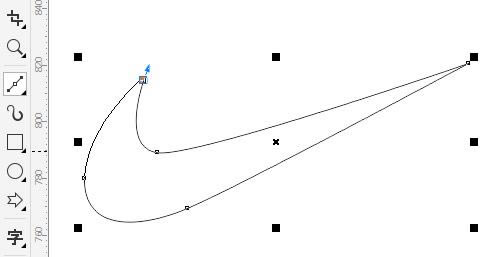
6. 当然,这样绘制出来的曲线不是一下就能达到完美要求,更多情况下,还需要借助“形状工具”来调整,您可以选择节点和手柄拖动微调获取到更加精准的图形,如图所示。
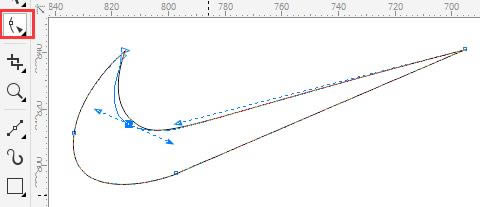
7. 其实一个图形的点越少,对后期的调整越方便,对于在哪定点这也是一个技巧。
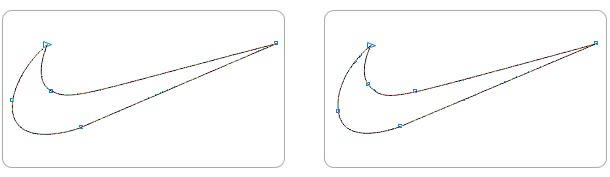
8. 调整好之后,在右侧调色板位置进行颜色填充并去除边框。如果觉得线条不平滑,还可以继续使用“形状工具”进行调节。

9. 最后,按照您的创意,可以添加一些文字,做出一些样式,这样一个耐克标志就完成了。
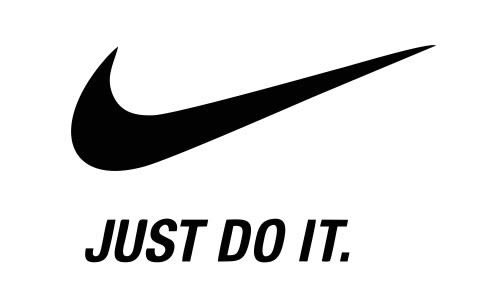
上文就是使用CDR制作出耐克标志的详细步骤,大家都知道了吗?
装机软件,全自动在线安装过程,无需电脑技术,小白在家也可自己完成安装,纯净稳定,装机必备之选!
……