使用photoshop进行调整画布大小的详细步骤_装机软件
[摘要]软件大小: 49.78MB 软件版本: 11.0 软件类型:yesky标签: 使用photoshop如何调整画布大小呢?下文就是小编讲解的使用photoshop进行调整画布大小的详细步骤,大家都学...
- 软件大小: 49.78MB
- 软件版本: 11.0
- 软件类型:
yesky
标签:
使用photoshop如何调整画布大小呢?下文就是小编讲解的使用photoshop进行调整画布大小的详细步骤,大家都学会了吗?
首先打开Photoshop软件
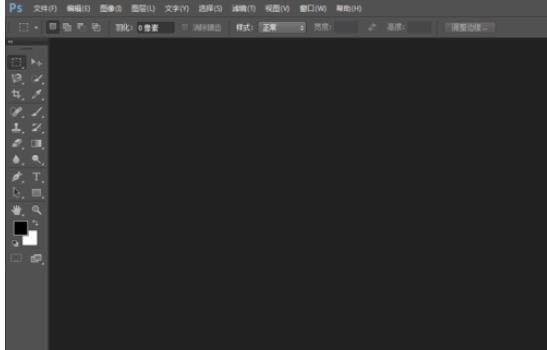
进入【选择】-【打开】要编辑的图片或者按ctrl+0打开要编辑的图片
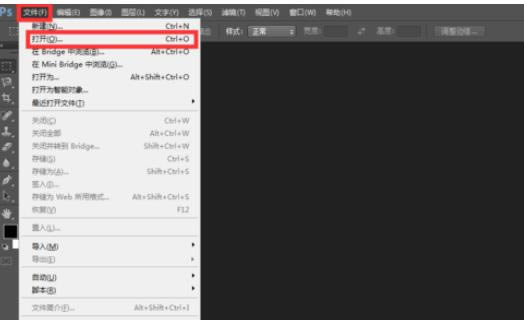
点击【图像】-【画布大小】或者直接按Alt+Ctrl+C
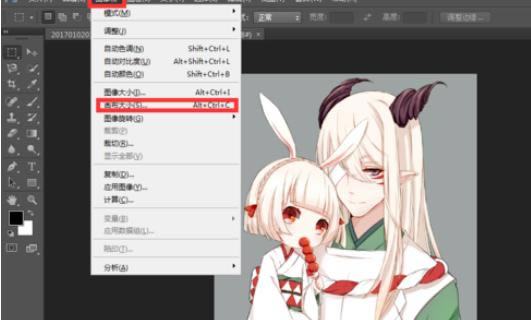
就会弹出【画布大小】的窗口。在这个窗口可以根据相应单位来调整画布的大小还能改变画布的拓展颜色。
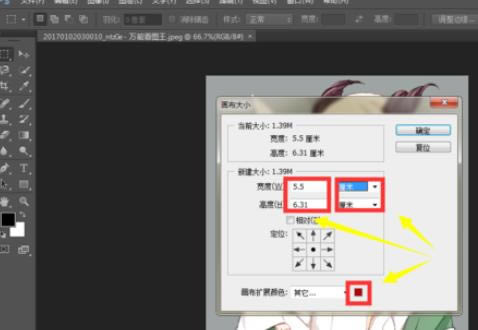
点击图中的倒三角可以进行单位的选择。比如说如果你想以像素为标准调整画布大小你可以选择像素为单位。
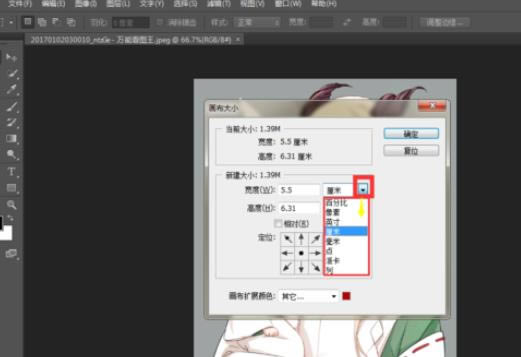
数字栏已有的数字是初始画布的大小,初始画布与图片大小相等。点击数字栏直接输入你所需要的画布的大小即可。这里要注意一下的是你是否选择【相对】。
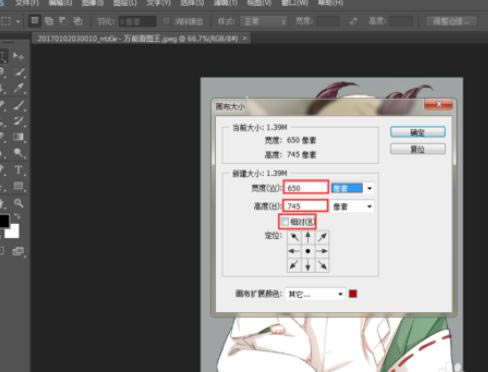
点击画布拓展颜色后面的小方块就能进行画布的颜色选择了,选择好颜色点击确定即可。
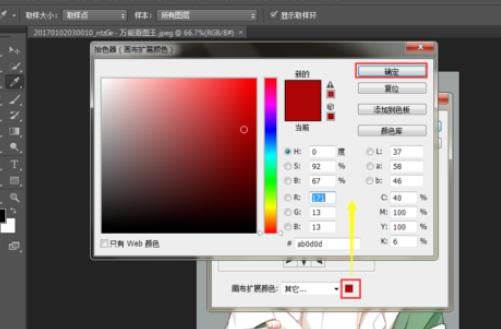
然后就能看到自己调整好的画布了。
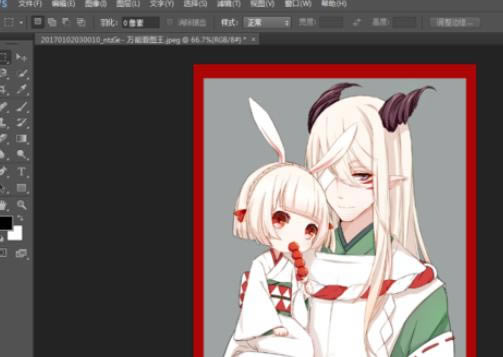
如果觉得画布大了,也可以利用裁剪工具进行手动裁剪,裁剪出自己想要的画布大小。
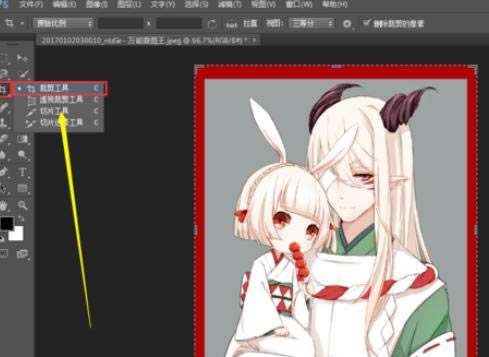
上文就是使用photoshop进行调整画布大小的详细步骤,你们都学会了吗?
装机软件,全自动在线安装过程,无需电脑技术,小白在家也可自己完成安装,纯净稳定,装机必备之选!
……