CAD2018设计出2条平行线的设置步骤 _装机软件
[摘要]刚接触CAD2014的朋友,还不会制作出两条平行线的,下面小编就带来了关于CAD2014制作出两条平行线的操作步骤 ,相信对大家会有所帮助。1、在菜单栏依次选择【格式】》【多线样式】选项。2、在弹出...
刚接触CAD2014的朋友,还不会制作出两条平行线的,下面小编就带来了关于CAD2014制作出两条平行线的操作步骤 ,相信对大家会有所帮助。
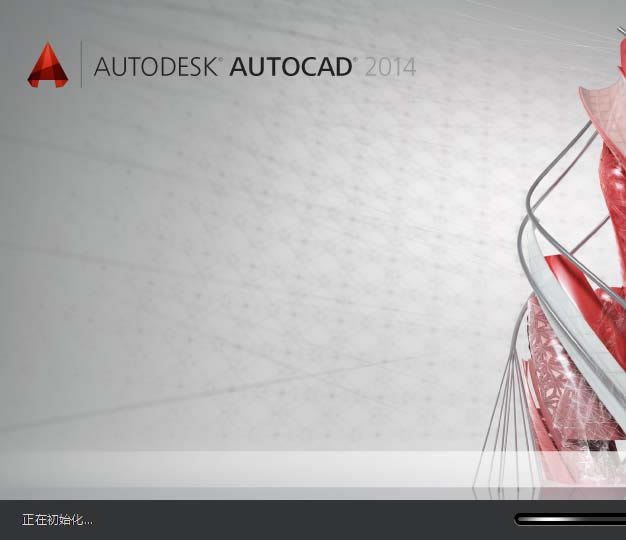
1、在菜单栏依次选择【格式】》【多线样式】选项。
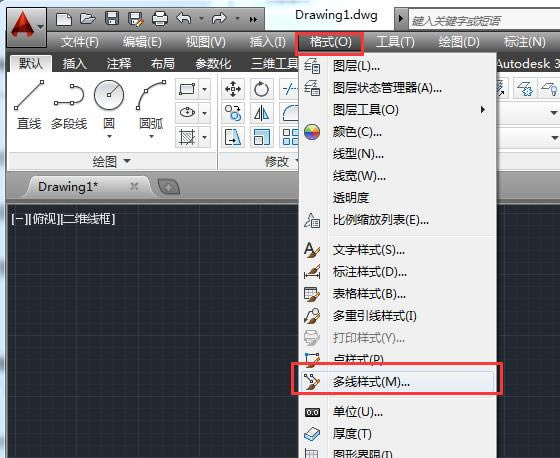
2、在弹出的【多线样式】对话框中选择【修改】按钮。
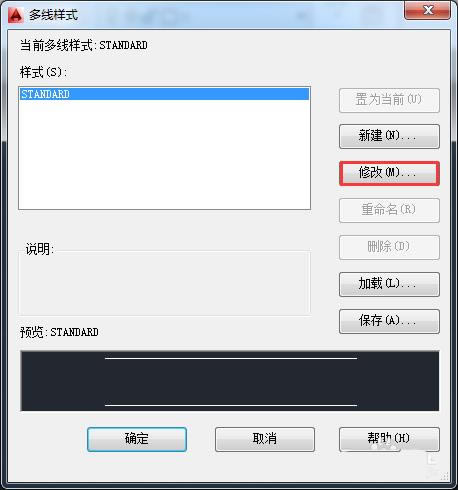
3、在【修改多线样式】对话框的【封口】选项组中,勾选【直线】的【起点】和【端点】复选框。
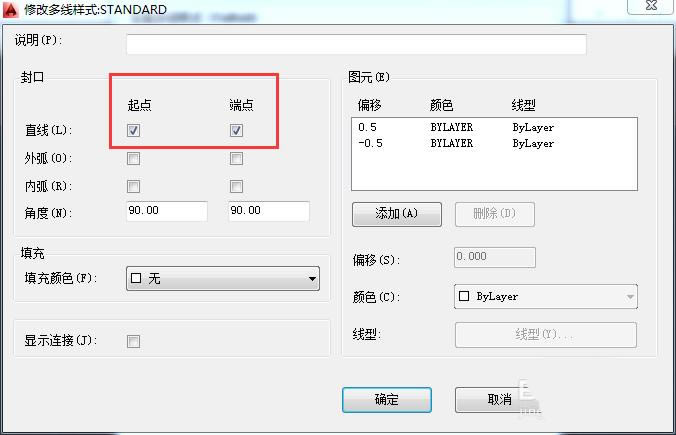
4、设置完成后单击【确定】按钮,返回上一层对话框,单击【确定】按钮即可。
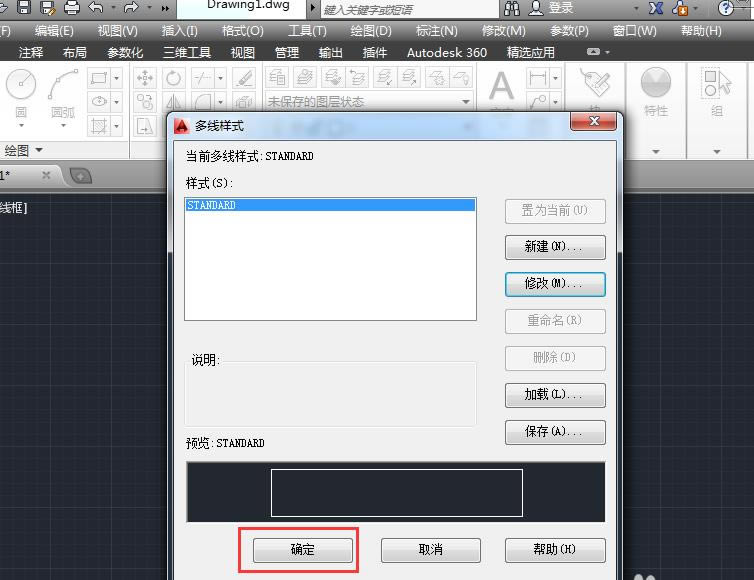
二、绘制多线
1、在菜单栏中依次选择【绘图】》【多线】选项。
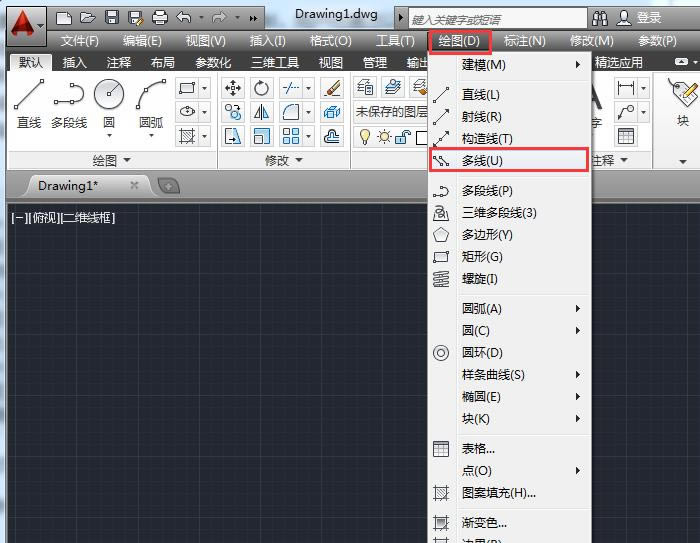
2、或者在命令行中输入“ML”按回车,根据提示将线段比例设为240,将对正类型设为“无”。

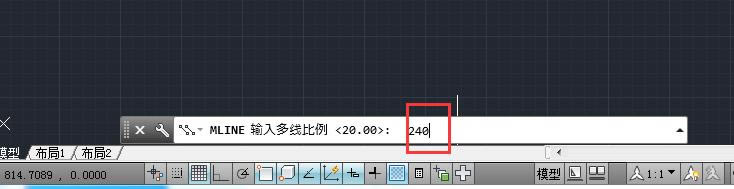
3、在绘图区中,指定好多线段起点,将光标向右移动,并在命令行中输入多线距离值为2000,按回车。
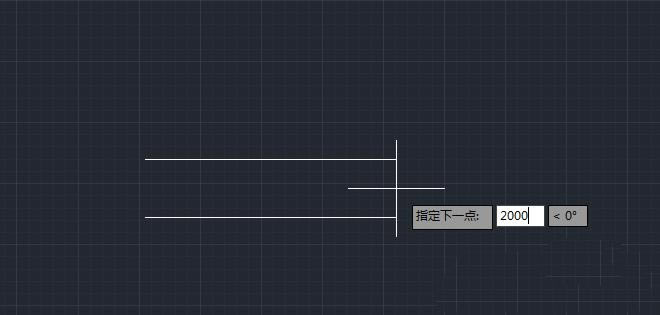
4、将光标向上移动,并输入距离值为3500,按回车。
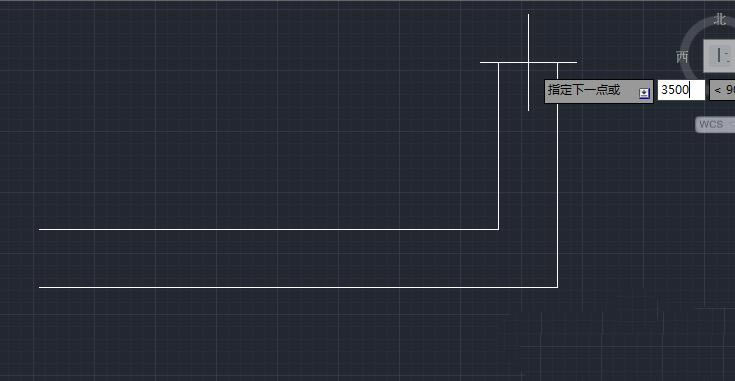
5、将光标向左移动,输入3000,按回车。
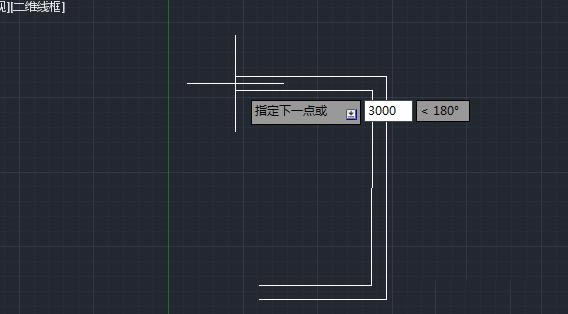
6、将光标向下移动,输入3500,按回车,然后再向左移动,输入300按回车键完成操作。
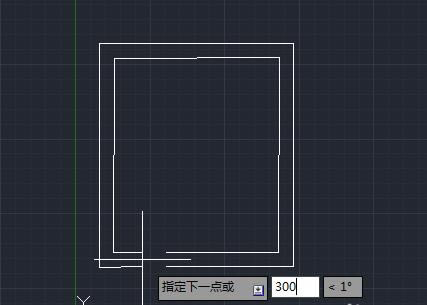
上面就是小编带来的CAD2014制作出两条平行线的操作步骤 ,大家都学会了吗?
装机软件,全自动在线安装过程,无需电脑技术,小白在家也可自己完成安装,纯净稳定,装机必备之选!
……