Flash CS3绘制齿轮图形的详细指南_装机软件
今天小编讲解的是Flash CS3绘制齿轮图形的详细操作步骤,还不会操作的朋友就跟小编一起学习一下吧,下面就是具体的操作流程。
1、首先,创建一个名为Manager的类,代码如下图所示。
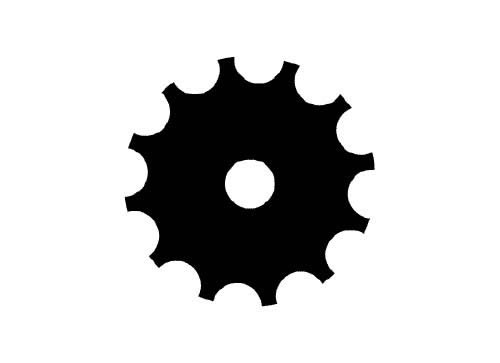
1、双击Flash CS3图标
2、选择Flash文件(ActionScript2.0)
3、一个新文件就打开了
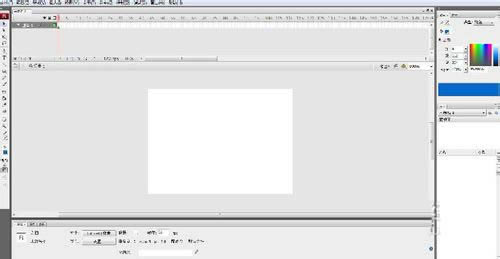
4、在“图层1”第1帧,用“椭圆工具”画一个无边框,黑色的大圆,在“对齐”面板中选择“相对于舞台”—“水平中齐”—“垂直距中分布”
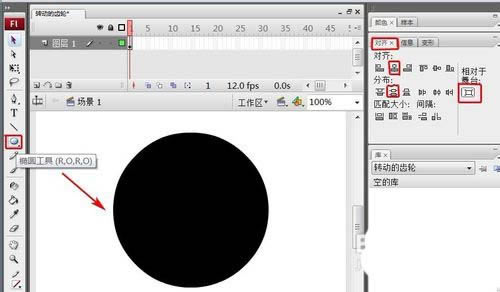
5、新建“图层2”
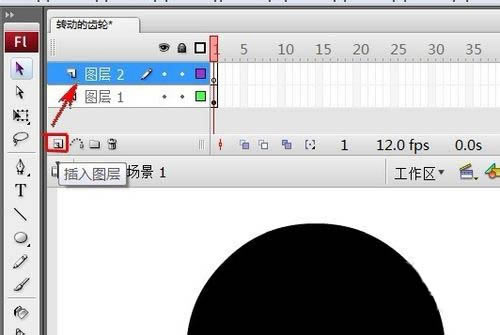
6、在“图层2”第1帧,用“椭圆工具”画一个无边框,红色的小圆,在“对齐”面板中选择“相对于舞台”—“水平中齐”—“垂直距中分布”
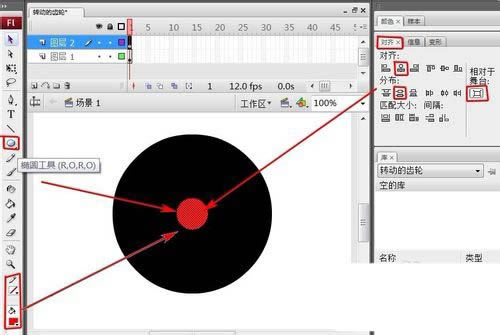
7、选择中红色的圆,用“Alt+选择工具”复制一个圆放大的黑圆边上,再用“任意变形工具”把复制的红圆的中心点移到,中间红圆的中心点上。
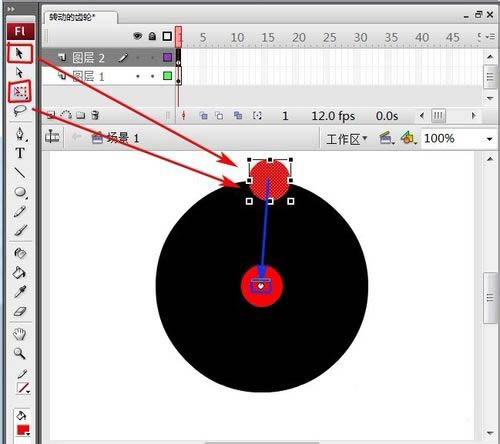
8、选中刚复制的红圆,在“变形”面板里,选择“旋转”30度,连续点击“复制并应有变形”图标11下。
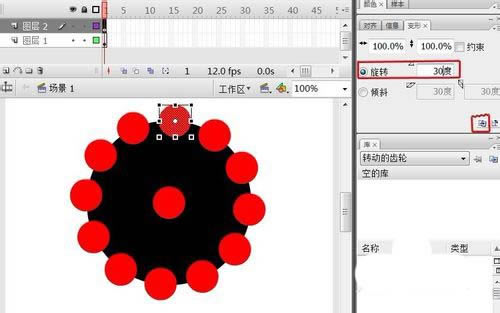
9、选择“图层2”第1帧,右键选择“剪切帧”。
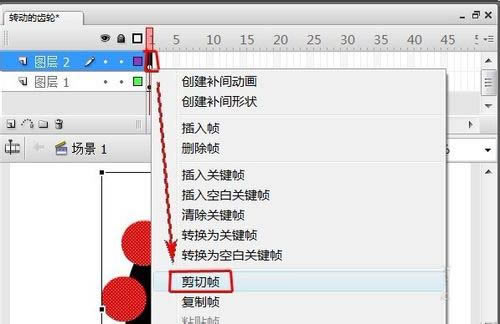
10、选择“图层1”第1帧中的大黑圆,右键选择“粘贴”。
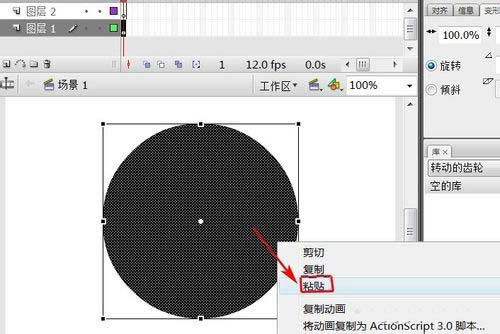
11、用“选择工具”选中所有的红圆,按下键盘上“delete键”,删除所有的红圆,一个齿轮就做好了。

12、选中“图层1”第1帧,按键盘上“F8”,把做好的齿轮转换成元件,名称为“齿轮”,类型为“影片剪辑”。
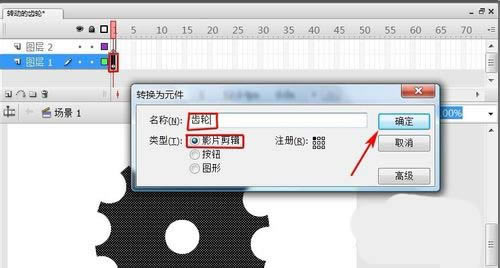
13、选择“图层1”第150帧,右键选择“插入关键帧”
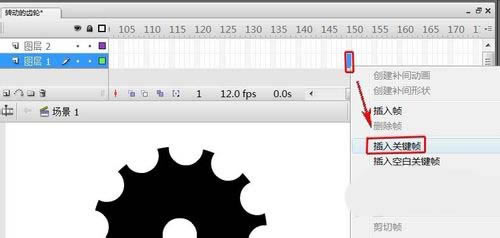
14、选择“图层1”中第1帧到第150帧之意的任意一帧,在下面“属性”面板里设置补间为“动画”,旋转为“顺时针,1次”
15、删除“图层2”
16、OK了,按CTRL+ENTER,齿轮转动了。
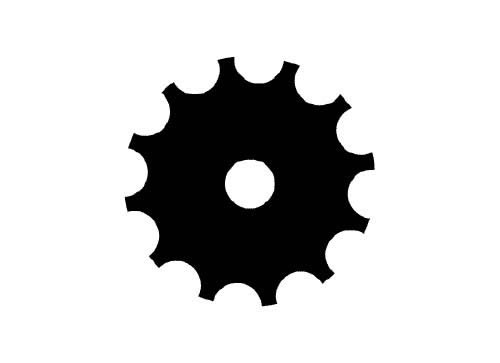
上面就是小编带来的Flash CS3绘制齿轮图形的详细教程,大家都学会了吗?
……