使用PS设计出花纹文字效果的设置步骤 _装机软件
[摘要]软件大小: 11.1MB 软件版本: 2016 软件类型:yesky标签: 很多小伙伴还不会利用PS制作出花纹文字效果的操作步骤 ,那么小编今天就带来了关于利用PS制作出花纹文字效果的教程 ,一起...
- 软件大小: 11.1MB
- 软件版本: 2016
- 软件类型:
yesky
标签:
很多小伙伴还不会利用PS制作出花纹文字效果的操作步骤 ,那么小编今天就带来了关于利用PS制作出花纹文字效果的教程 ,一起好好学习下吧!
1、在ps软件中,新建一个800*800的文档,选择渐变工具,拉一个径向紫色渐变,如图所示
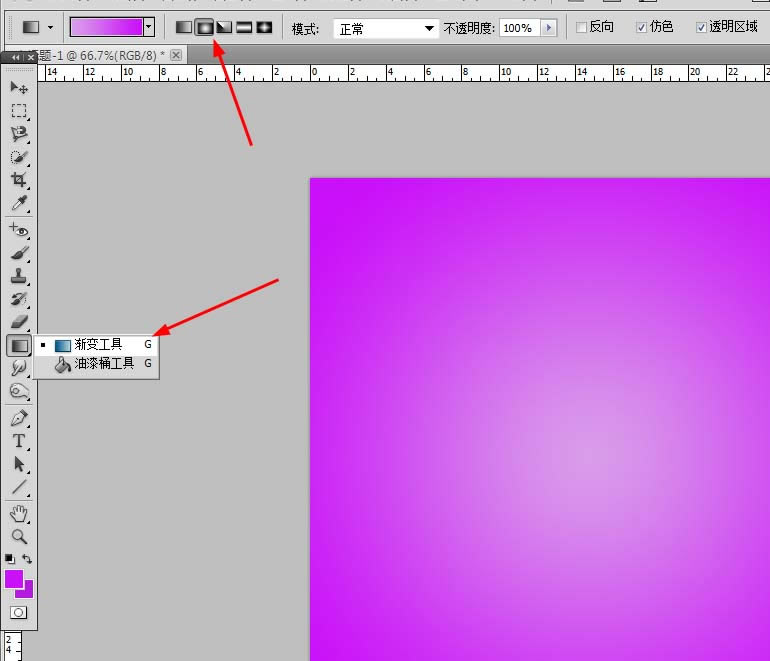
2、然后写上黑色的字体,双机字体图层添加图层样式,调整一下投影,如图所示

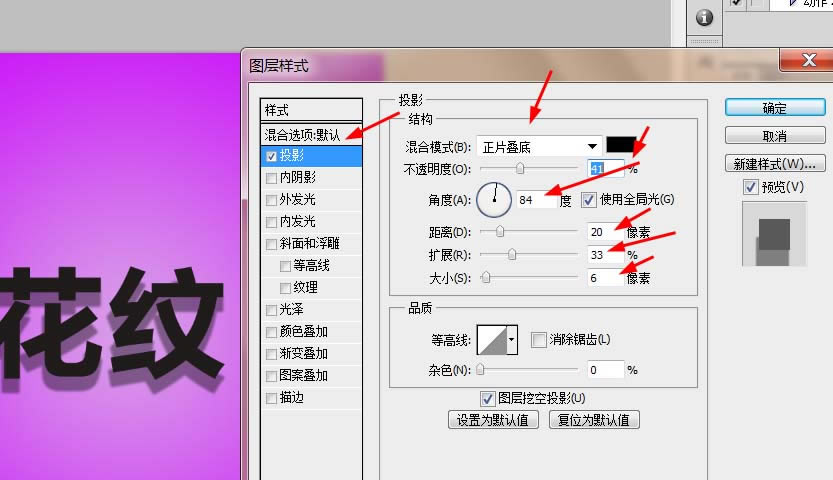
3、接着调整一下斜面和浮雕,描边,如图所示
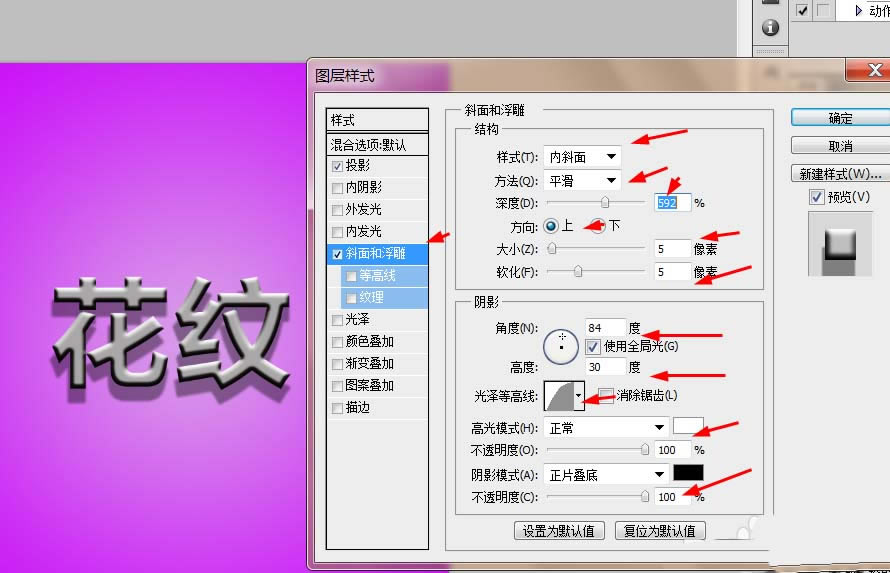
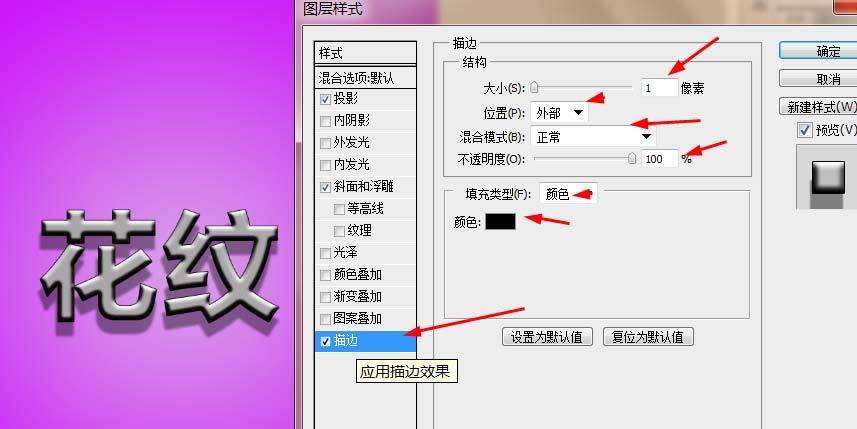
4、打卡素材,移动到字体图层上,然后按ctrl点击字体图层生成选区,再选择花纹的的图层,按shift+F7反向,再按delete删除键,如图所示
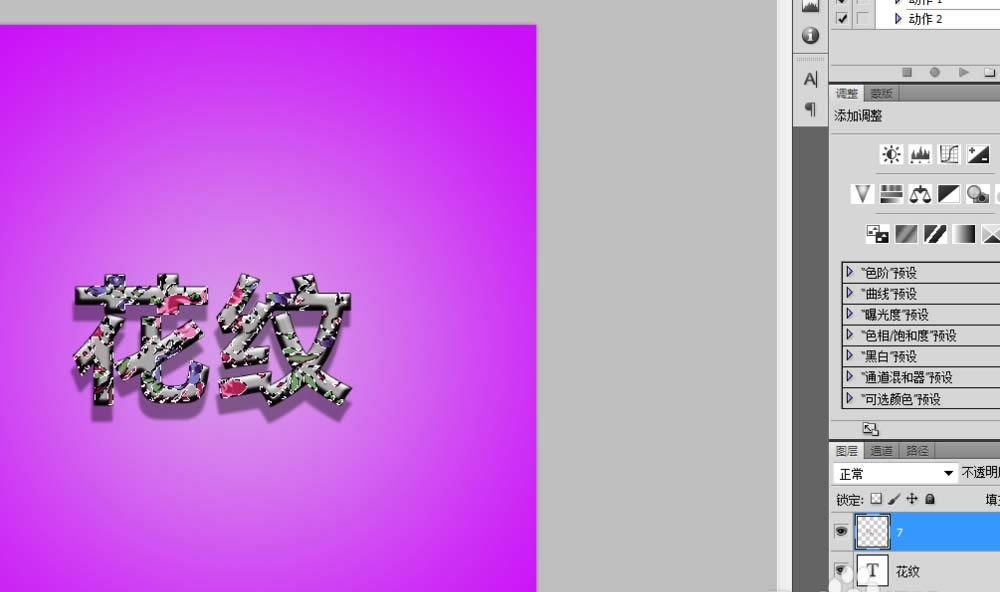
5、接下来双击花纹的图层添加图层样式,调整一下投影和外发光,如图所示
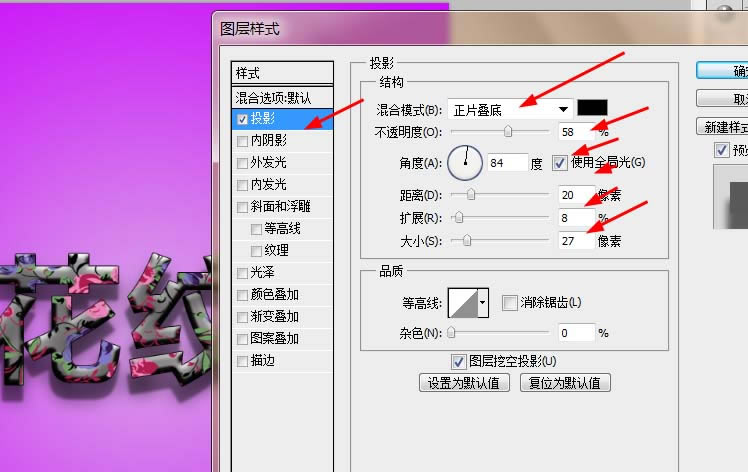
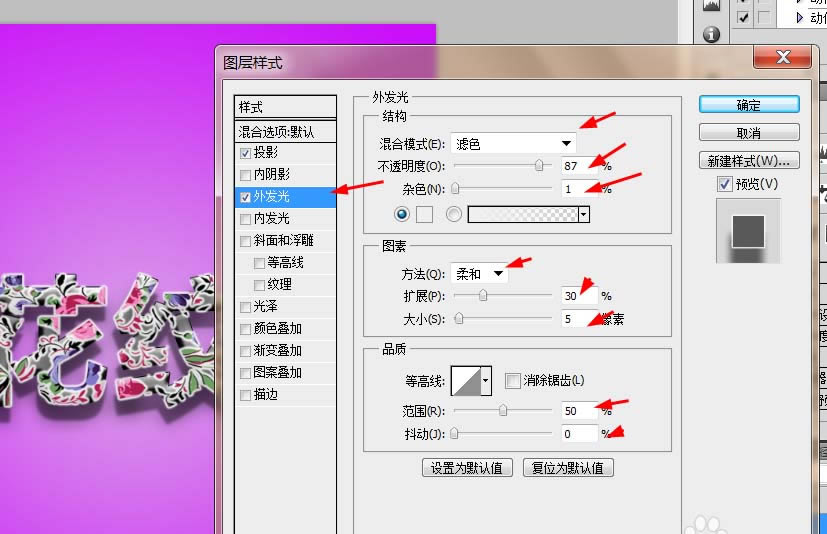
6、效果如下图所示

上面就是小编带来的利用PS制作出花纹文字效果的操作步骤 ,你们都学会了吗?
装机软件,全自动在线安装过程,无需电脑技术,小白在家也可自己完成安装,纯净稳定,装机必备之选!
……