怎么使用CAD绘制出弧形建筑户型图?_装机软件
[摘要]软件大小: 16.6MB 软件版本: 5.7.1.50 软件类型:yesky标签: 如何使用CAD绘制出弧形建筑户型图呢?今天就带大家来学习使用CAD绘制出弧形建筑户型图的详细教程,需要的朋友可以...
- 软件大小: 16.6MB
- 软件版本: 5.7.1.50
- 软件类型:
yesky
标签:
如何使用CAD绘制出弧形建筑户型图呢?今天就带大家来学习使用CAD绘制出弧形建筑户型图的详细教程,需要的朋友可以参考下。
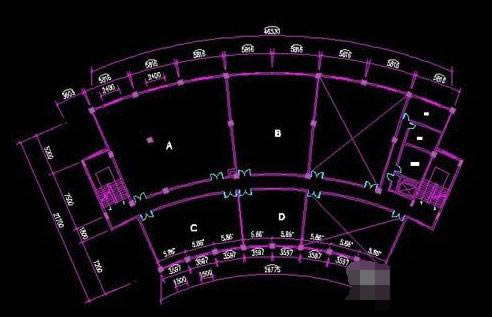
1、打开天正建筑软件,它会自动的附带打开CAD软件。
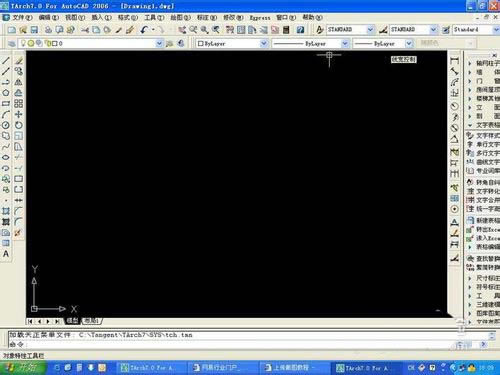
2、在右边的工具栏里,看到第3行,找打绘制轴网,点击下。
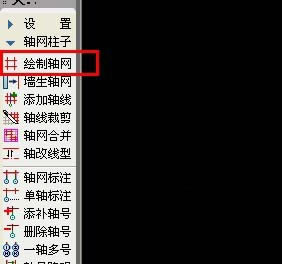
3、弹出对话框,看到直线轴网跟圆弧轴网,这里可以看到有很多参数可以设置。

4、直线轴网跟圆弧轴网,我们现在需要选圆弧轴网,因为是做弧形户型。
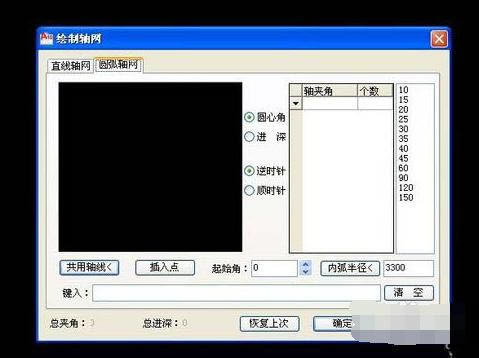
5、我们在轴夹角那里输入弧度的数值,随便按1个5.86,个数输入1个。我们复制10个看看下面效果。它是从0度开始的。
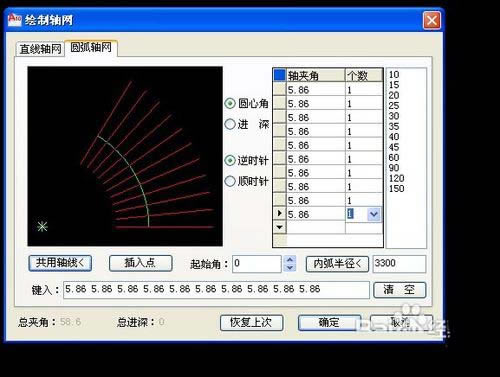
6、效果在左边黑色的那个框子里出现了,然后继续看看。为了让我们看的美观性,视觉好看点,输入起始角60.7度。立刻竖立起来了。
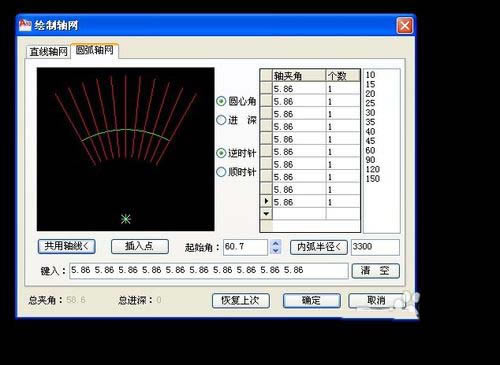
7、点击确认,然后看看出来的线条效果。
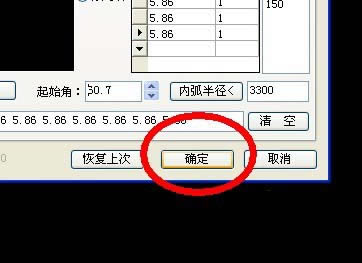
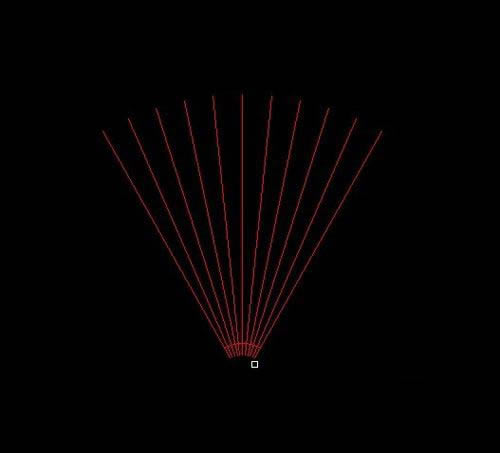
8、打开扑捉器,找到圆心,画出需要的半径作为边框。
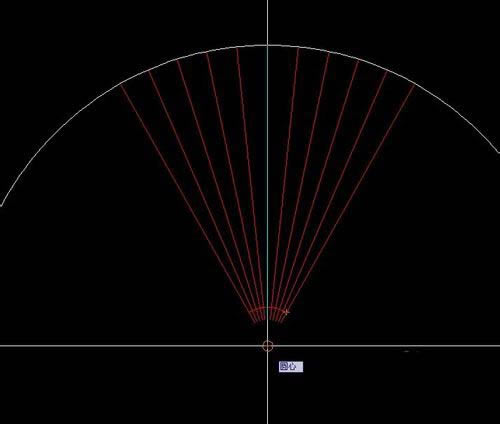
9、按照弧形图做出修改。
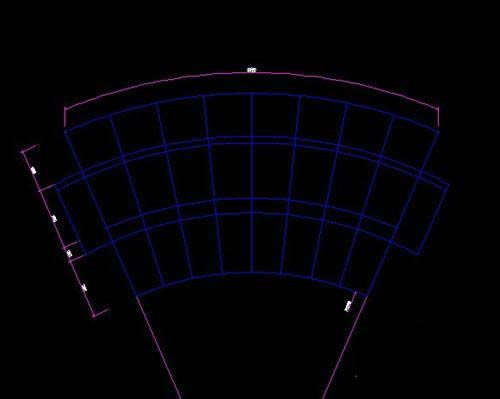
10、我们让轴线变成墙体,点击轴线生墙,输入好墙体厚度我给上180,一边就是90.
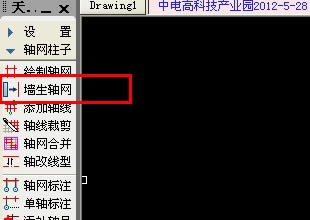
11、经过生墙体,结构出来了。注意这里现实的是轴线跟墙体一起。我们可以关闭轴线图层,这样就不会显示出来,那么凌乱。现在还不能关闭,需要辅助用。
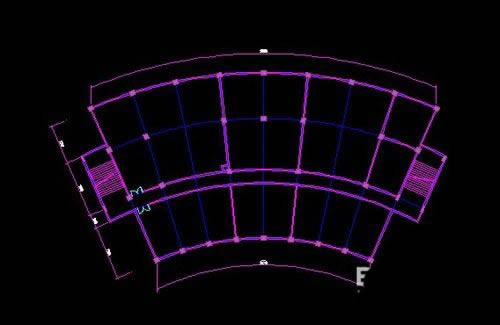
12、放入标准柱,输入好柱子的尺寸600*600。鼠标放在墙体上,自动会生出柱子。
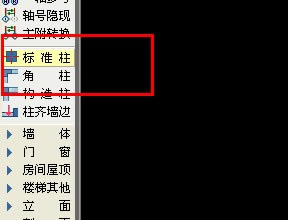

13、最后给上标注,尺寸统一下,就可以出图了。
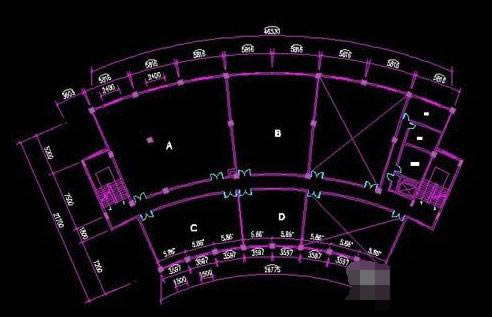
上文就是小编给大家带来的精彩教程,大家都学会了吗?
装机软件,全自动在线安装过程,无需电脑技术,小白在家也可自己完成安装,纯净稳定,装机必备之选!
……