使用photoshop设计出云彩文字的详细方法_装机软件
[摘要]软件大小: 49.78MB 软件版本: 11.0 软件类型:yesky标签: 制作出云彩文字的方法有很多,小编今天讲解的是使用photoshop制作出云彩文字的具体方法,喜欢的伙伴就赶紧去下文看看...
- 软件大小: 49.78MB
- 软件版本: 11.0
- 软件类型:
yesky
标签:
制作出云彩文字的方法有很多,小编今天讲解的是使用photoshop制作出云彩文字的具体方法,喜欢的伙伴就赶紧去下文看看吧。
新建一个1000 * 750像素,分辨率为72的画布,选择渐变工具,颜色设置如图1,然后由上至下拉出图2所示的线性渐变作为背景。

打开文字素材(文字为PNG格式,直接保存到本机,用PS直接打开使用),也可以自己用钢笔勾出想要的连写字。新建一个组,把文字拖到组里面,不透明度改为:30%
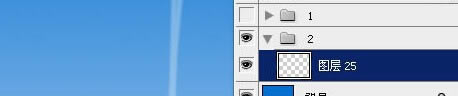
制作文字之前,先来提取一些云彩素材,打开云彩图片

进入通道面板,把红色通道复制一层,得到红副本通道,对红副本通道进行处理
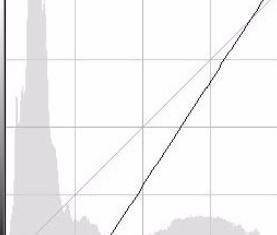
按住Ctrl键点击红副本缩略图载入云彩选区。

在当前图层下面新建一个图层,填充白色
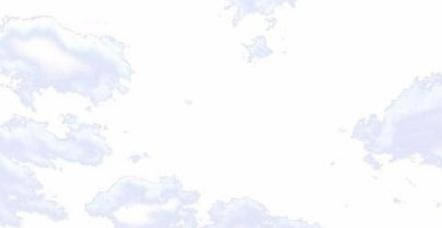
回到之前新建的画笔,新建一个组,在组里新建一个图层,按Ctrl + V 把复制的云彩粘贴进来
按Ctrl + T 调整好大小及角度,局部可以调整一下弧度。

把背景及参考文字组隐藏,在图层的最上面新建一个图层,按Ctrl + Alt + Shift + E 盖印图层,再把背景图层显示出来。
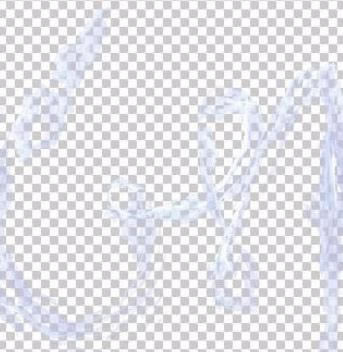
最后调整一下细节,完成最终效果。

上文就是使用photoshop制作出云彩文字的具体方法,你们都明白了吗?
装机软件,全自动在线安装过程,无需电脑技术,小白在家也可自己完成安装,纯净稳定,装机必备之选!
……