cad导入图片的设置指南_装机软件
[摘要]软件大小: 16.6MB 软件版本: 5.7.1.50 软件类型:yesky标签: 对cad各位应该有些了解,但是各位明白cad导入图片的操作过程吗?接下来就来分享cad导入图片的操作教程,大家可...
- 软件大小: 16.6MB
- 软件版本: 5.7.1.50
- 软件类型:
yesky
标签:
对cad各位应该有些了解,但是各位明白cad导入图片的操作过程吗?接下来就来分享cad导入图片的操作教程,大家可以去看一看。
1、打开需要插入图片的cad图纸,然后点击上面工具栏中的插入→光栅图像参照(I)功能键。
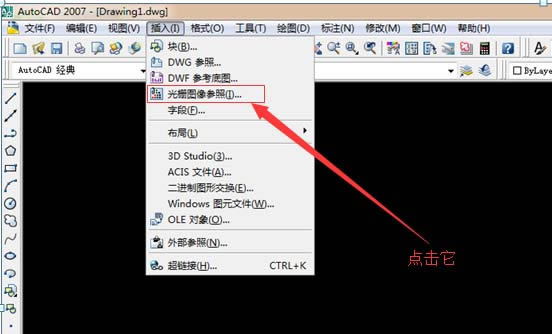
2、在弹出的“选择图像文件”对话框中,在左上角“查找范围”里找到要插入的图片后点击打开。
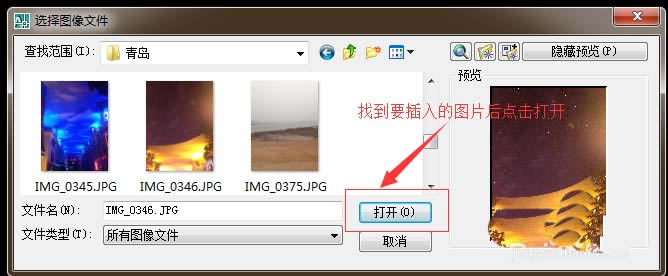
3、这时会弹出“图像”对话框,在路径类型这里设置好路径后(选择完整路径),然后在缩放比例处的在屏幕上指定前打勾,最后点击确定。
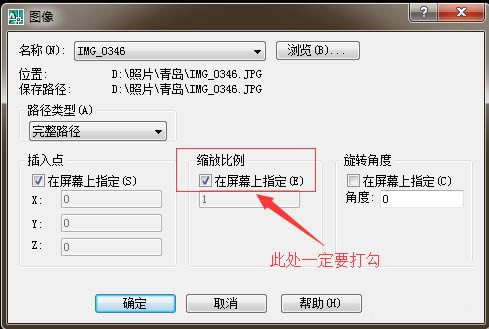
4、这时在命令栏出现指定插入点(0,0)的提示,我们把鼠标光标拉到cad图片需要插入的具体位置上,然后按Enter回车键。
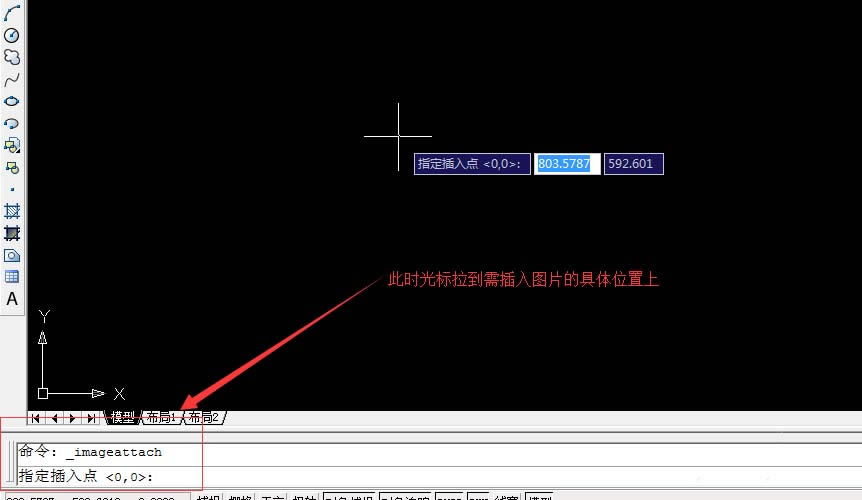
5、这时命令栏出现指定缩放比例因子(1)的提示,我们根据需求设置好比例因子后按回车键。这时图片已经成功插入到cad中了。
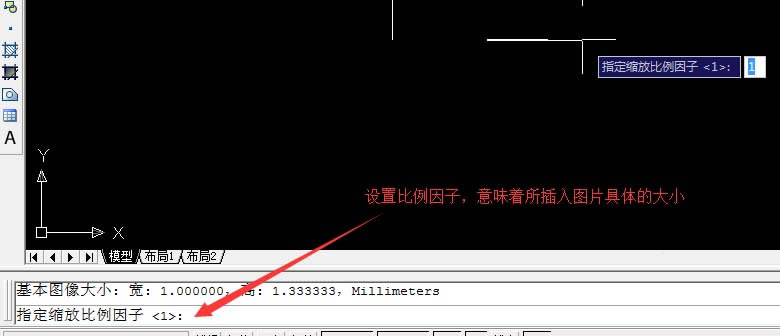
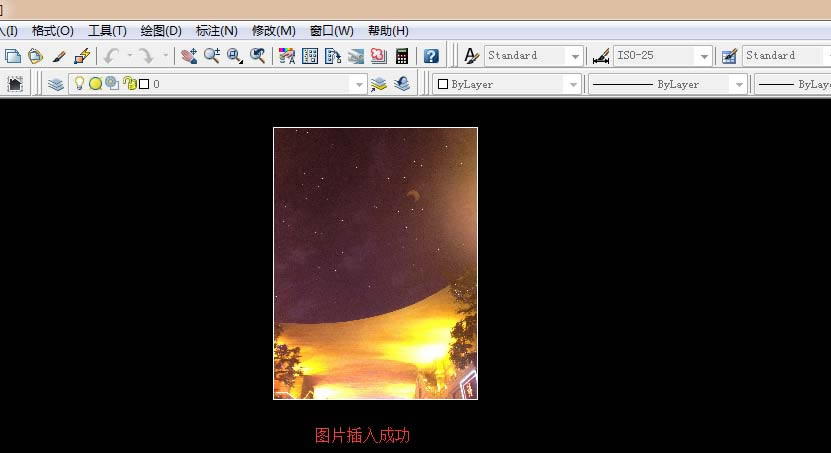
6、到了这一步我们仔细观察可以发现到所插入的图片四周白色的边框,如果觉得不好看我们可以通过以下步骤把边框消除掉。
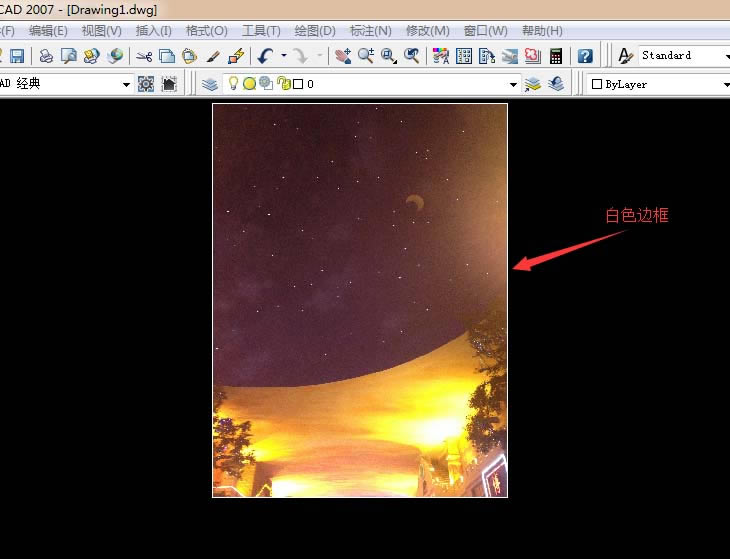
7、首先在命令栏里输入“imageframe”后按Enter回车键,接着出现“输入图像边框设置”后输入数字0再按Enter回车键,这样图片四周的白色边框就消除掉了。
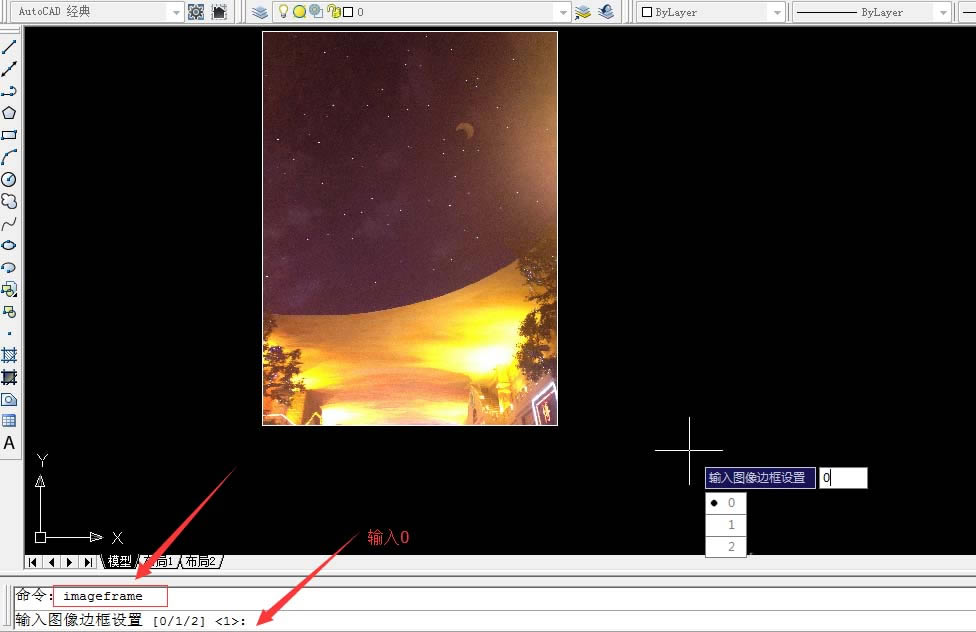
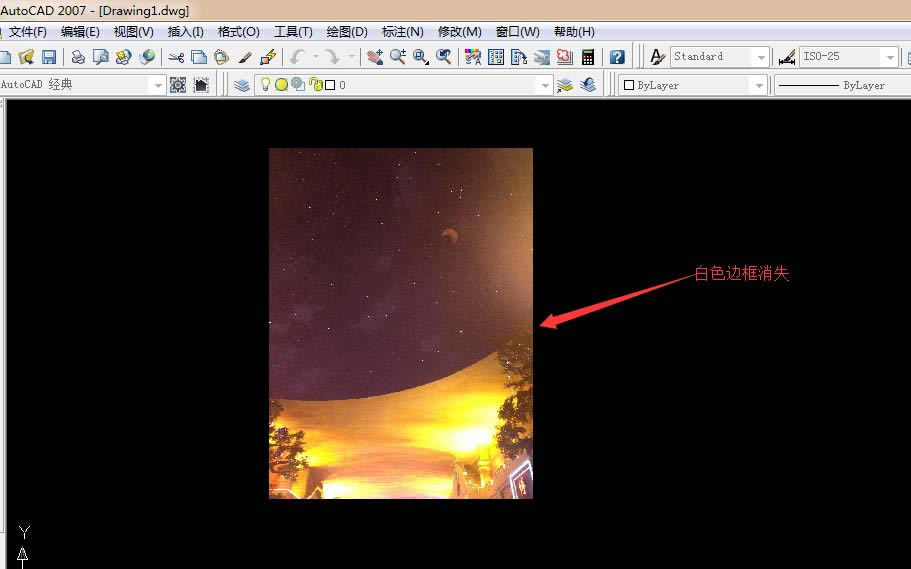
上文就是小编给大家带来的cad导入图片的操作教程,大家都学会了吗?
装机软件,全自动在线安装过程,无需电脑技术,小白在家也可自己完成安装,纯净稳定,装机必备之选!
……
