CAD绘制出大白平面图的图文步骤_装机软件
- 软件大小: 16.6MB
- 软件版本: 5.7.1.50
- 软件类型:
大白真的是一个可爱的卡通人物哦,在今天的文章里,小编就为各位带来了关于CAD绘制出大白平面图的图文步骤,快带来学习吧!
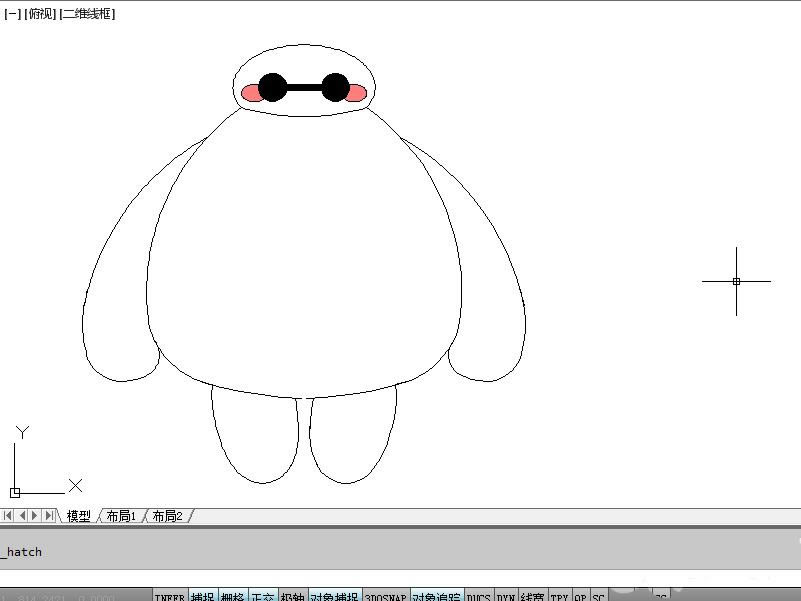
1、明确要点。
在绘画之前,首先要明确绘画主人公的结构比例,比如说大白的头与身体以及手和脚的比例,大白整体的高和宽的比例。其次要明确大白身体各部分的线条组成,比如说大白的眼睛可以用圆,大白的腮红和头部可以用椭圆,大白的身体、手、脚只能多段的弧线构成。最后要明确怎样画更省力,比如说小编画的大白整体是对称的,所以为了避免麻烦可以直接采用镜像。
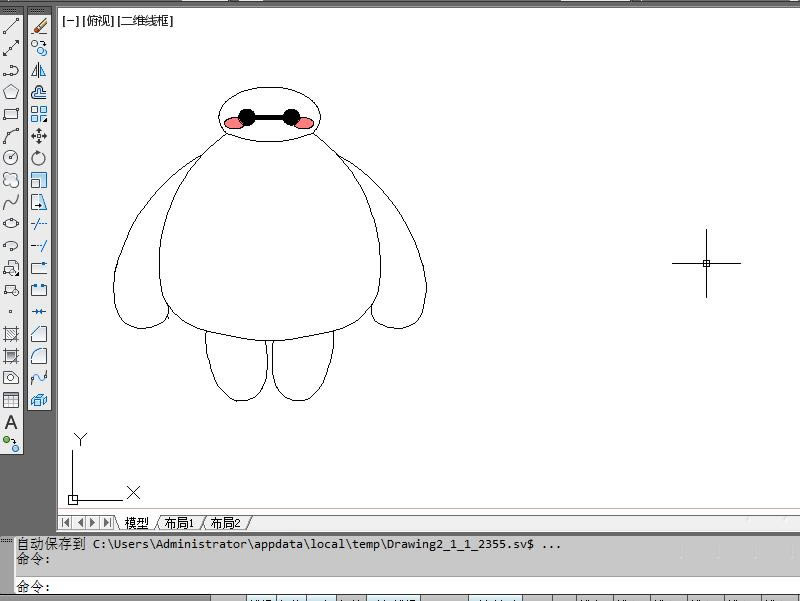
2、新建辅助图层。既然是辅助线,所以新建一个辅助线图层。点击图层管理器,点击新建图层,选择线性颜色(随意,与主图层区分开来就好),点击线性加载并应用
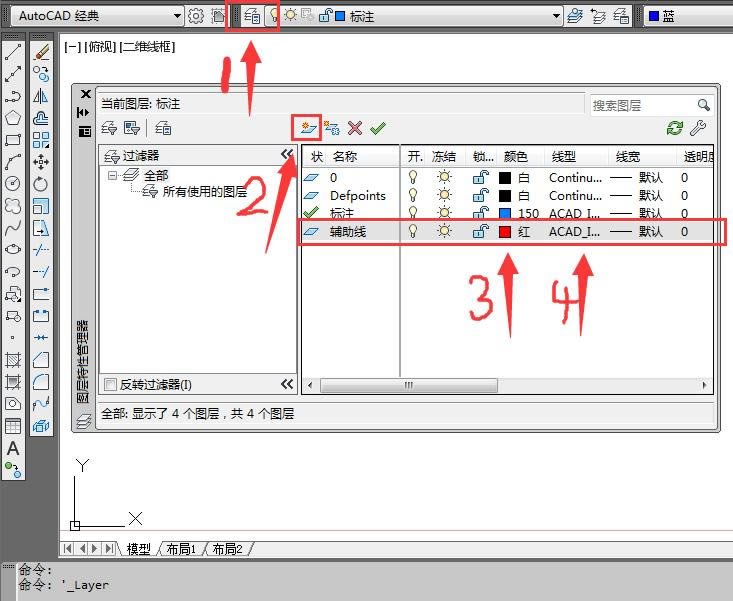
3、搭建辅助框架。小编在对大白研究过后最终搭建了以下辅助框架,具体长度如标注图层所示
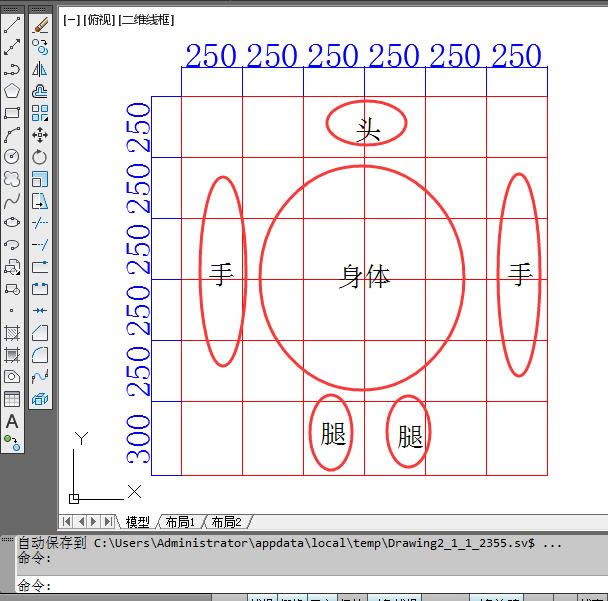
4、、头部框架。点击右边椭圆工具。点击头部格子左边中点偏下方,点击头部格子右边中点偏下方,点击头部格子上方正中央,头部框架搭好了。
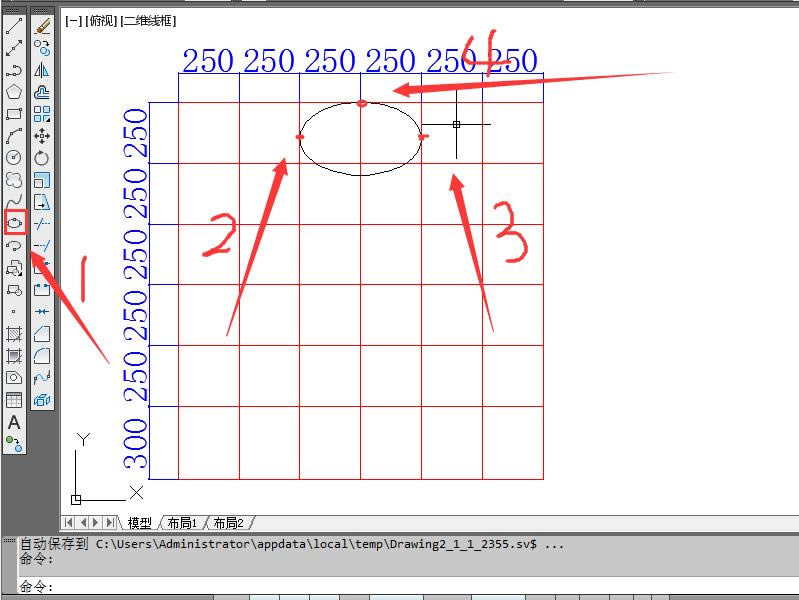
5、头部完善。弧线工具画一条大白的下巴,圆工具画一只大白的眼睛,椭圆工具画大白的一边腮红,多线段设置线宽w20进行图中第四步
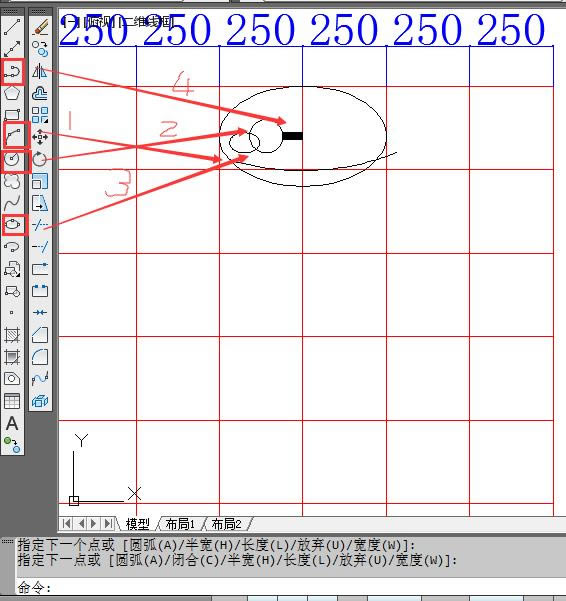
6、身体框架。大白的身体主要是曲线。所以只需要用到圆弧就可以完成绘画。把身体的轮廓划分为几段圆弧,一段一段圆弧完成拼接。
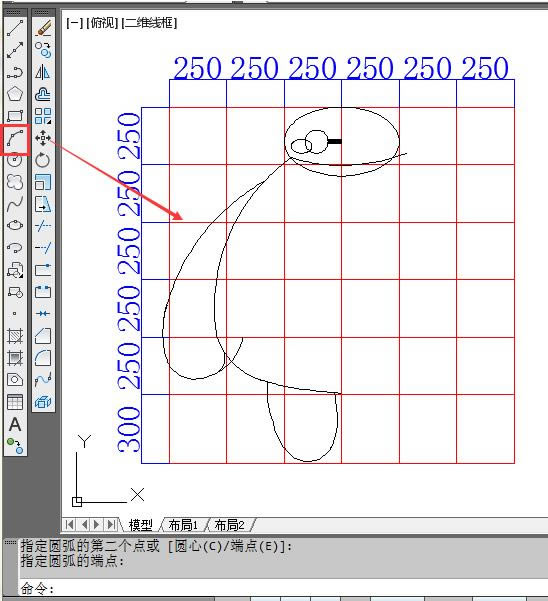
7、删去多余的线段。点击修剪工具,将多余线段删除。
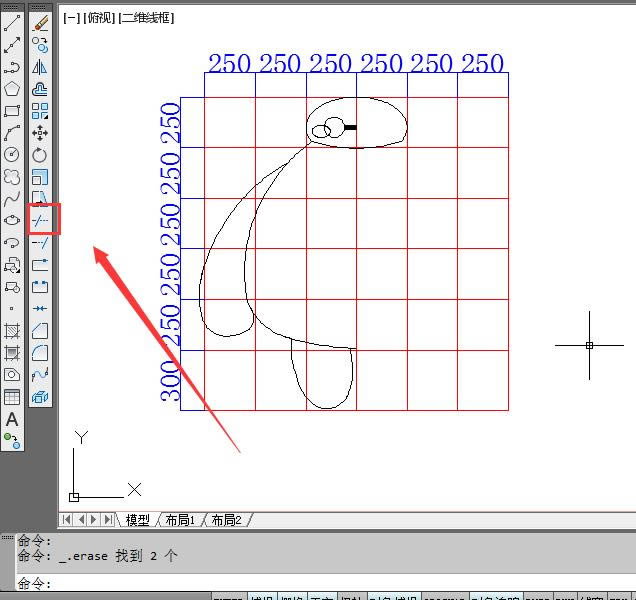
8、镜像完成身体另一半。点击上方修改,点击镜像,选择所需要镜像的对象,再点击中间两点作为镜子,选择不删除源对象即可。
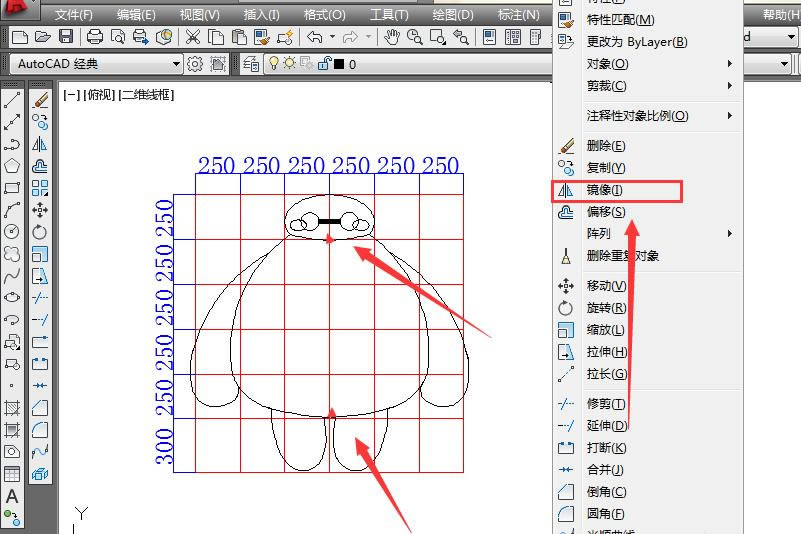
9、冻结其他图层。点击图中所标记的地方,就可以冻结相应图层了,退出后图层就不见了,只能看到主图层。
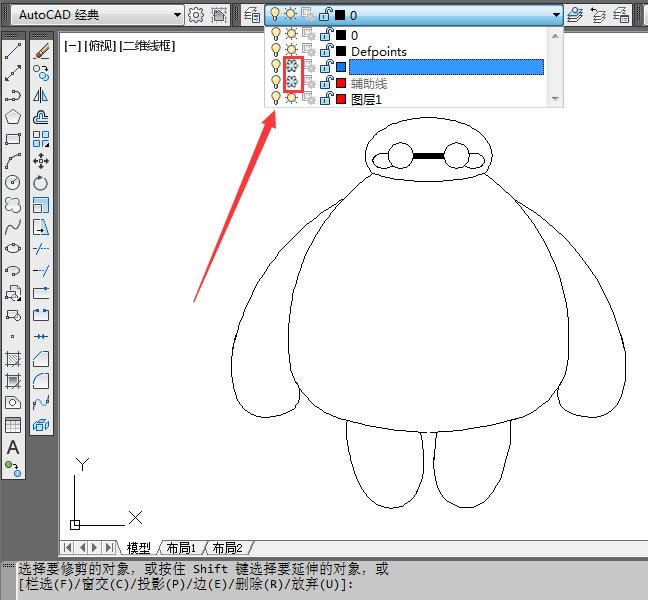
10、颜色填充。点击右边填充工具选择颜色以及样例,再选择对象最后确定。
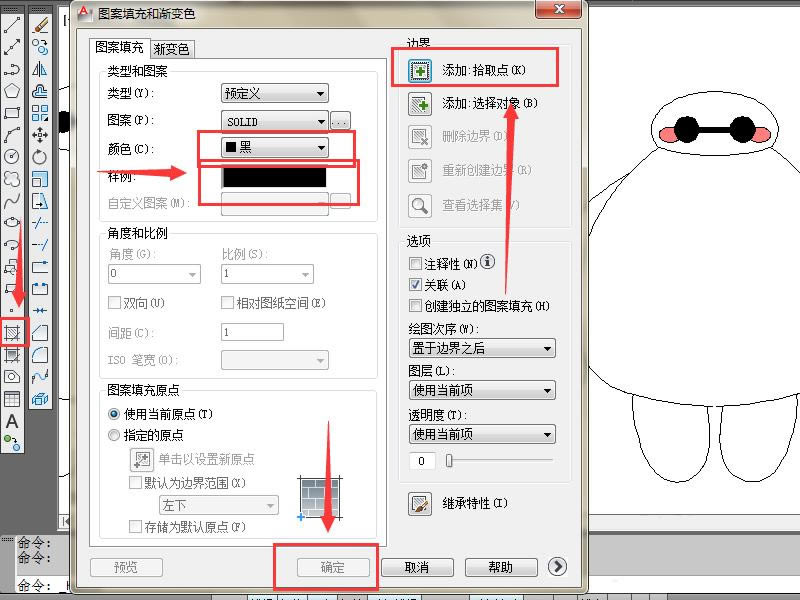
11、萌萌大白画好了
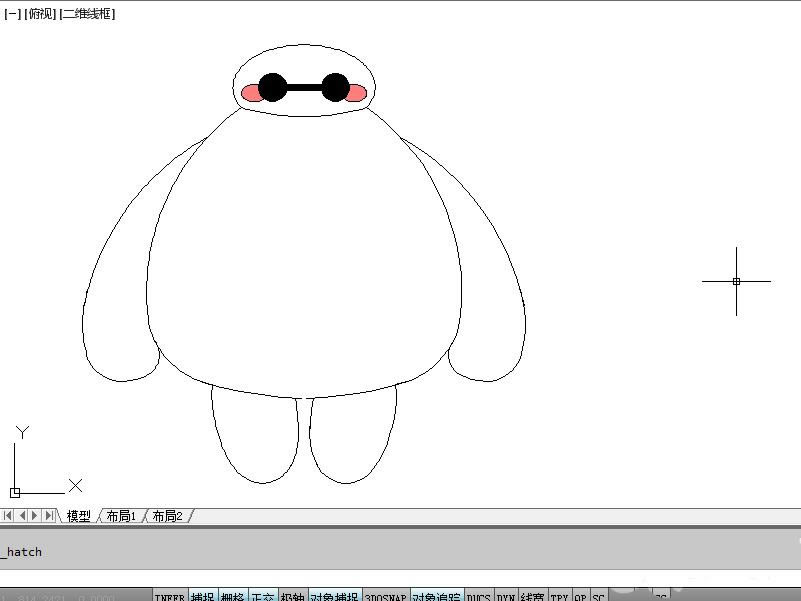
上文就是小编给大家带来的精彩教程,大家都学会了吗?
……