win7系统无法添加打印机的处理技巧_装机软件
[摘要]有许多小伙伴还不懂win7系统无法添加打印机的处理技巧,下面小编就讲解win7系统无法添加打印机的处理教程,相信对大家会有所帮助。1、首先打开电脑的“开始”菜...
有许多小伙伴还不懂win7系统无法添加打印机的处理技巧,下面小编就讲解win7系统无法添加打印机的处理教程,相信对大家会有所帮助。
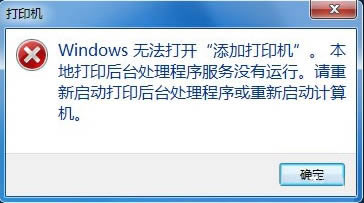
1、首先打开电脑的“开始”菜单,打开“控制面板”。如图所示:
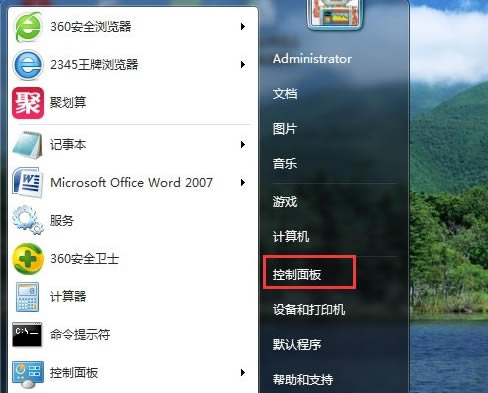
2、在控制面板界面,“打开系统与安全”。如图所示:
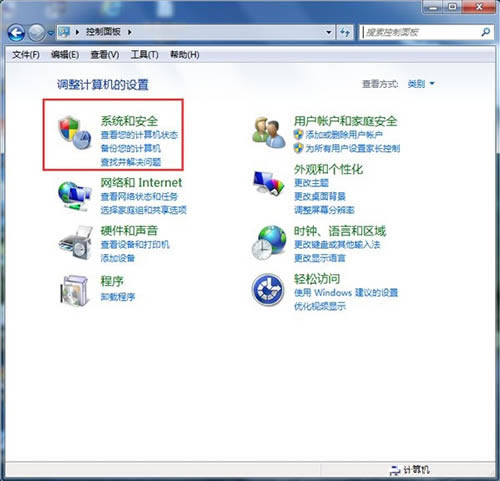
3、然后打开界面下方的“管理工具”。如图所示:
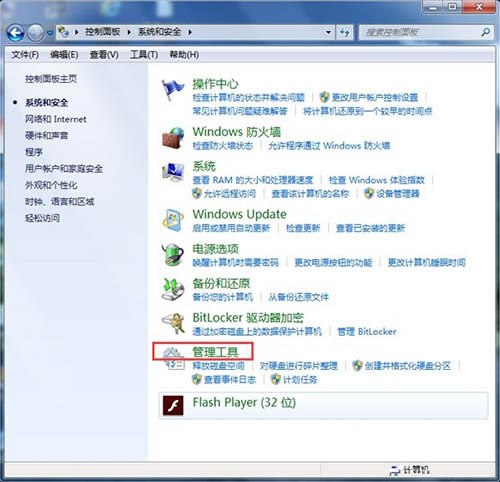
4、在管理工具界面找到中间的“服务”,点击进去。如图所示:
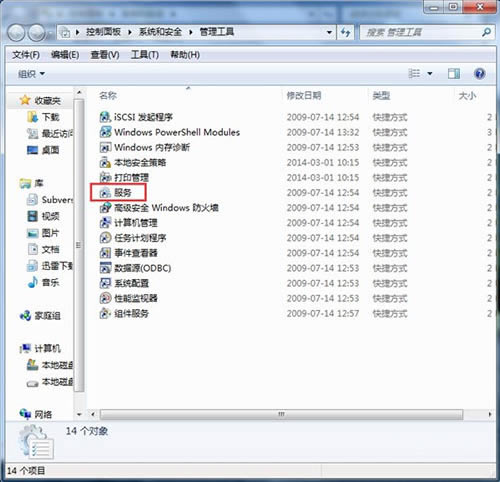
5、界面右方有一系列的程序,找到”Print Spooler“,并点击选中。左上方就会有”启动“此服务,点击启动即可。如图所示:
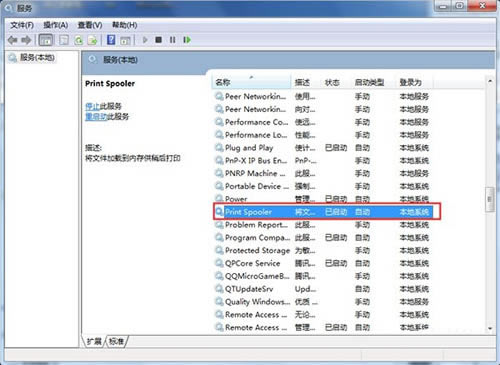
6、把上面地5步讲得再详细点,即分解化的话,我们在找到我们要启动的程序后,双击打开,就会弹出一个窗口,点击”启动“。如图所示:
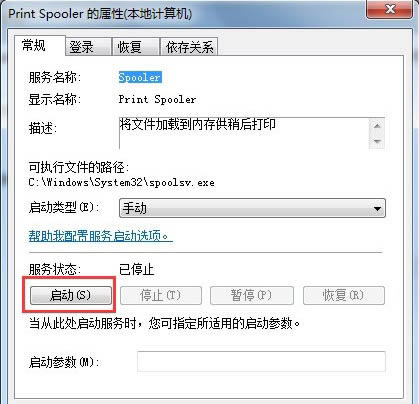
7、然后经过启动过程后,我们发现上面显示”服务状态“变成”已启动“,点击”确定“即可,这样就全部完成了。如图所示:
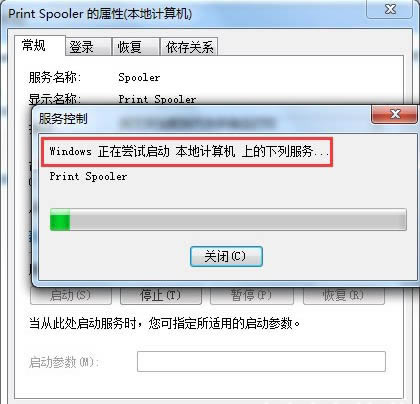
8、最后我们可以检验一下,我们打开”控制面板“--”硬件和声音“--”设备和打印机“,然后我们在空白处,点击鼠标右键--”添加打印机“,看看结果,是不是不会再有无法打开”添加打印机“的提示了。如图所示:
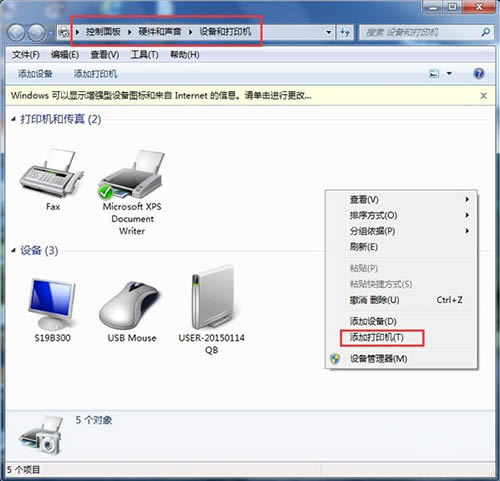
上文就是小编带来的win7系统无法添加打印机的处理技巧,大家都学会了吗?
装机软件,全自动在线安装过程,无需电脑技术,小白在家也可自己完成安装,纯净稳定,装机必备之选!
……