使用CAD设计出立体的椅子的详细指南_装机软件
[摘要]软件大小: 16.6MB 软件版本: 5.7.1.50 软件类型:yesky标签: 还不会利用CAD制作出立体的椅子的朋友,就一起去下文看看利用CAD制作出立体的椅子的操作流程吧,相信对大家会有所...
- 软件大小: 16.6MB
- 软件版本: 5.7.1.50
- 软件类型:
yesky
标签:
还不会利用CAD制作出立体的椅子的朋友,就一起去下文看看利用CAD制作出立体的椅子的操作流程吧,相信对大家会有所帮助的。

1、打开CAD,新建一个空白文件,将经典模式改为三维造型模式,并将视口改为轴侧视口。

2、画椅子先画腿。见下图方式激活圆柱体命令
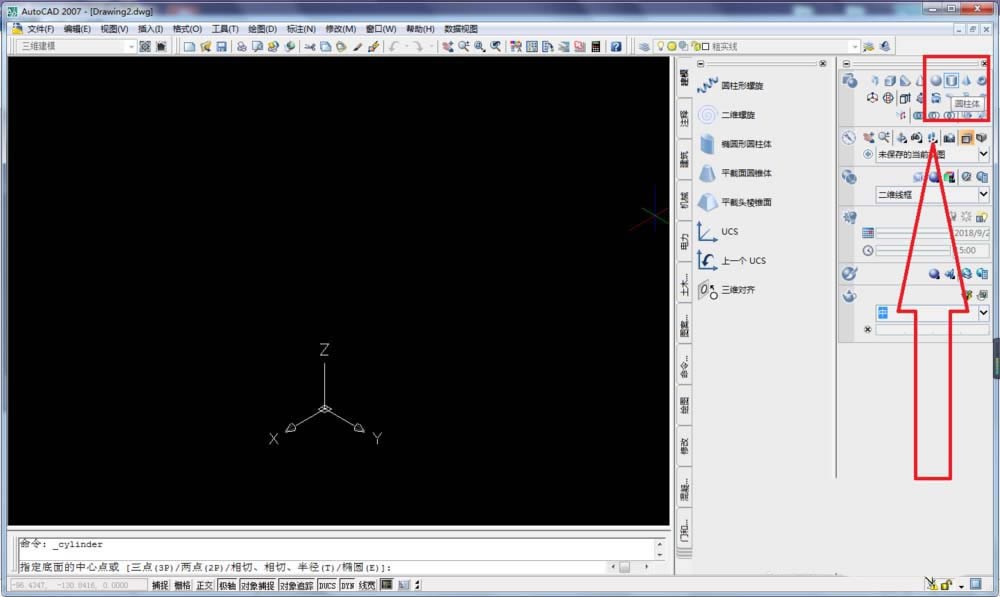
3、椅子腿画好了。
1)输入坐标0,0,0,回车
2)输入直径6,回车
3、输入高100,回车。
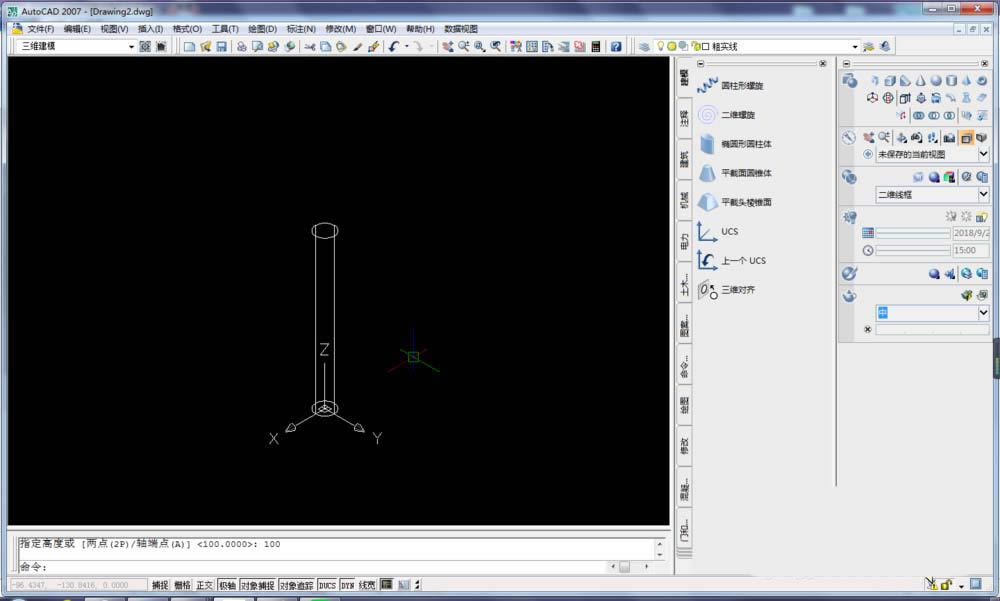
4、激活阵列命令,画另外三条腿。
1)AR,回车
2)设置参数,行2,列2,行偏移100,列偏移100,角度0
3)选择画好的圆柱,回车
4)确定
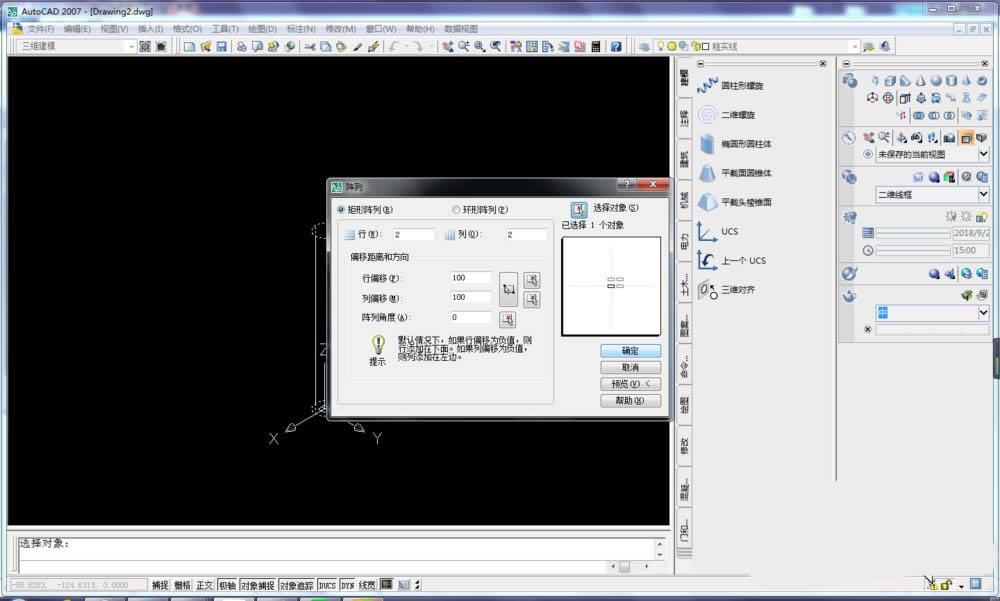
5、画椅面
1)激活长方体命令
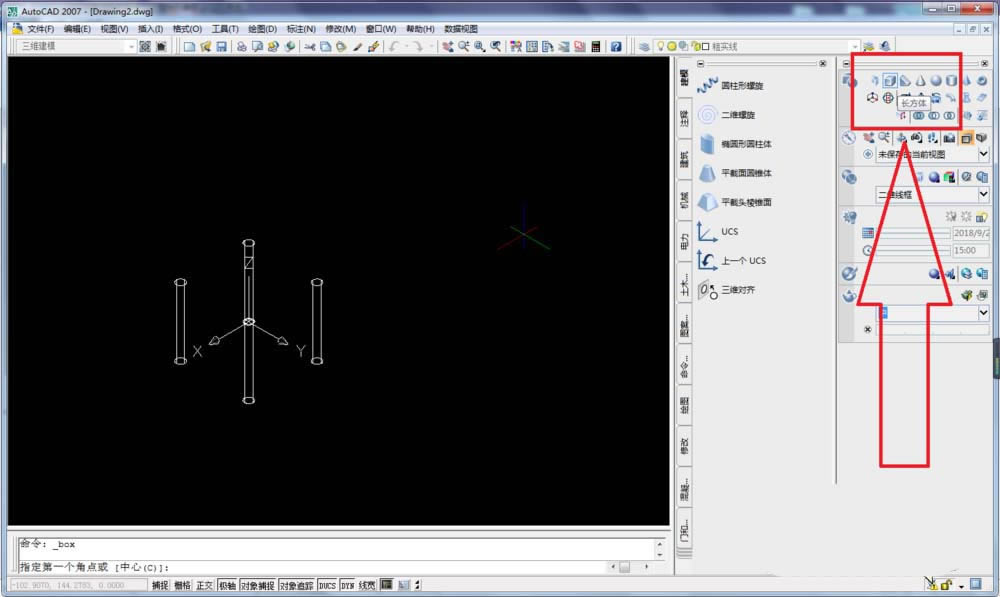
6、椅面参数
1)长方体中心坐标,50,50,120
2)长、宽150
3)高度20
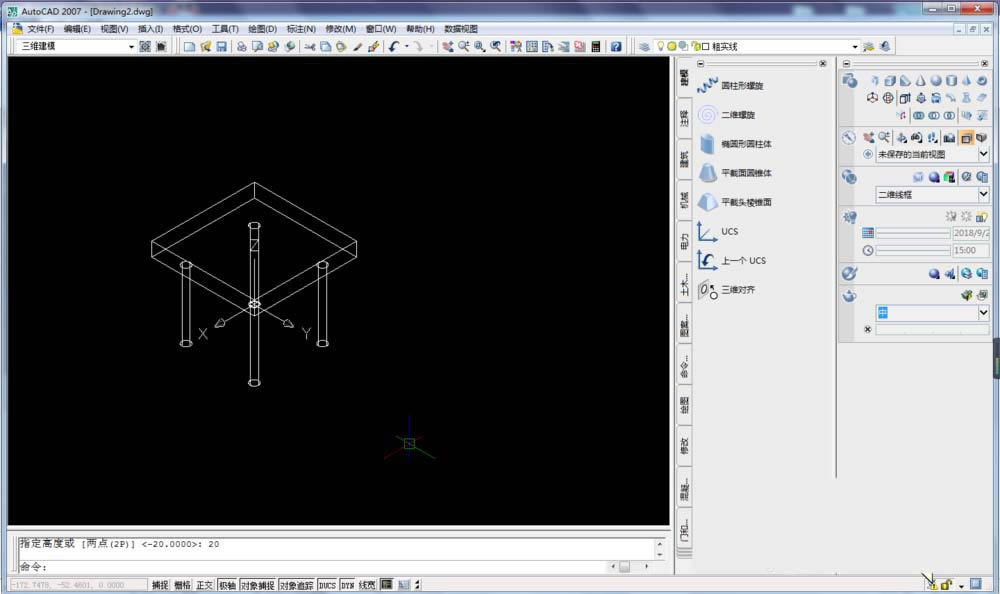
7、将世界坐标系移动到椅面右边中间。
1)输入UCS,回车
2)左键单击椅面上面右边中间点,回车
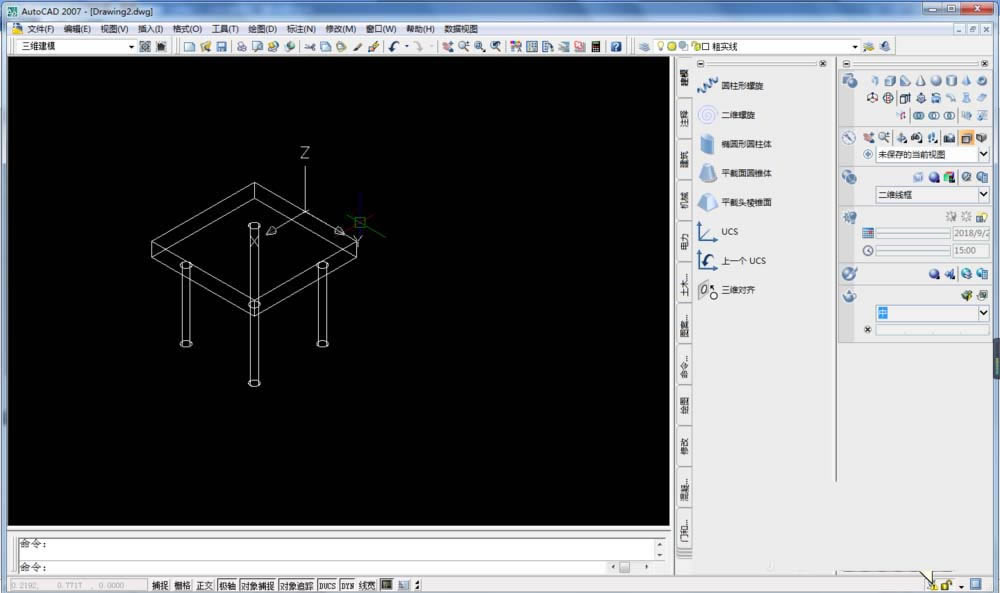
8、在椅面上画长150,宽20的矩形

9、将画好的矩形向上拉伸150,椅背就画好了。
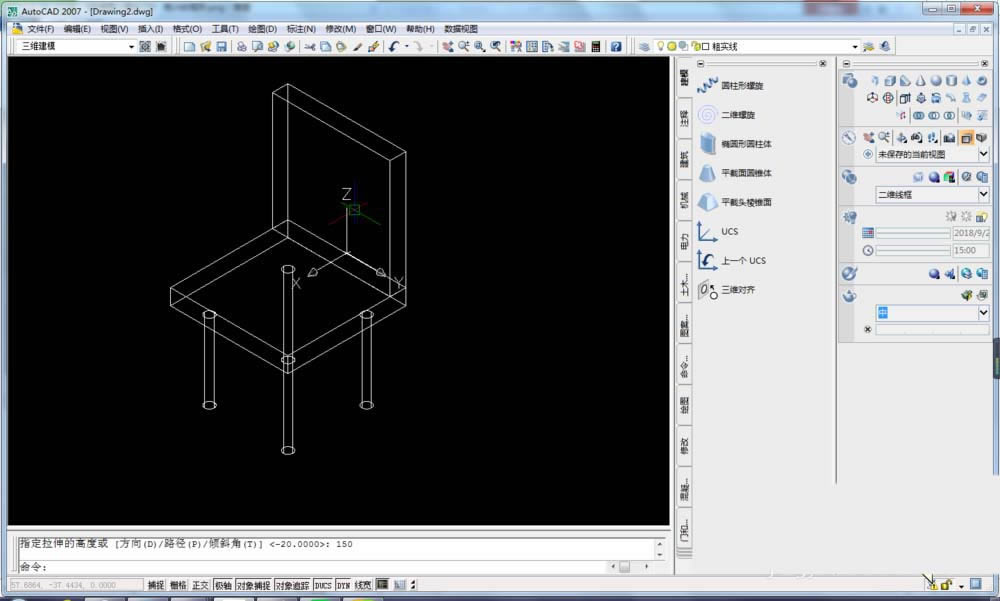
10、看见下图中的红色框选没有,激活它,用它来旋转椅背,然后椅子才算真正画好了。这个有点不好细讲,但是你们稍微试试就能弄懂。
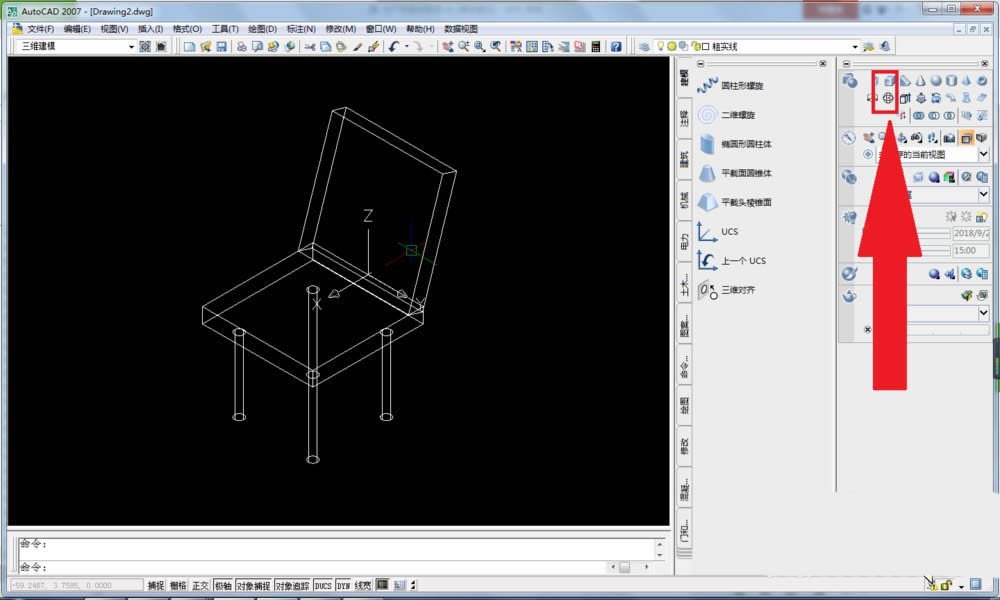
11、渲染效果。
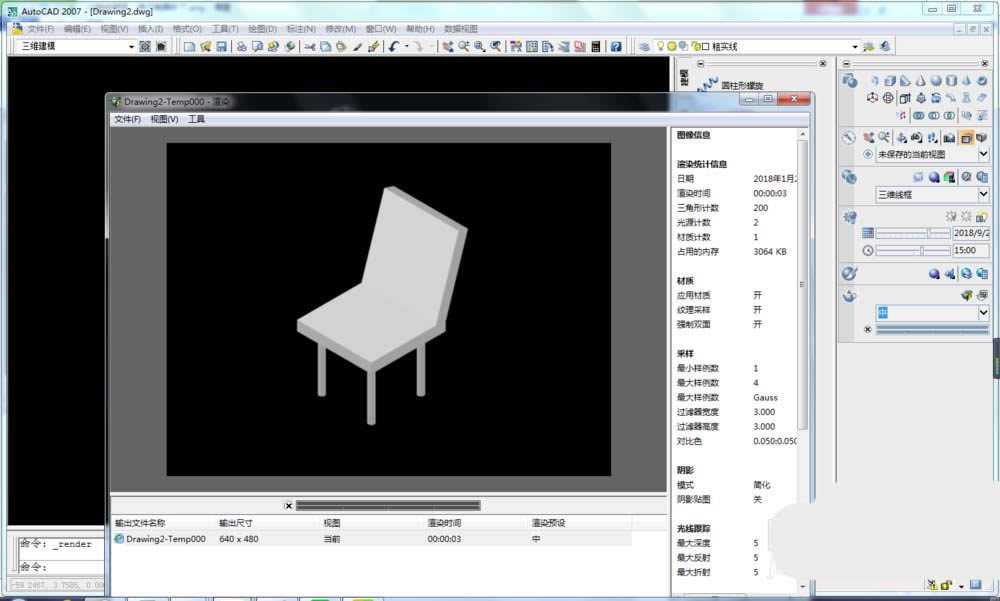
上面就是小编带来的利用CAD制作出立体的椅子的详细教程,大家都学会了吗?
装机软件,全自动在线安装过程,无需电脑技术,小白在家也可自己完成安装,纯净稳定,装机必备之选!
……