教大家使用ps设计出通透的宝蓝色文字_装机软件
[摘要]软件大小: 11.1MB 软件版本: 2016 软件类型:yesky标签: 有许多小伙伴还不会利用ps制作出通透的宝蓝色文字,下面小编就分享了利用ps制作出通透的宝蓝色文字的详细方法,希望感兴趣的...
- 软件大小: 11.1MB
- 软件版本: 2016
- 软件类型:
yesky
标签:
有许多小伙伴还不会利用ps制作出通透的宝蓝色文字,下面小编就分享了利用ps制作出通透的宝蓝色文字的详细方法,希望感兴趣的朋友都来共同学习哦。
1、打开ps,利用渐变工具添加一个渐变色
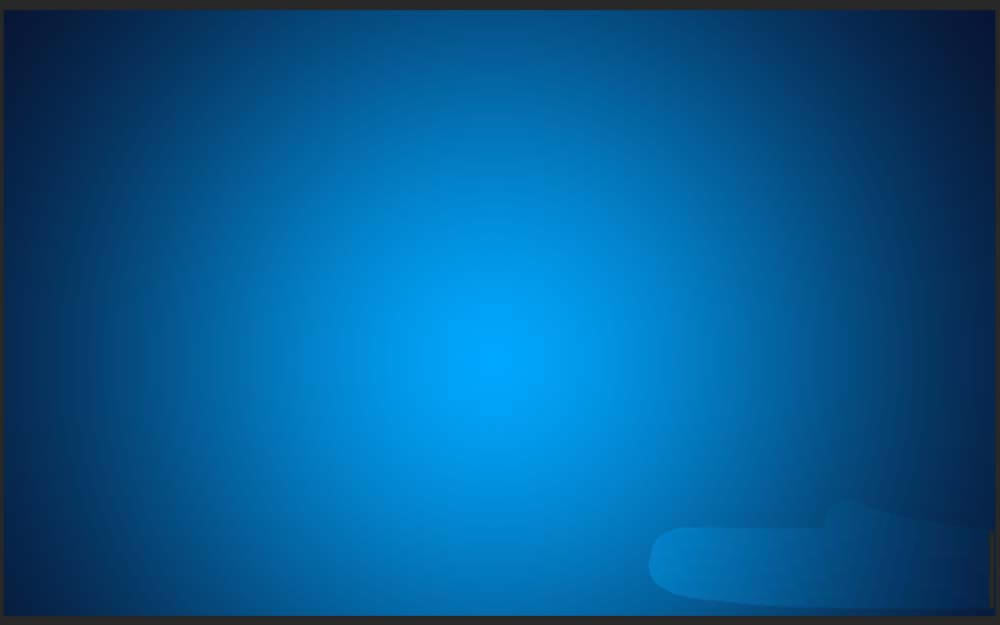
2、利用【文字工具】写出文字
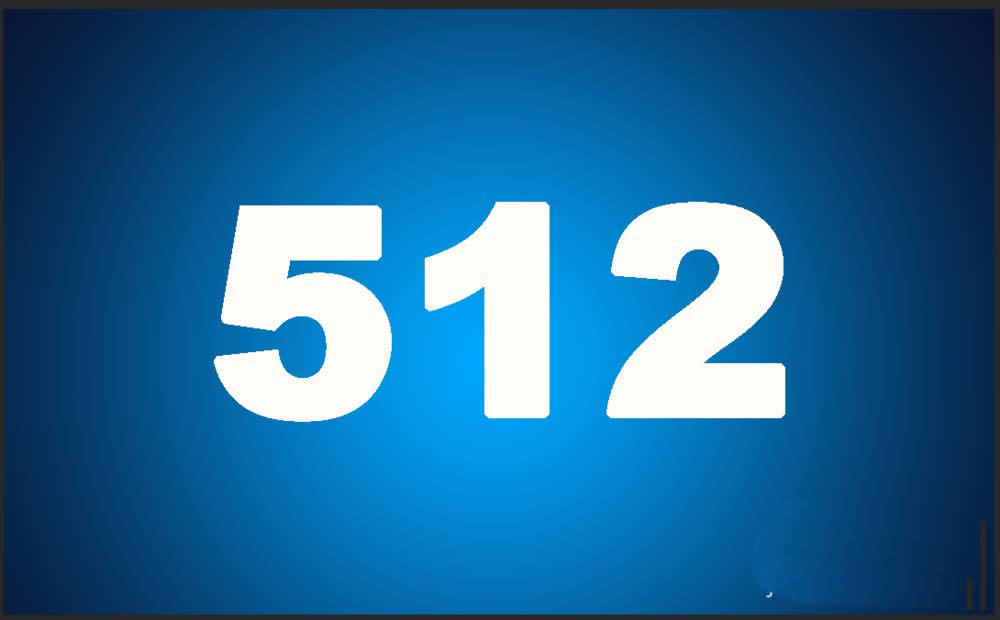
3、现在我们给文字添加混合选项
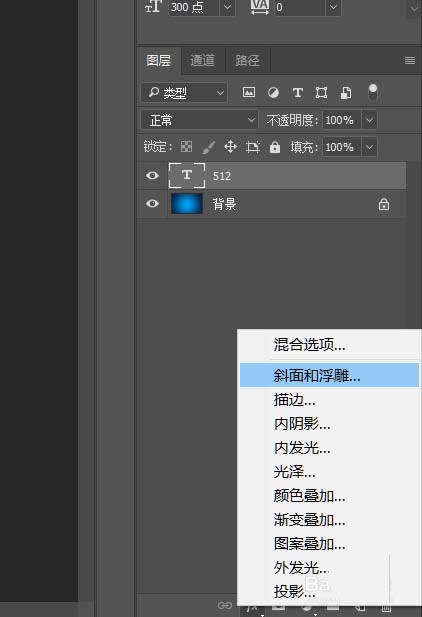
4、文字的混合选项,具体参数如下
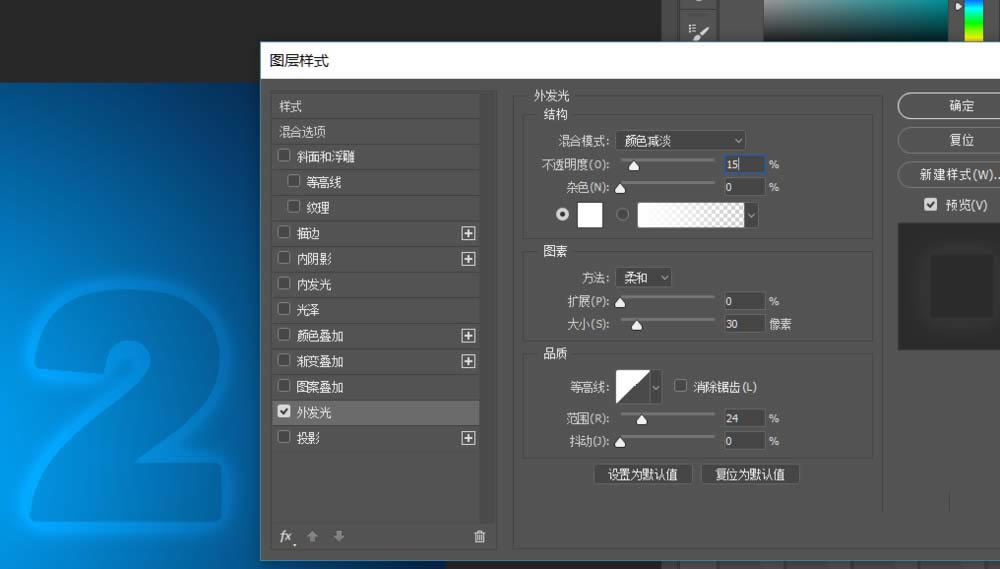
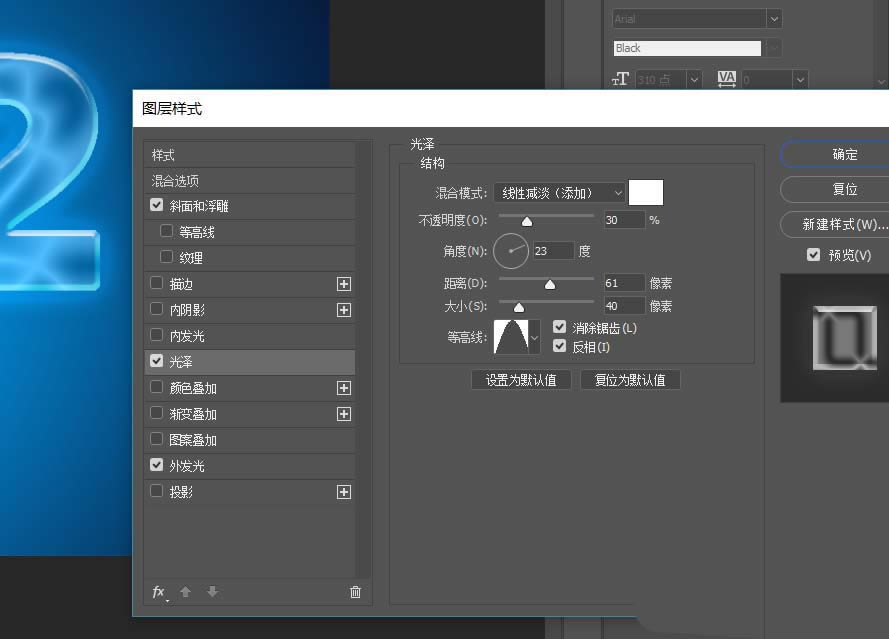
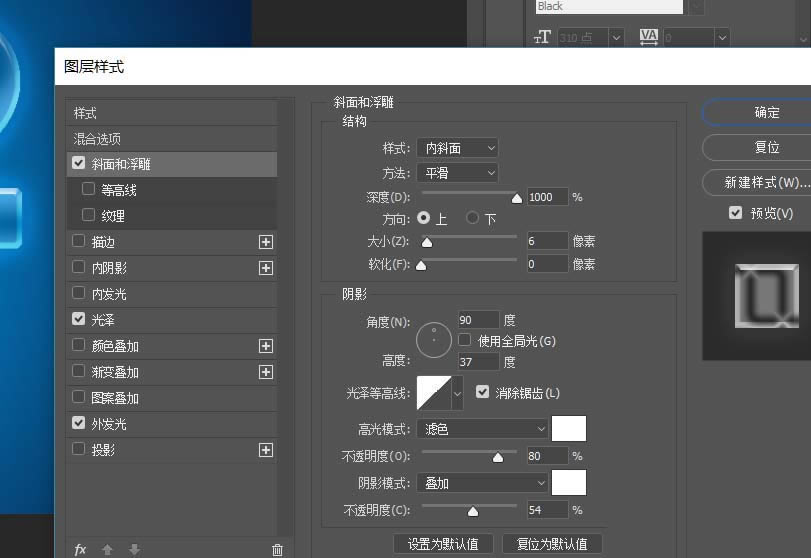
5、如下是效果图
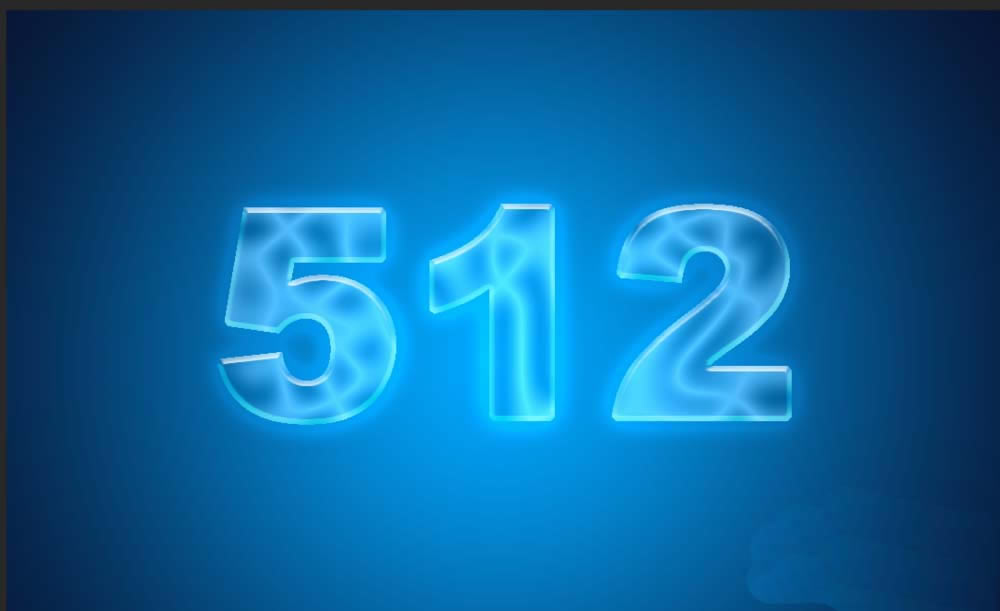
6、利用【矩形工具】,画出矩形,将填充值设置为‘0’
7、给矩形,添加‘渐变叠加’,参数如下
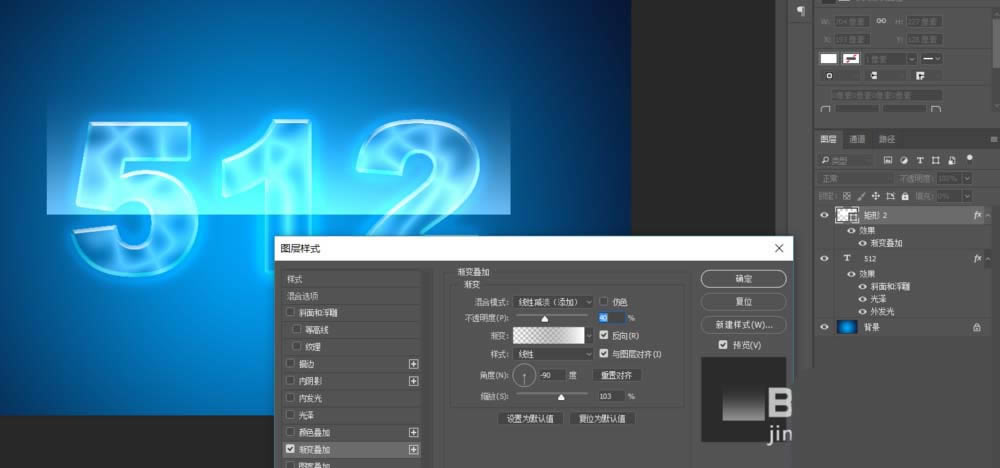
8、点击文字选区,点击矩形添加图层蒙版,得到如下效果

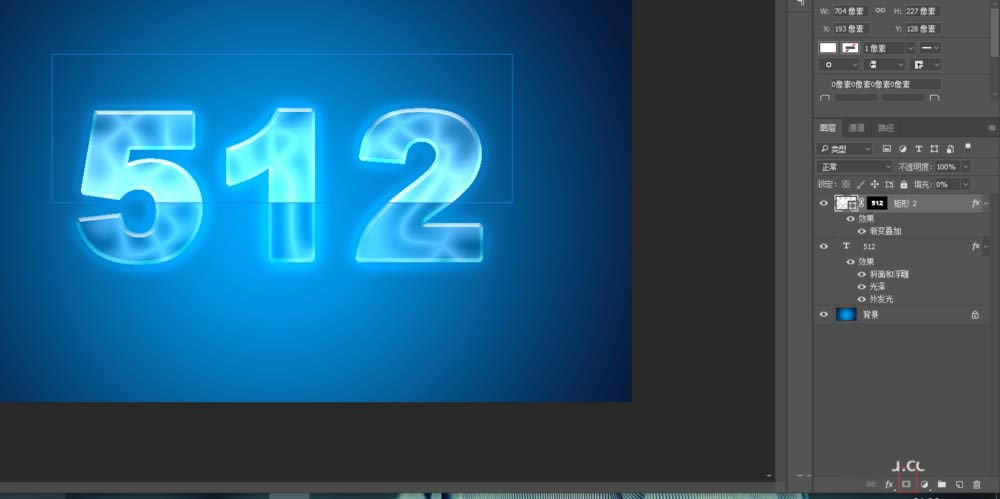

9、现在我们给文字添加阴影,画一个椭圆
10、给椭圆添加和动感模糊和高斯模糊,
11、按【Ctrl+J】复制文字,并将文字点击右键‘转化为智能对象’给文字添加倒影,效果如图
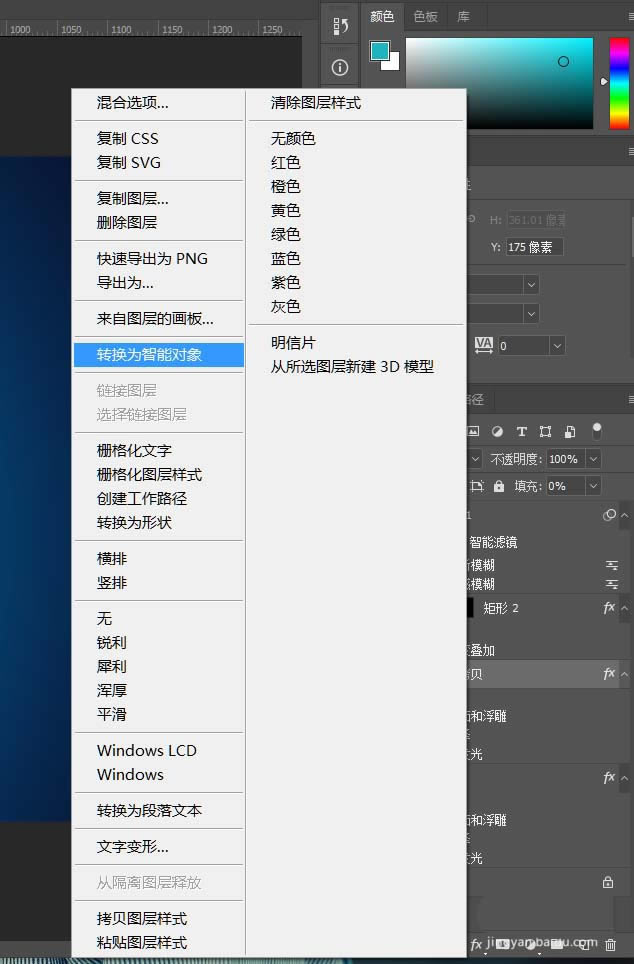

12、现在我们给文字添加元素,新建图层,点击画笔设置画笔参数
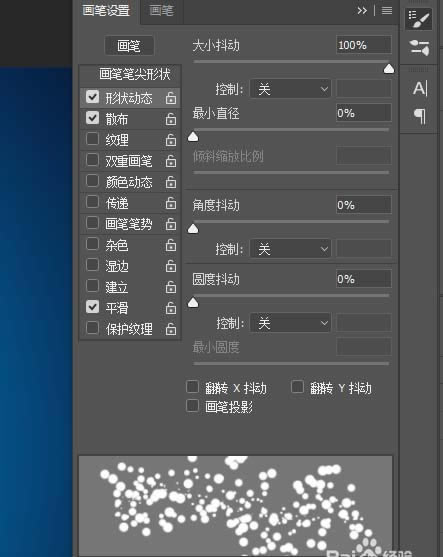
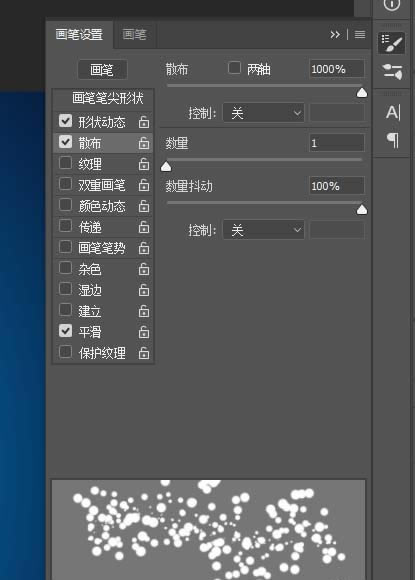
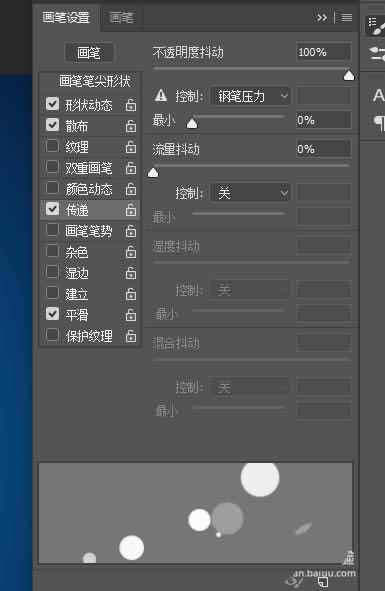
13、给文字添加文字元素

上面就是小编带来的利用ps制作出通透的宝蓝色文字的教程,你们都学会了吗?
装机软件,全自动在线安装过程,无需电脑技术,小白在家也可自己完成安装,纯净稳定,装机必备之选!
……
