使用cdr设计出等边及不等边三角形的详细设置步骤_装机软件
[摘要]软件大小: 0.02MB 软件版本: 1.2 软件类型:yesky标签: 使用cdr怎么绘画出等边及不等边三角形呢?接下来就是小编呈现的使用cdr制作出等边及不等边三角形的详细操作步骤。等边三角形...
- 软件大小: 0.02MB
- 软件版本: 1.2
- 软件类型:
yesky
标签:
使用cdr怎么绘画出等边及不等边三角形呢?接下来就是小编呈现的使用cdr制作出等边及不等边三角形的详细操作步骤。
等边三角形和等腰三角形
1、打开软件,如图,

2、在左侧工具栏处选择“多边形工具”,如图,
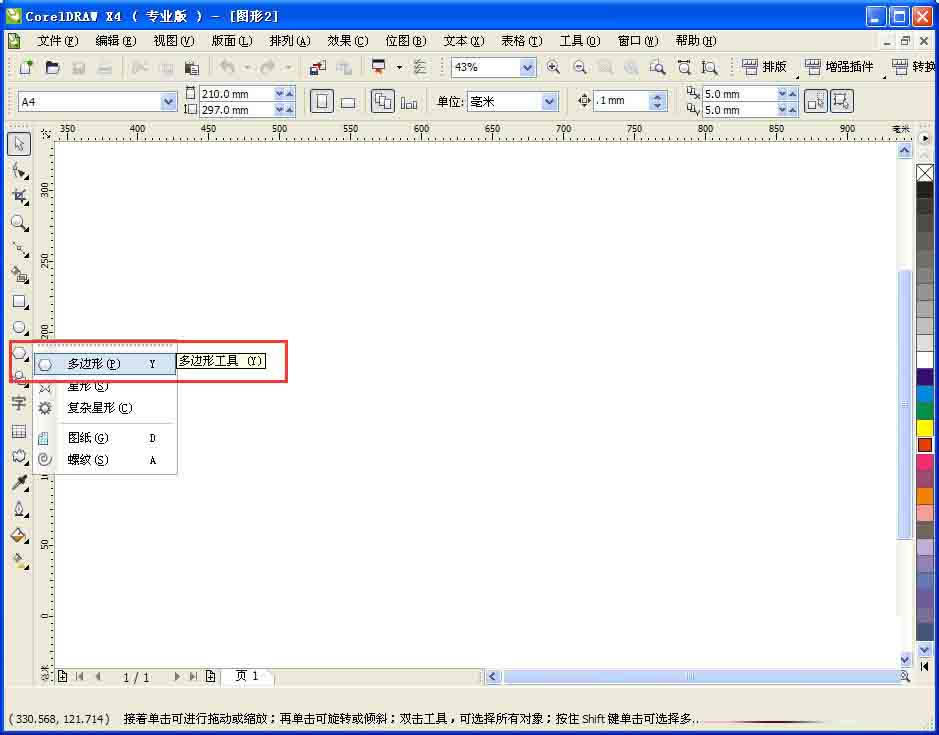
3、在边数上设置“3”然后按“Ctrl”键,直接画三角形。这个三角形属于等边三角形。咱们随意填充一个颜色。效果如图,
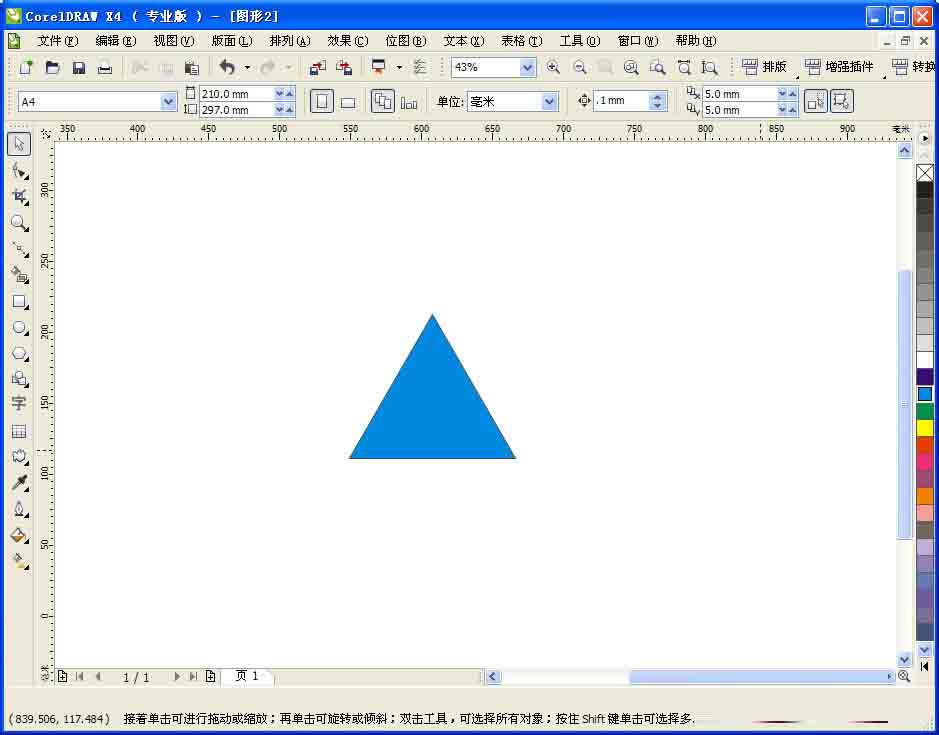
4、如果不按键,画出的是等腰三角形,效果如图,
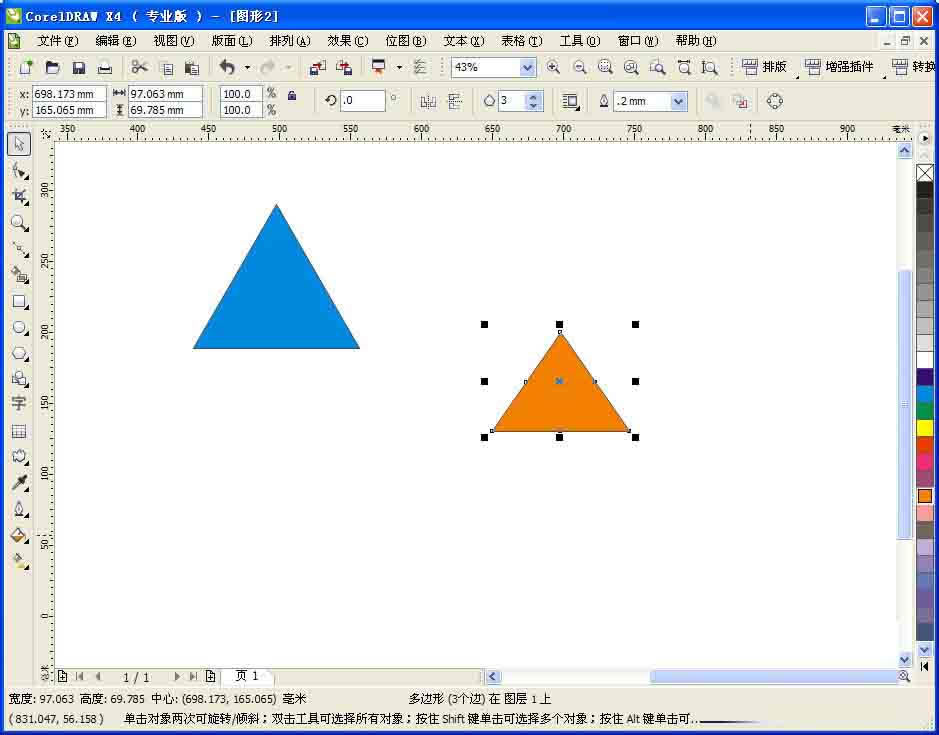
不规则三角形
1、先直接用多边形工具画出一个等腰(或等边)的三角形,如图,
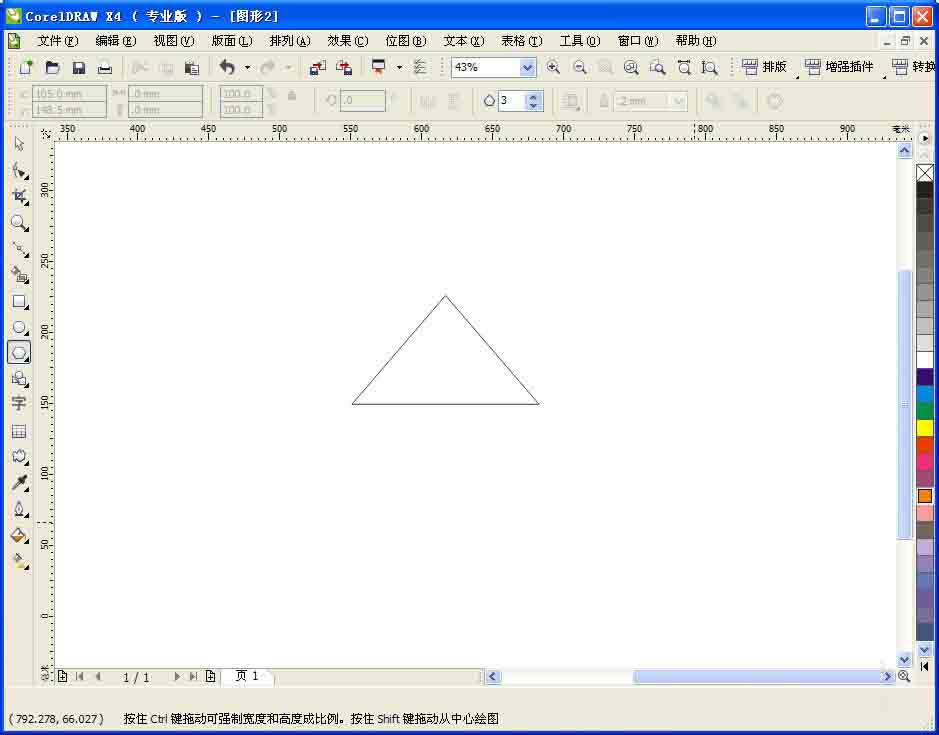
2、右键单击,选择“转为曲线”
3、选择“形状工具”,如图,
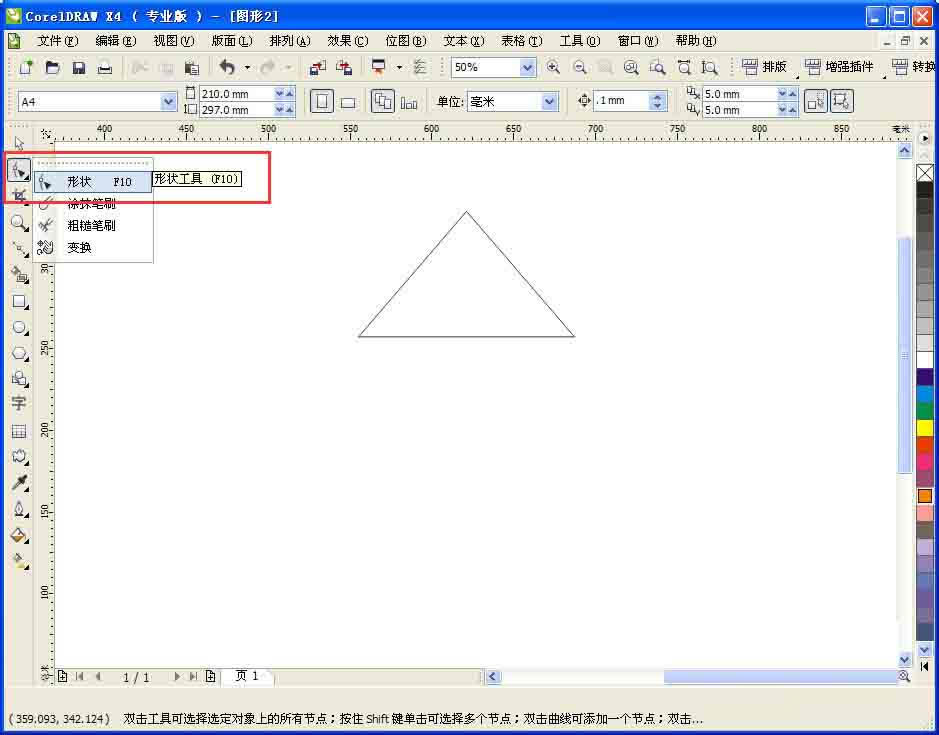
4、单击三角形,框选红色框位置的两个节点,如图
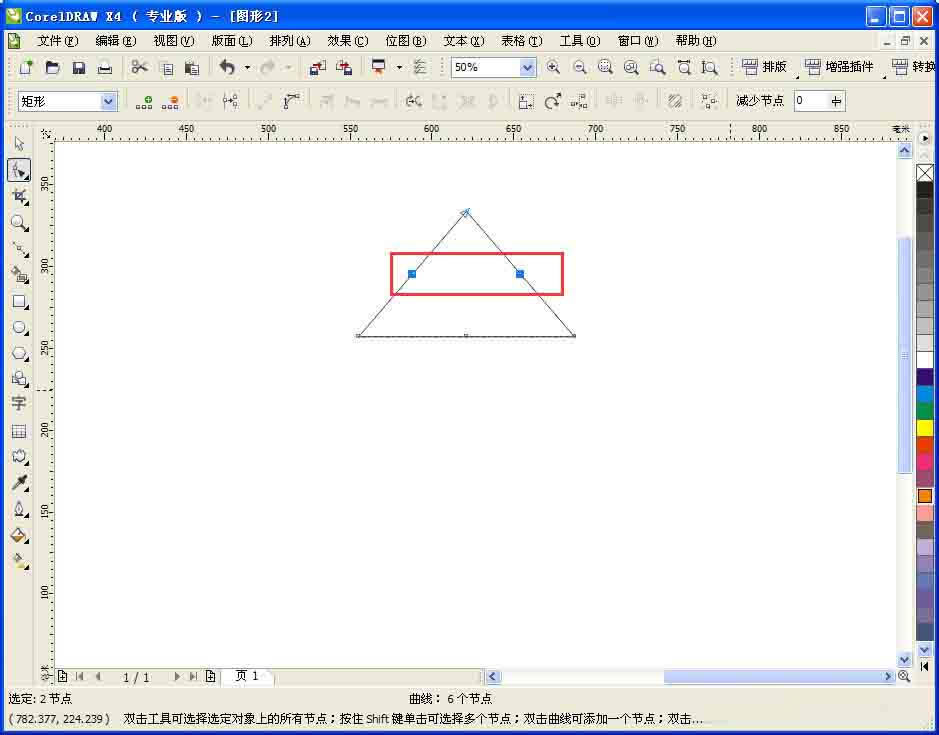
5、右键单击,选择“删除”如图
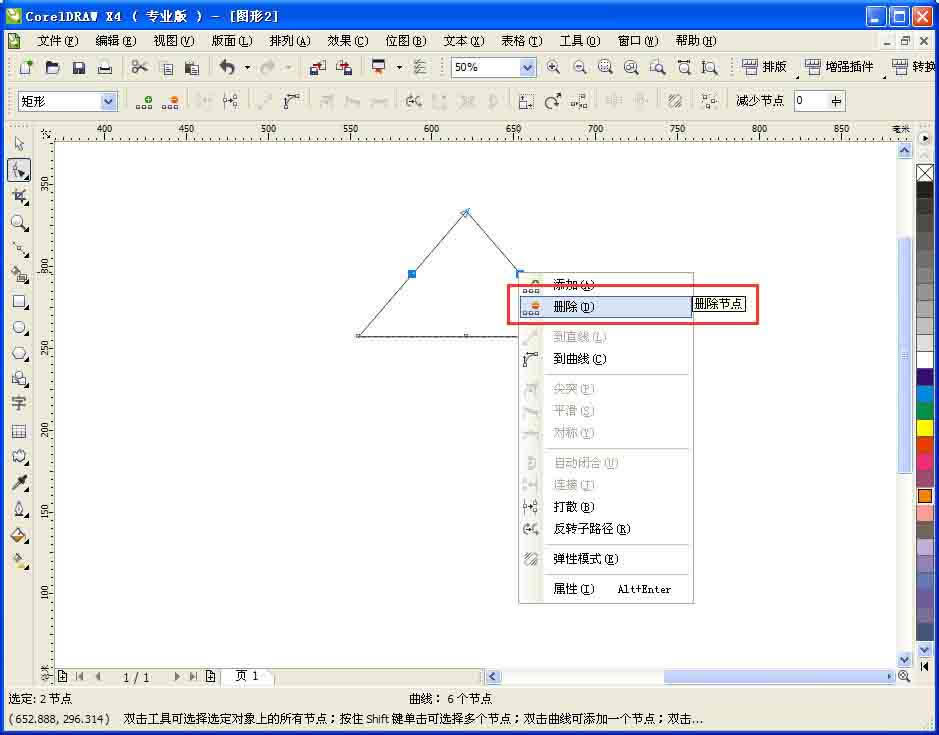
6、然后鼠标移动顶部的节点,如图,任意方向,调整出需要的不规则三角形。
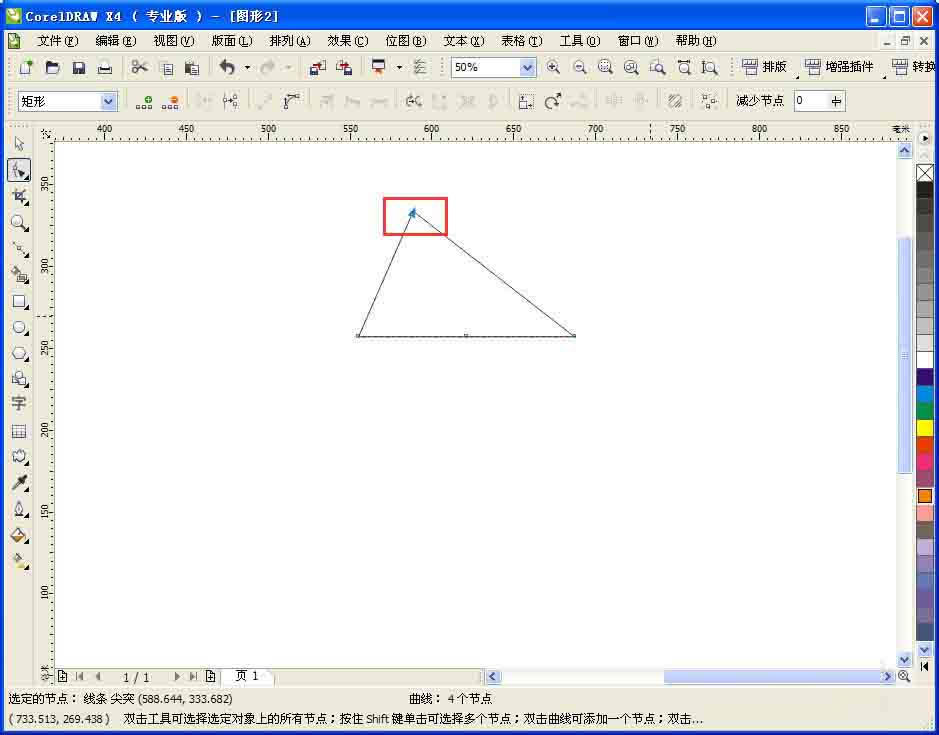
7、进一步调整,填充颜色,最终效果如图,
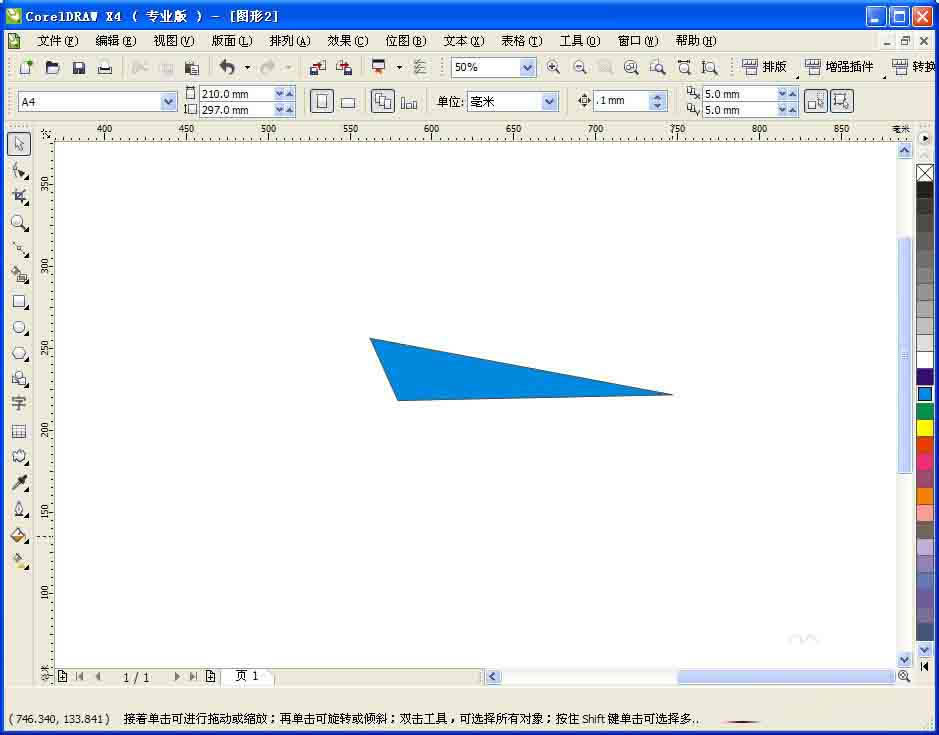
上文就是使用cdr制作出等边及不等边三角形的详细操作步骤,大家都学会了吗?
装机软件,全自动在线安装过程,无需电脑技术,小白在家也可自己完成安装,纯净稳定,装机必备之选!
……