使用CDR设计出闪闪星光效果的详细步骤_装机软件
[摘要]软件大小: 0.02MB 软件版本: 1.2 软件类型:yesky标签: 夜晚的星空真的很美,那你知道怎么样制作出闪闪星光效果吗?不熟悉的用户可以去下文学习使用CDR制作出闪闪星光效果的具体步骤。...
- 软件大小: 0.02MB
- 软件版本: 1.2
- 软件类型:
yesky
标签:
夜晚的星空真的很美,那你知道怎么样制作出闪闪星光效果吗?不熟悉的用户可以去下文学习使用CDR制作出闪闪星光效果的具体步骤。
1、打开软件,如图,
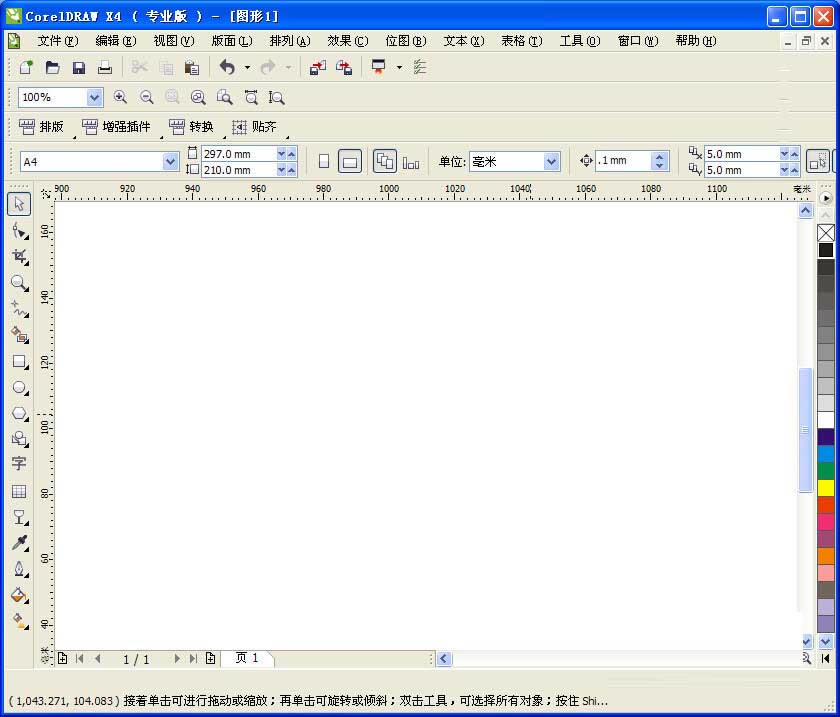
2、选择“矩形工具”画一个矩形,合适大小、填充黑色,作为背景。如图,同时,右键单击,选择“锁定对象”目的是不让其影响后面的制作。
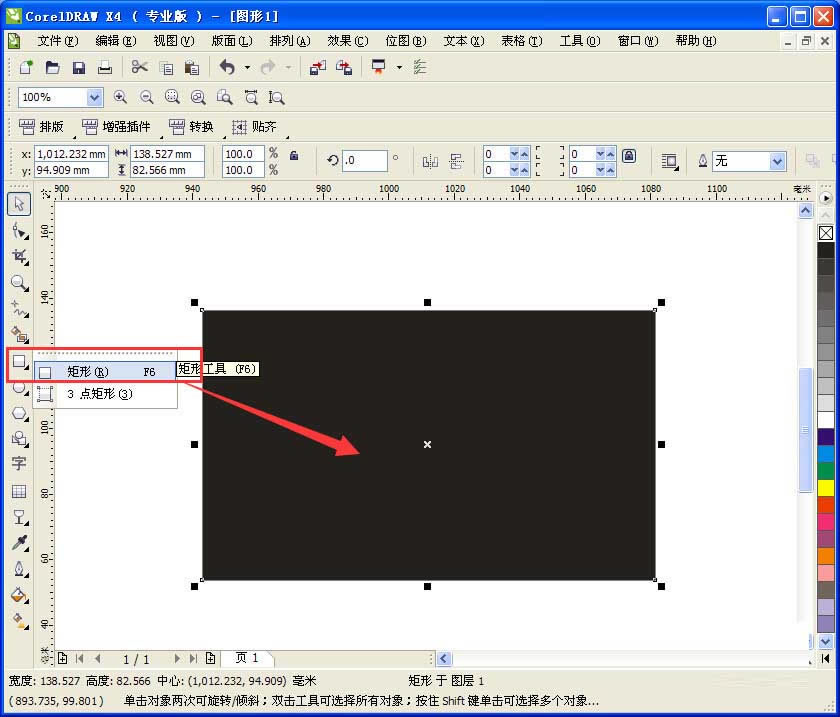
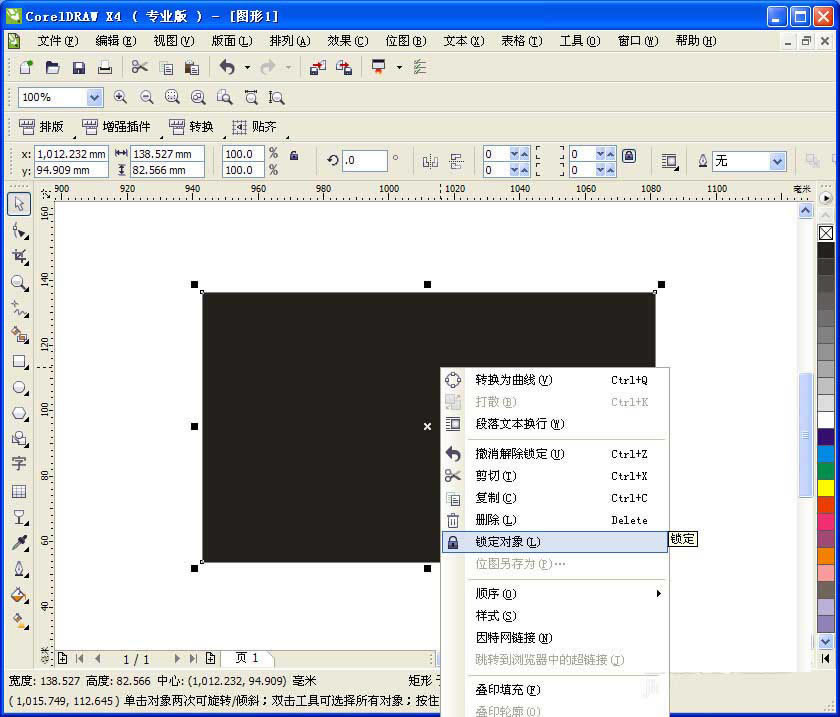
3、继续选择“矩形工具”,按住“Ctrl”键,画出正方形,填充白色。同时对其旋转45度。
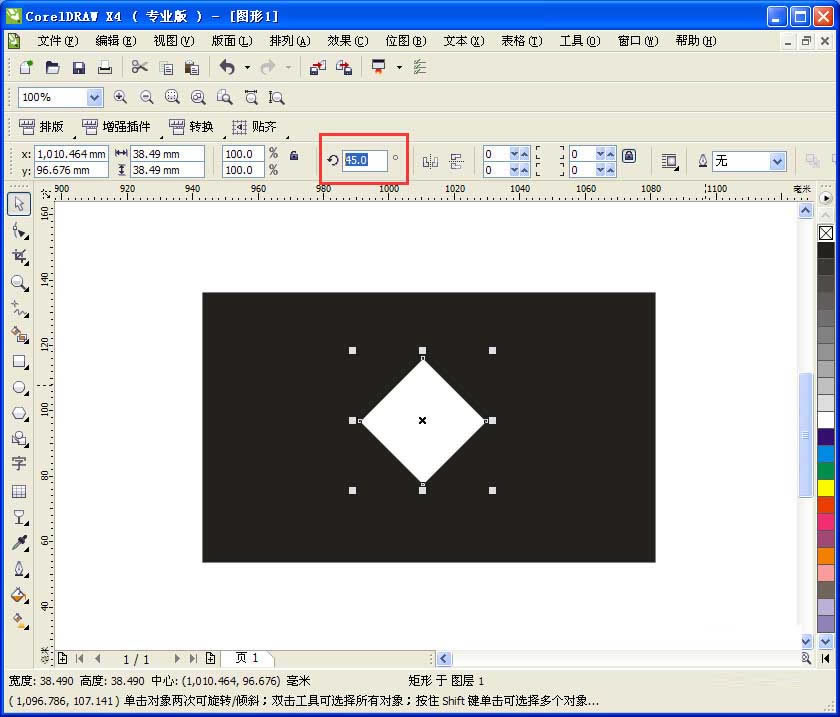
4、接着对其从上往下压缩,获得变形,如图效果,
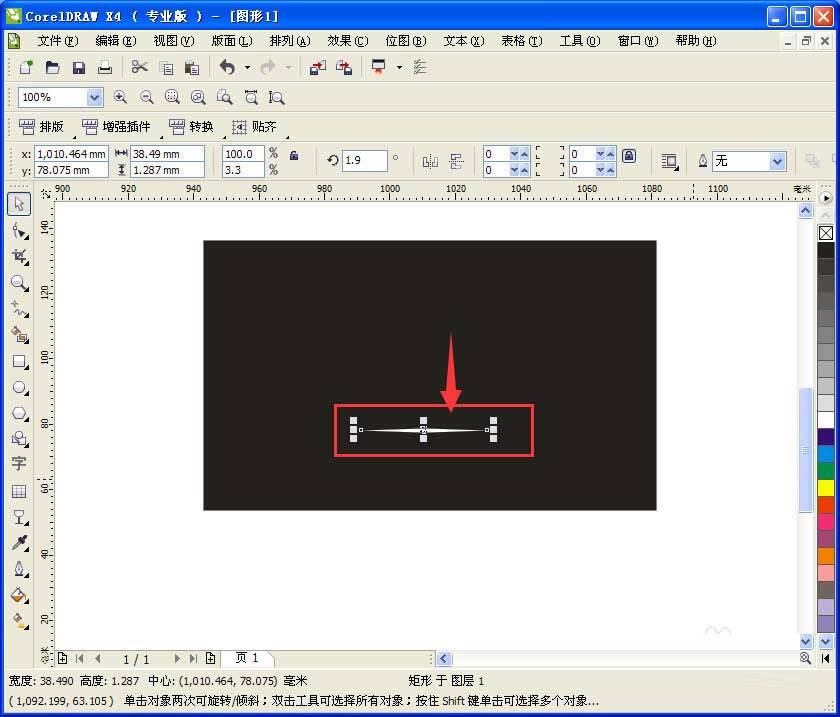
5、保存选中状态,选择“效果”——“转换为位图”,如图,参数默认,直接点击确定。
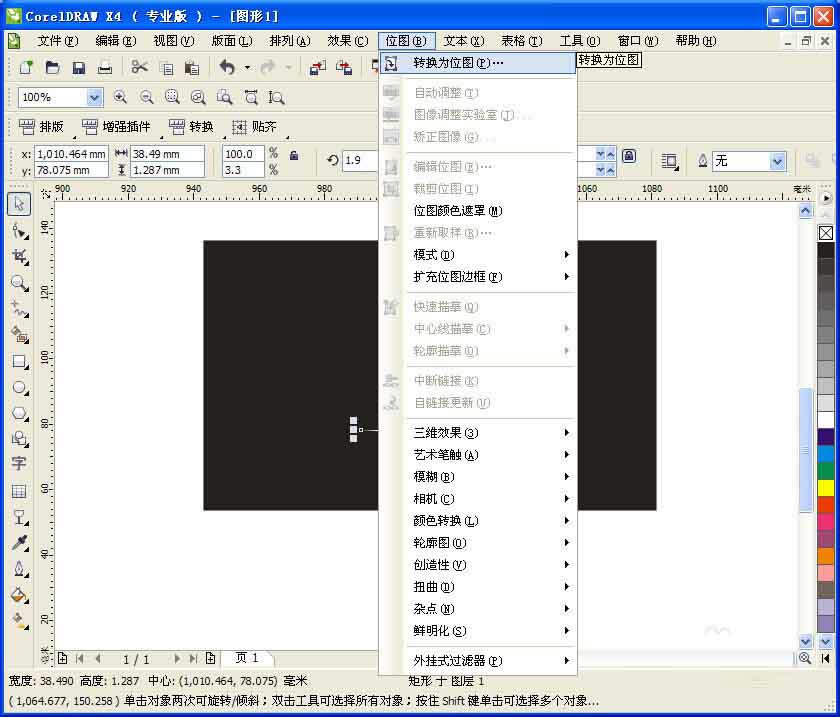
6、继续选择“效果”——“模糊”——“高斯模糊”,如图,设置参数,然后确定。
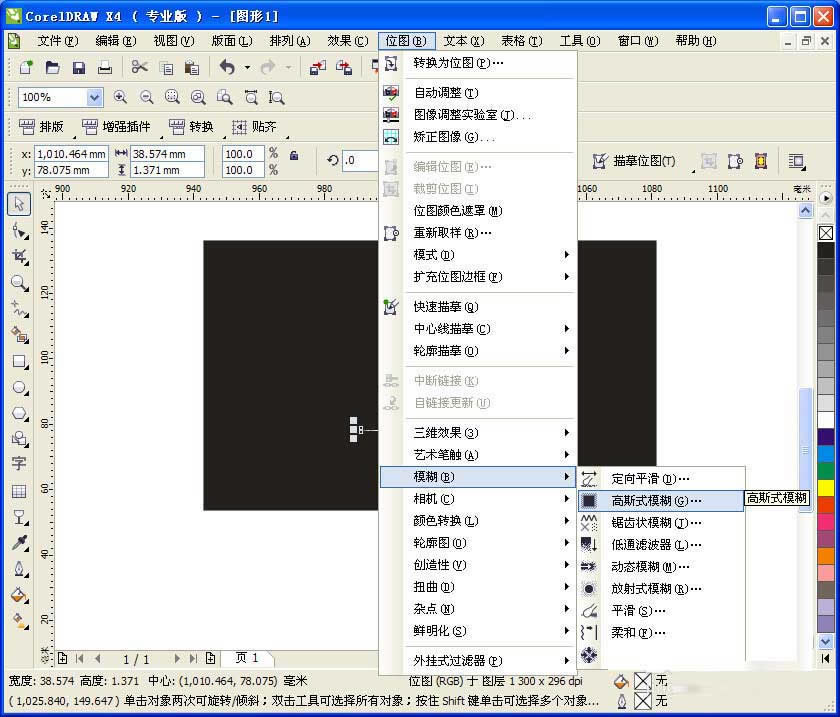
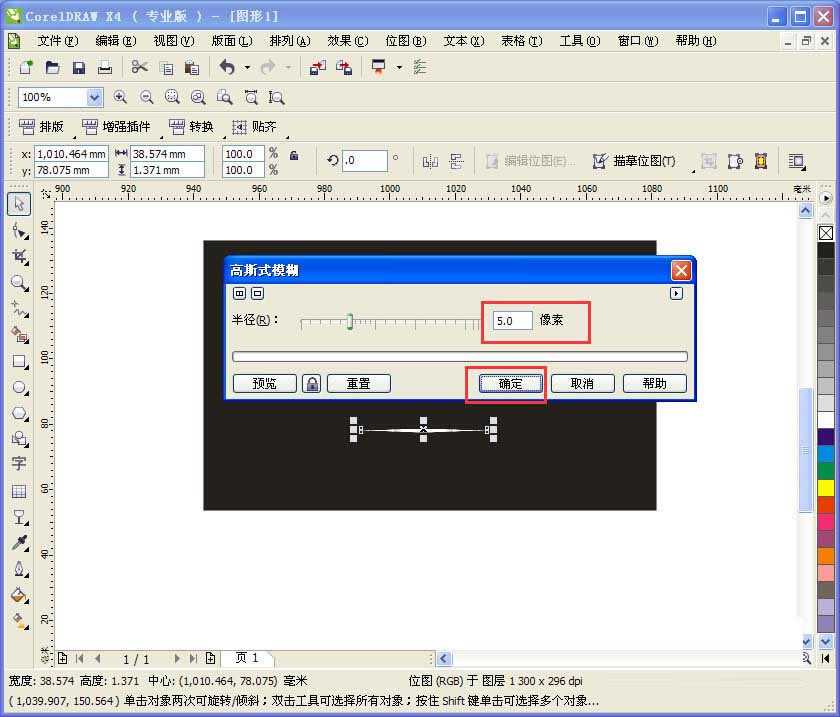
7、确定效果。如图,
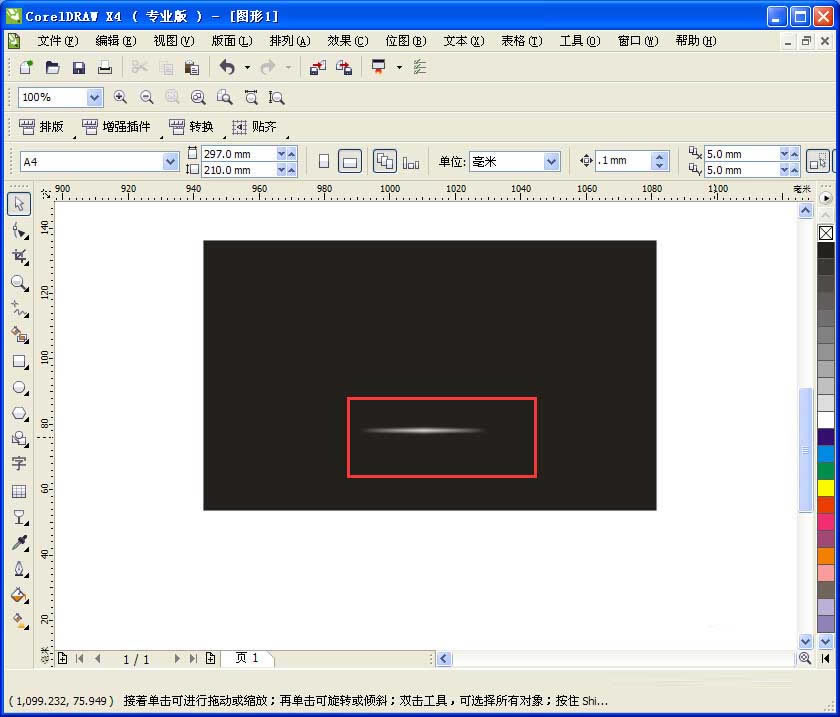
8、然后对其进行复制、旋转、缩放。效果如图,
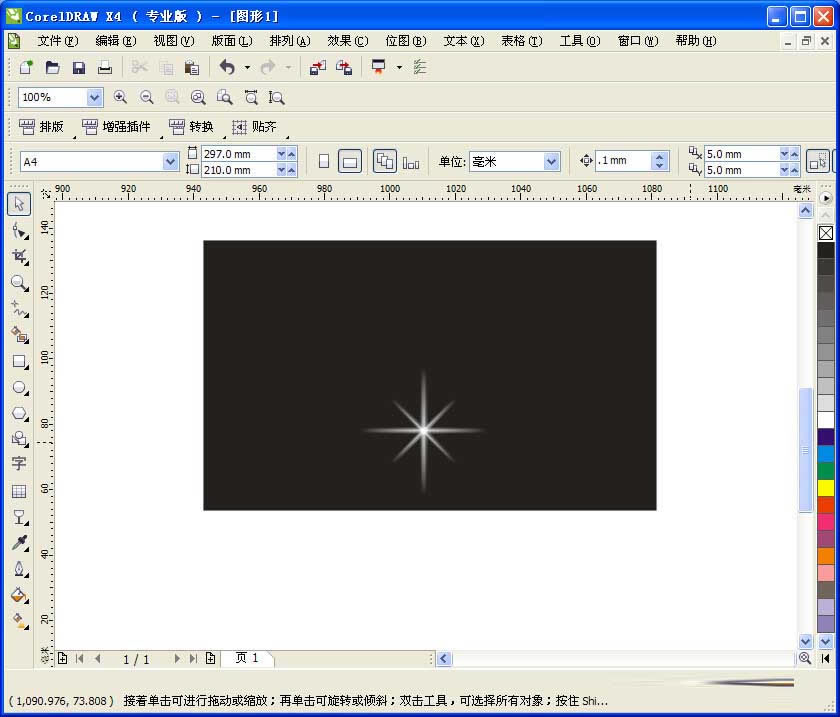
9、选择“椭圆形工具”,按“Ctrl”键画出正圆,填充白色,如图,然后对其进行步骤5、6,然后将其移至如图位置。
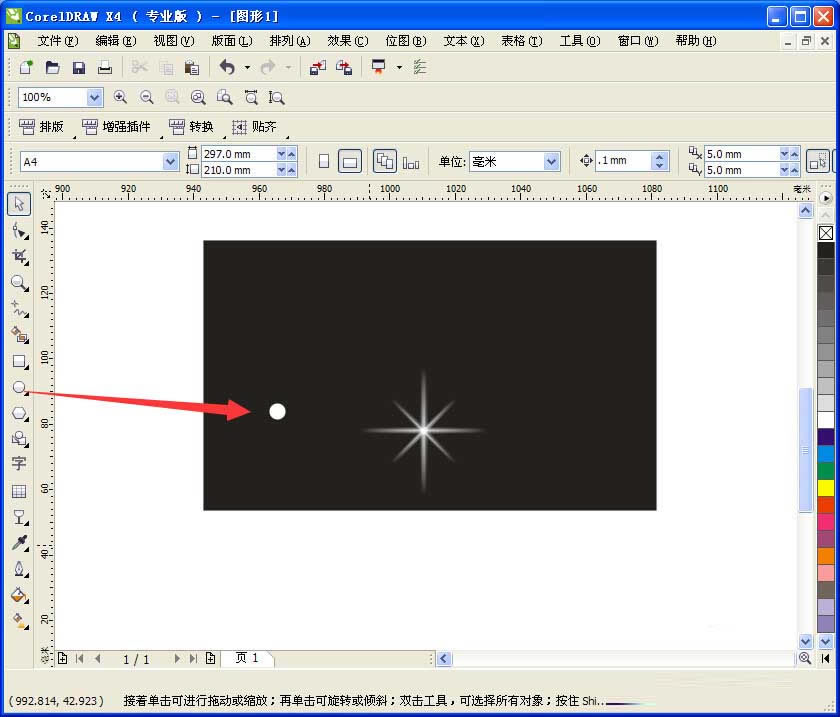
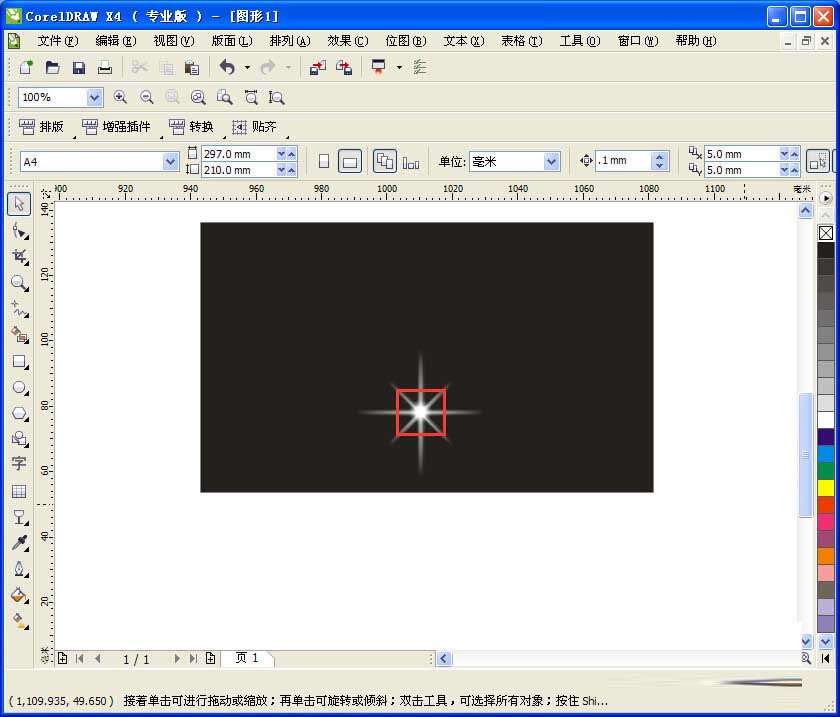
10、完成制作。复制、缩放,随机铺满画布,最终效果,如图。
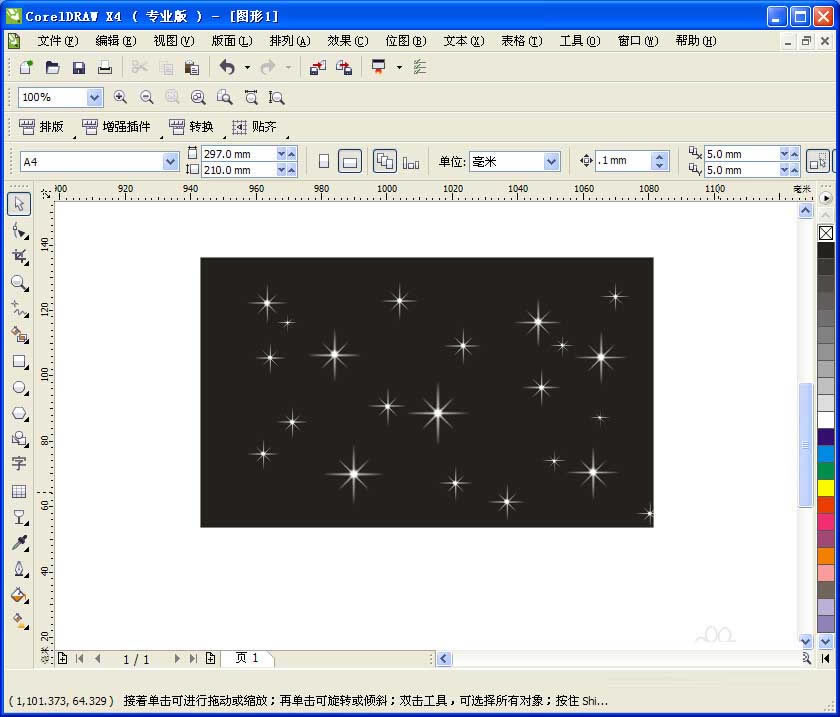
上文就是使用CDR制作出闪闪星光效果的具体步骤,大家都学会了吗?
装机软件,全自动在线安装过程,无需电脑技术,小白在家也可自己完成安装,纯净稳定,装机必备之选!
……