设置电脑关机自动清理缓存的设置步骤_装机软件
- 软件大小: 3MB
- 软件版本: 5.6.7
- 软件类型:
很多朋友使用电脑却不会设置关机自动清理缓存,所以今天小编就详细的给亲们讲解了关于设置电脑关机自动清理缓存的操作步骤,快来学习吧!
设置电脑关机自动清理缓存的操作步骤
1、首先建立一个新的文本文档,在文本文档里输入【del 文件夹路径 /q】,
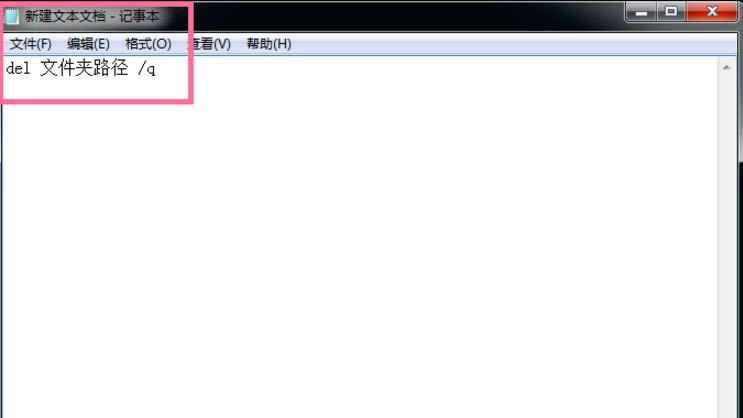
2、然后点击【文件】-【另存为】,最好保存在桌面,文件名为“临时文件清理.bat”,点击【保存】,
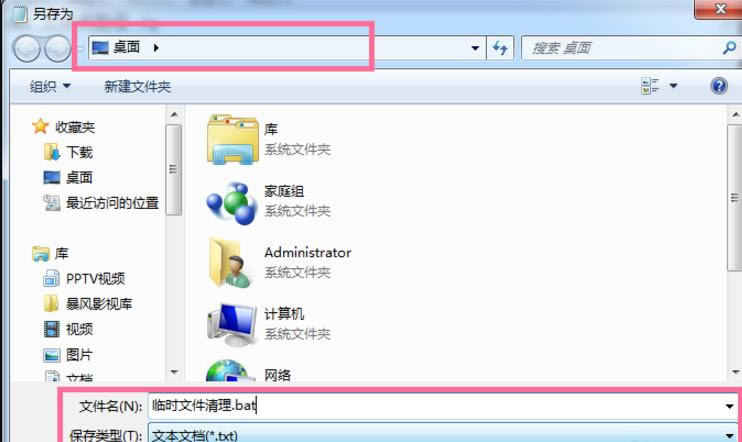
3、按【Win】+【R】键打开运行窗口,在命令栏中输入【gpedit.msc】,按回车打开本地组策略编辑器,
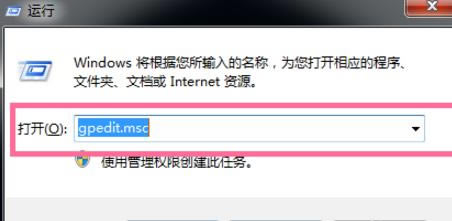
4、在打开的本地组策略编辑器窗口中,找到【计算机配置】-【Windows设置】-【脚本】,在右侧双击打开关机项,
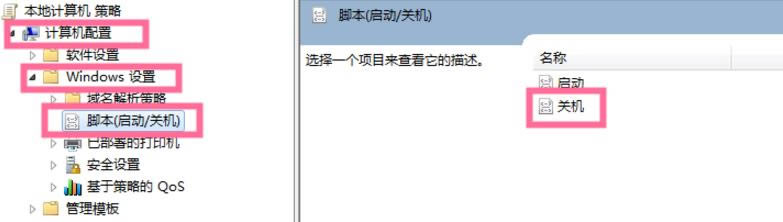
5、在关机属性编辑器里点击【添加】,
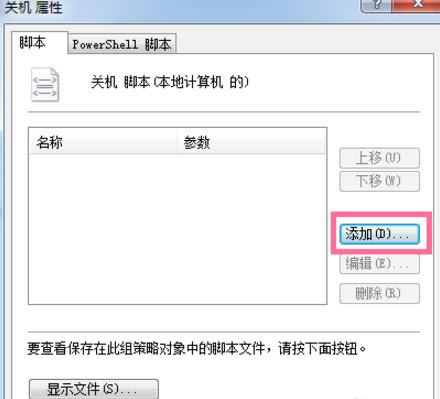
6、在添加脚本编辑器里点击【浏览】,并找到刚才在桌面保存的“临时文件清理.BAT”,最后点击打开,
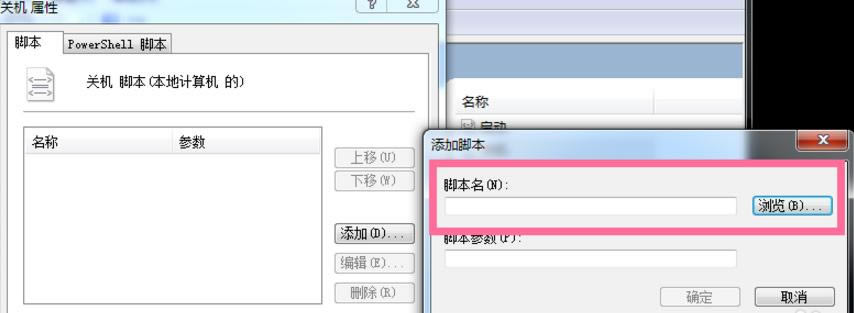
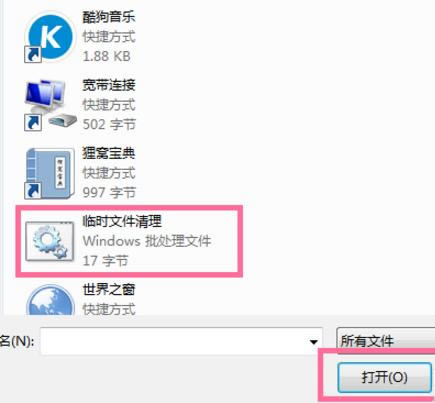
7、当“临时文件清理.BAT"添加进去后,点击确定键,完成以上操作步骤后,电脑关机时就会自动清理这些垃圾文件了。
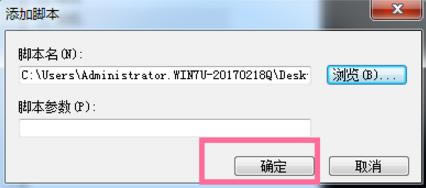
上面就是小编带来的设置电脑关机自动清理缓存的操作步骤,大家都学会了吗?
……
