Excel2018中用函数求梯形面积的设置步骤_装机软件
[摘要]有的朋友还不会在Excel2016中用函数求梯形面积,接下来小编就介绍在Excel2016中用函数求梯形面积的操作步骤,希望对你们有所帮助哦。1、启动Excel 2016电子表格应用程序,如图所示点...
有的朋友还不会在Excel2016中用函数求梯形面积,接下来小编就介绍在Excel2016中用函数求梯形面积的操作步骤,希望对你们有所帮助哦。
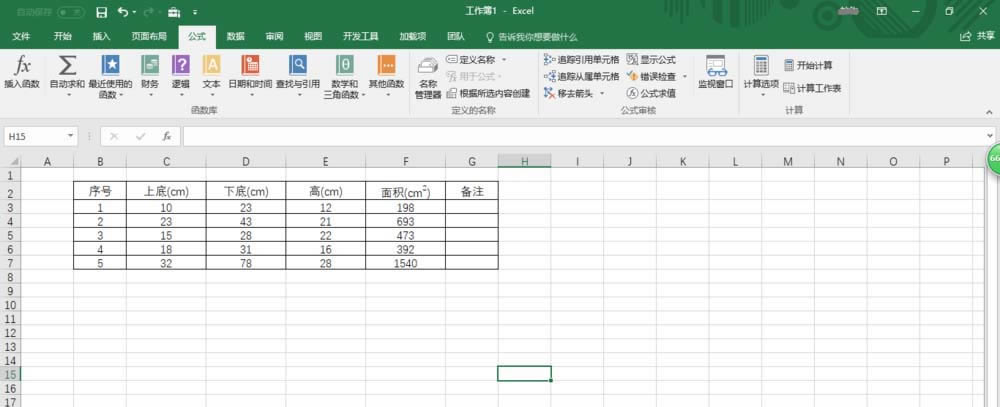
1、启动Excel 2016电子表格应用程序,如图所示点击屏幕右侧新建空白工作簿。
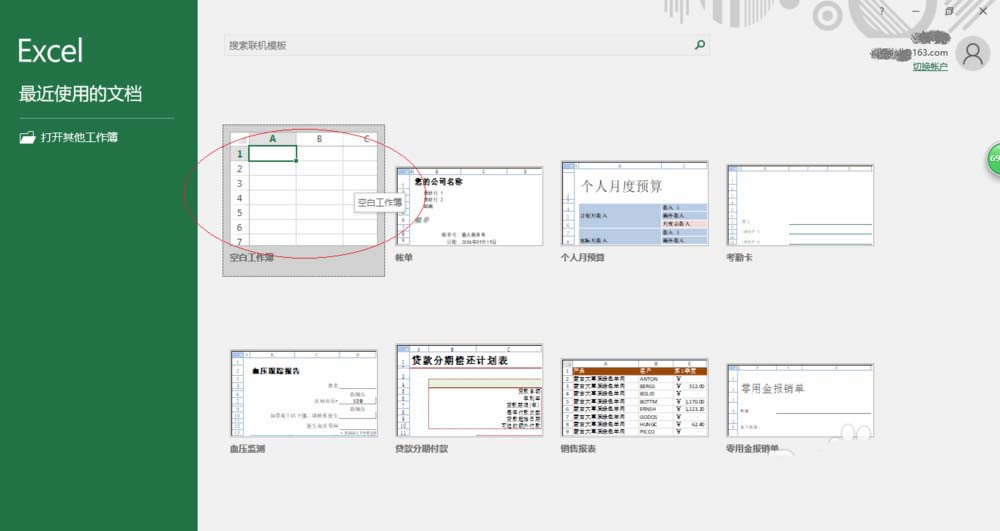
2、本例编制梯形边和高参数表,要求自定义函数求梯形面积。选择"开发工具→代码"功能区,点击"Visual Basic"图标。
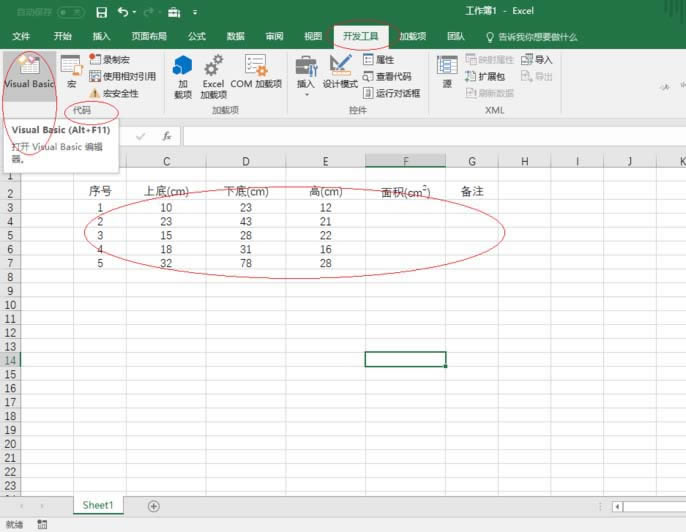
3、弹出"Microsoft Visual Basic for Applications"窗口,如图所示。选择"插入→模块"菜单,弹出代码编辑窗口输入自定义函数脚本。
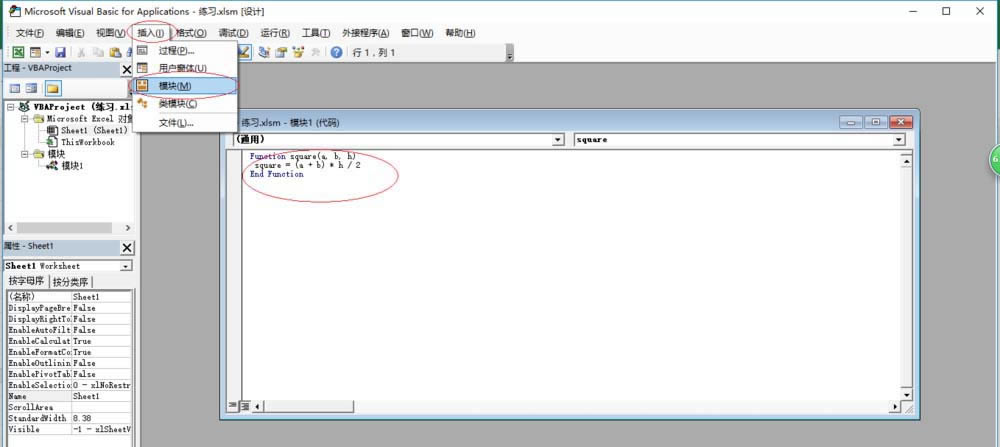
4、如图所示选中面积单元格,点击"公式→函数库→插入函数"图标。弹出"插入函数"对话框,选择"搜索函数或选择类别→用户定义→选择函数→square"函数。
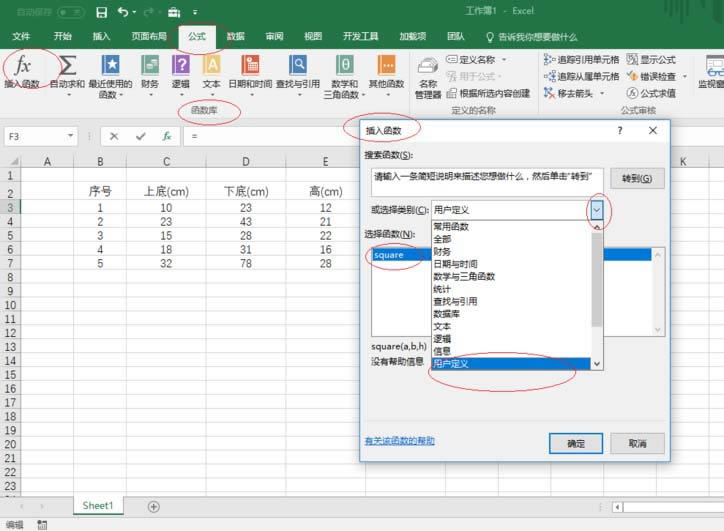
5、弹出"函数参数"对话框,如图所示。函数参数文本框输入自定义函数参数,完整公式为"=square(C3,D3,E3)"。
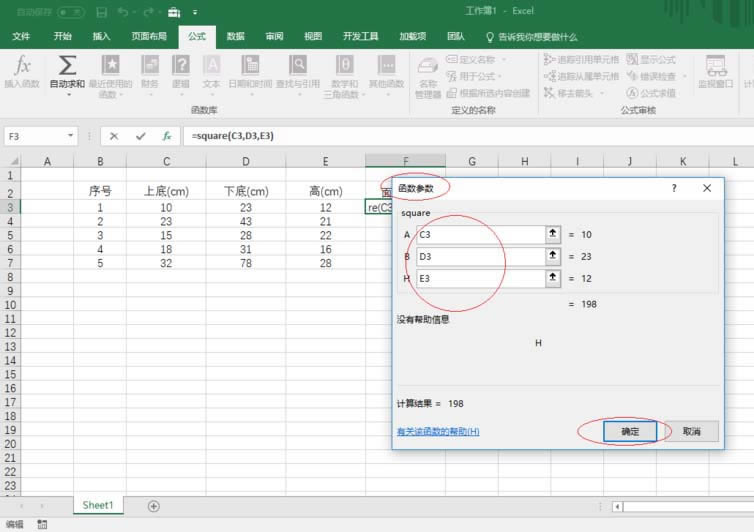
6、如图所示,拖动选定区域进行序列填充。完成自定义函数求梯形面积的操作,本例到此结束。
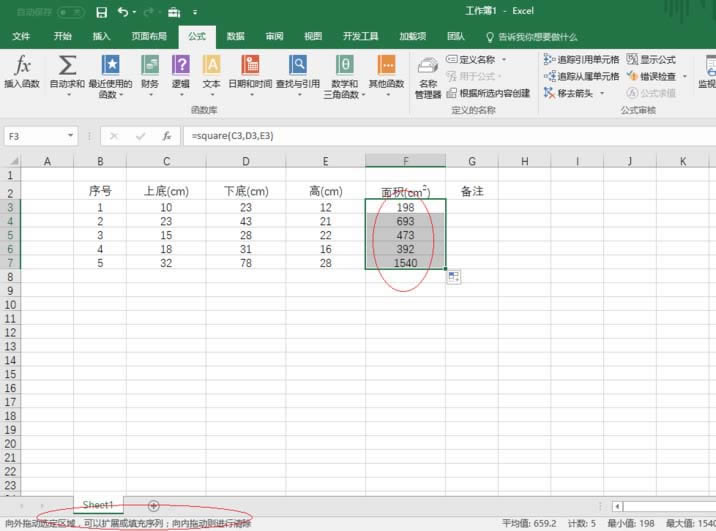
上面就是小编带来的在Excel2016中用函数求梯形面积的操作步骤,大家都学会了吗?
装机软件,全自动在线安装过程,无需电脑技术,小白在家也可自己完成安装,纯净稳定,装机必备之选!
……