使用光影魔术手为图片添加撕边边框的详细步骤_装机软件
[摘要]软件大小: 19.31MB 软件版本: 4.4.1.304 软件类型:yesky标签: 你们知道怎么样为图片添加撕边边框吗?今天,小编就为大家讲解利用光影魔术手为图片添加撕边边框的详细步骤。首先,...
- 软件大小: 19.31MB
- 软件版本: 4.4.1.304
- 软件类型:
yesky
标签:
你们知道怎么样为图片添加撕边边框吗?今天,小编就为大家讲解利用光影魔术手为图片添加撕边边框的详细步骤。
首先,在电脑中安装好软件(光影魔术手),然后双击图标打开;
之后单击【打开】进入添加图片页面。
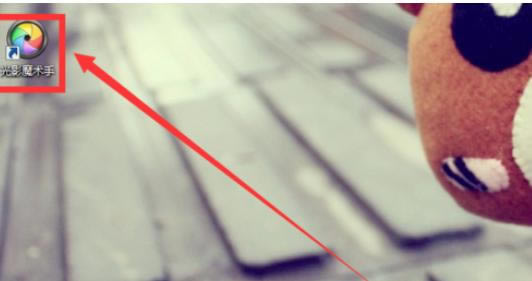
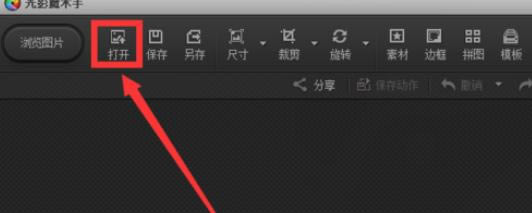
找到自己的图片库,单击选择自己想要处理的图片,然后点击【打开】。
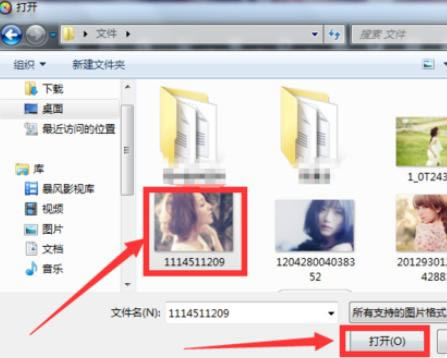
图片添加进来之后,点击【边框】下面的【撕边边框】。
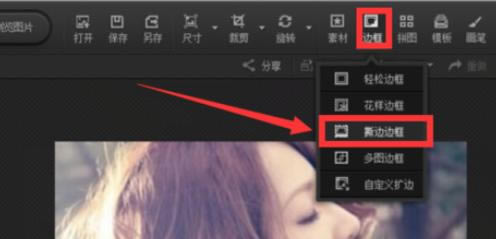
在右边的框里,有许多的边框素材,找到自己喜欢的素材之后,点击即可应用到图片上去,如果觉得素材不够多,可点击下载更多。
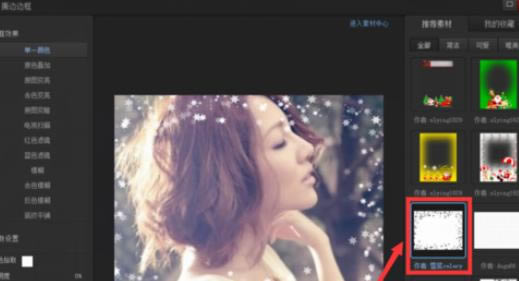
在左边有一个【颜色拾取】,点击图片色即可打开颜色设置,选择自己喜欢的颜色,即可将边框花色变成自己喜欢的颜色了。下边还有一个透明度的设置条,可改变边框的透明度。
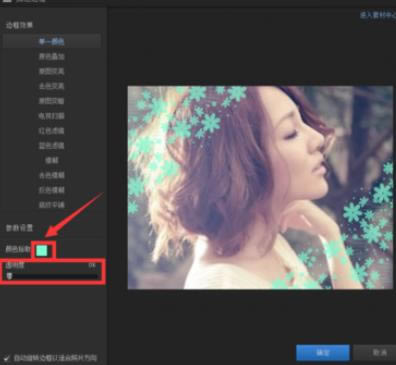
左边还有一个【边框效果】,可自由选择,实际效果自己去操作查看。
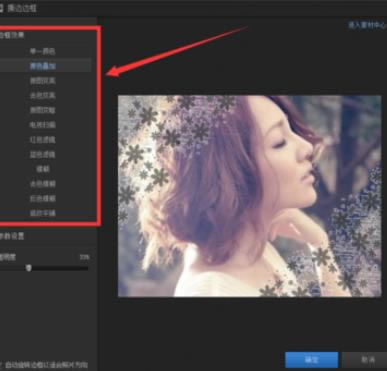
最后,图片处理满意之后,点击下方的【确定】即可。
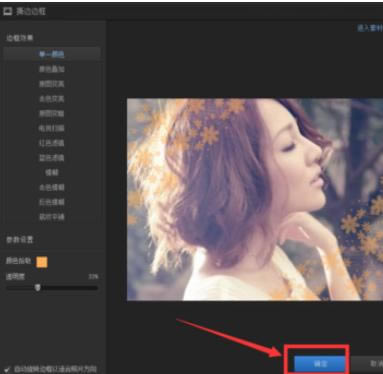
确定之后,会回到首页,然后你可以点击【保存】或者【另存为】保存处理后的图片。

点击【另存为】之后,在弹出的窗口中选择好保存位置之后,单击【保存】即可。
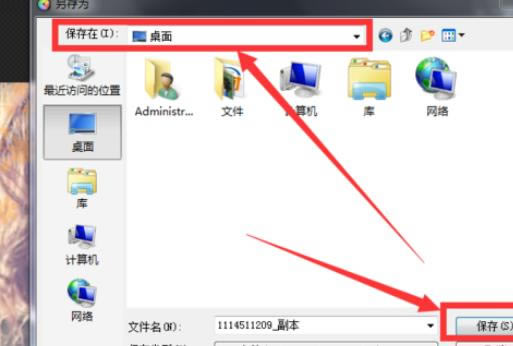
上文就是利用光影魔术手为图片添加撕边边框的详细步骤,大家都学会了吗?
装机软件,全自动在线安装过程,无需电脑技术,小白在家也可自己完成安装,纯净稳定,装机必备之选!
……