使用CAD设计顶针座标图的设置过程_装机软件
[摘要]软件大小: 16.6MB 软件版本: 5.7.1.50 软件类型:yesky标签: 各位会利用CAD制作顶针座标图吗?如果不会,就看下文小编讲解的利用CAD制作顶针座标图的操作过程吧,希望大家喜欢...
- 软件大小: 16.6MB
- 软件版本: 5.7.1.50
- 软件类型:
yesky
标签:
各位会利用CAD制作顶针座标图吗?如果不会,就看下文小编讲解的利用CAD制作顶针座标图的操作过程吧,希望大家喜欢。
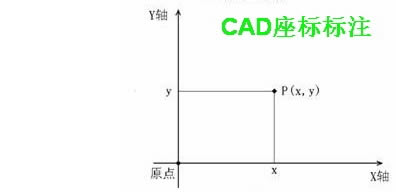
1、在CAD上绘出要标注的图形,并画中心线
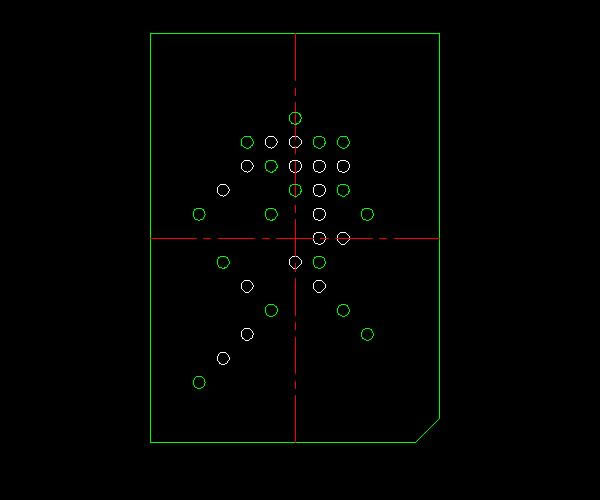
2、设置图形中心原点。点击改原点命令图标,抓取中心线交点。
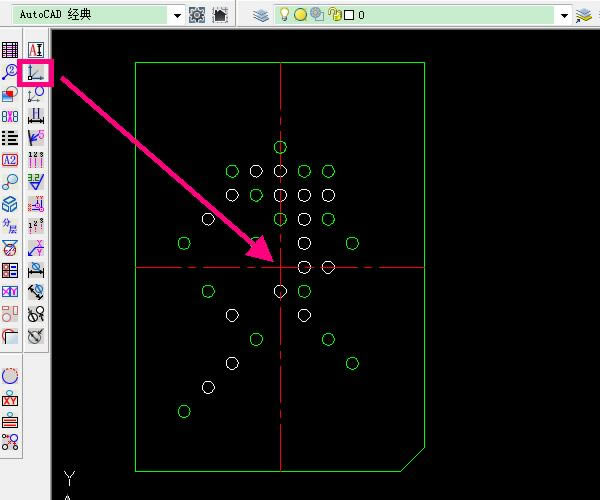
3、中心原点设好后,看图画顶针孔,选择圆顶孔命令图标(工具栏图标不固定位置,按自己习惯设定)
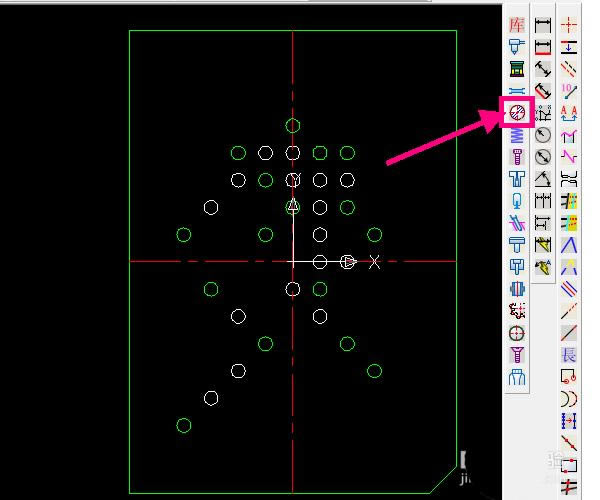
4、在弹出的窗口选择测量,选取图形上圆进行测量大小,不同大小的圆进行分别测量
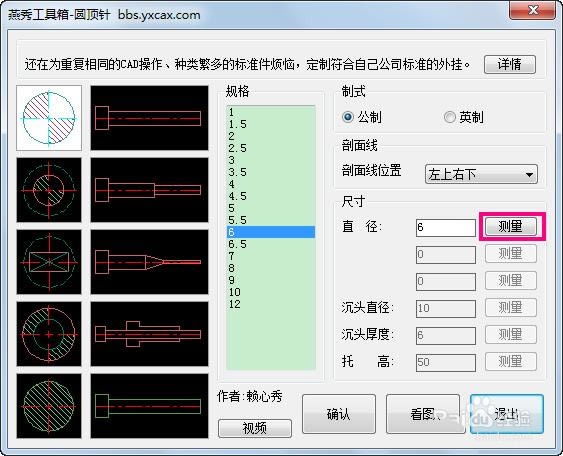
5、每次测量都会看到测量结果
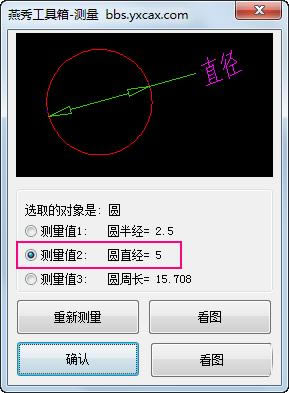
6、测出圆的大小后,分别抓取圆心进行画圆顶针,如果是方形必须先画出中心线,再选择相对图形进行绘制,道理是一样的,这里不多详述
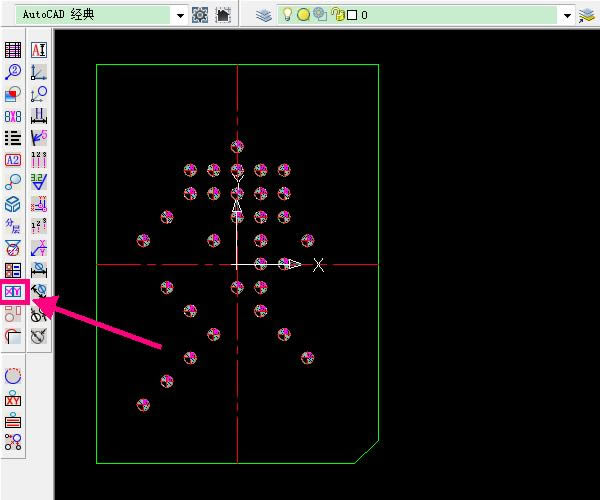
7、在所有需要标注的图形画好后,点击“顶针座标列表”命令图标
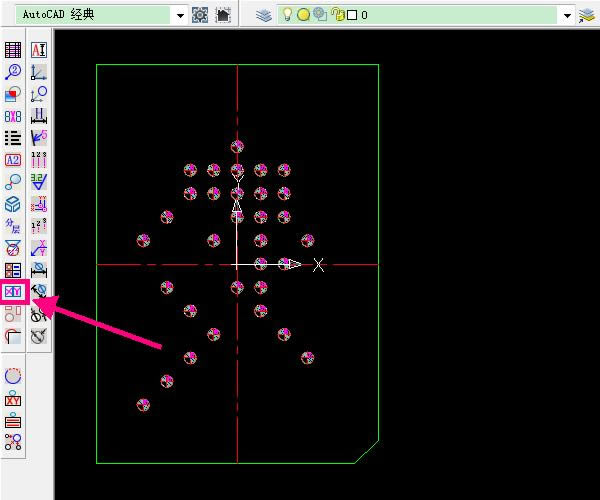
8、这时,在下方命令栏会提示指写座标排列方式,有两个选择:T和B,选择那一个都可以,默认即可

9、选择座标精度1~3,默默为2,即有小数点两位数,这里应该最少2位,要求高精度可以输入3位。确认后窗选择图形

10、最后选择座标摆放基点并修整大小,操作到这里已经完成,保存文档或以图纸的形式打印出来就OK了
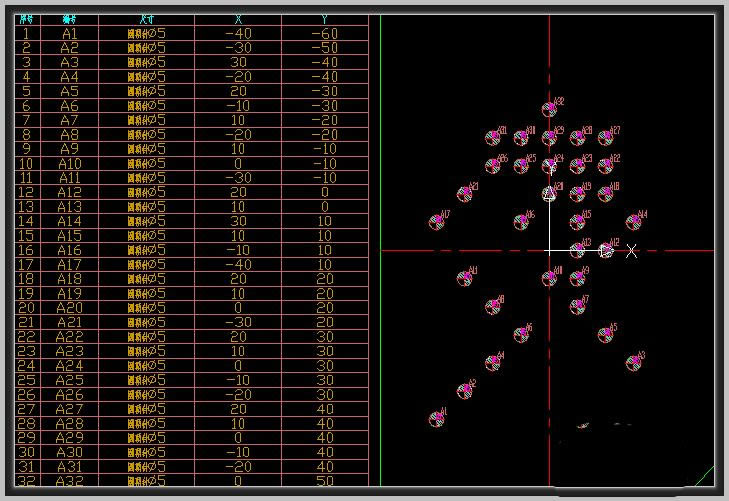
上面就是小编带来的利用CAD制作顶针座标图的操作过程,大家都学会了吗?
装机软件,全自动在线安装过程,无需电脑技术,小白在家也可自己完成安装,纯净稳定,装机必备之选!
……