CAD创建动态块建筑门图块的设置过程_装机软件
[摘要]软件大小: 16.6MB 软件版本: 5.7.1.50 软件类型:yesky标签: 今天小编讲解CAD创建动态块建筑门图块的操作步骤,想要学习的可以看下文CAD创建动态块建筑门图块的操作过程,相信...
- 软件大小: 16.6MB
- 软件版本: 5.7.1.50
- 软件类型:
yesky
标签:
今天小编讲解CAD创建动态块建筑门图块的操作步骤,想要学习的可以看下文CAD创建动态块建筑门图块的操作过程,相信对大家会有所帮助的。
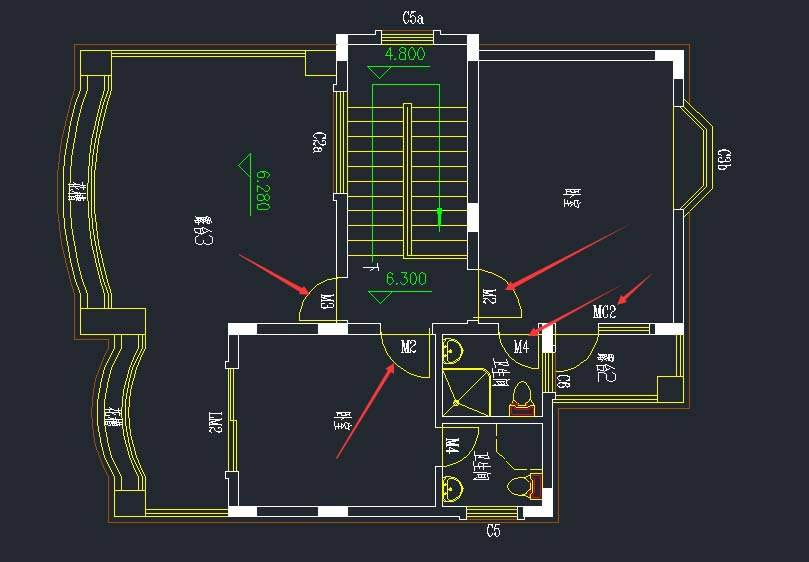
1、先绘制好平图图,门的图块。注意经图有标注意在方便理解。如下图:
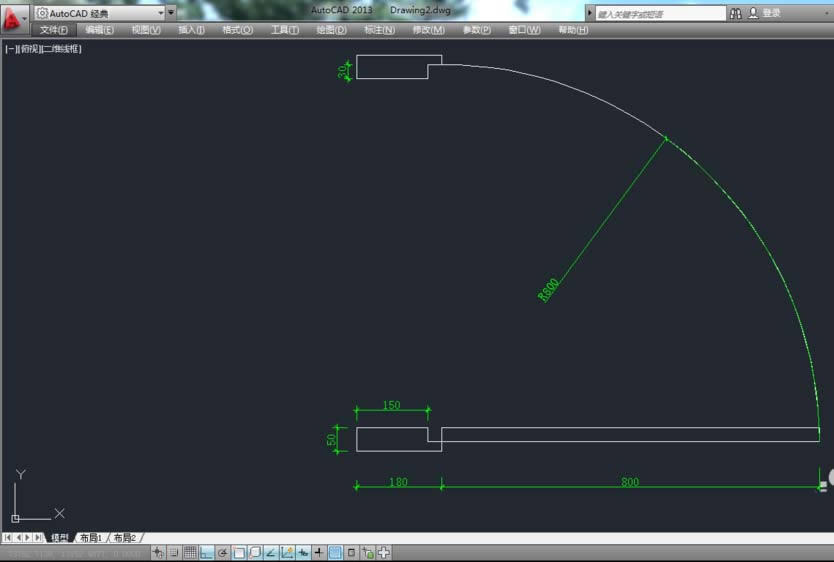
2、删除标注。执行“创建块”命令(B)/“绘图”---“块”---“创建”。将门对象创建为图块,创建图块的名称为“M800”。点击“确定”块就创建完成了。
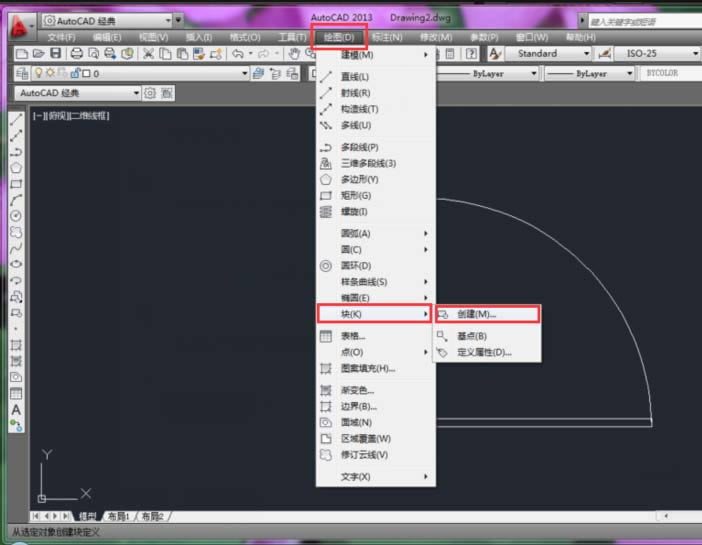
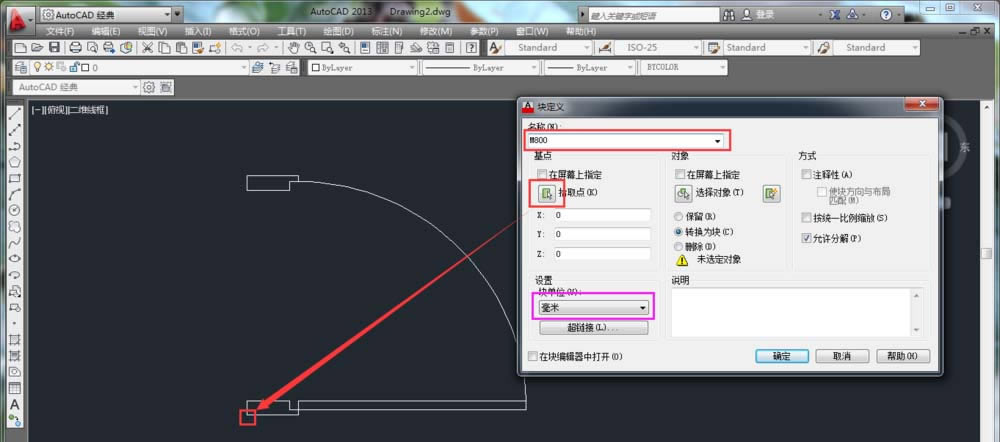
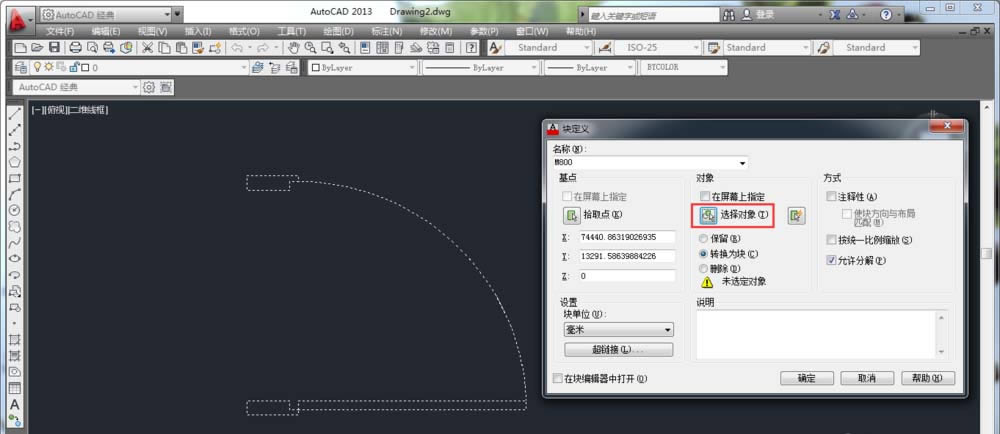
3、双击已经创建的块,弹出块“编辑块定义”对话选择框,选择被编辑的块,确定,如下图:
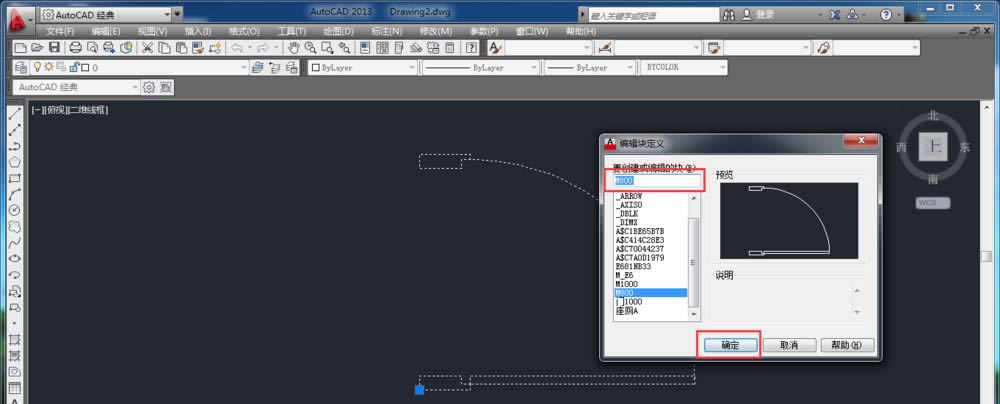
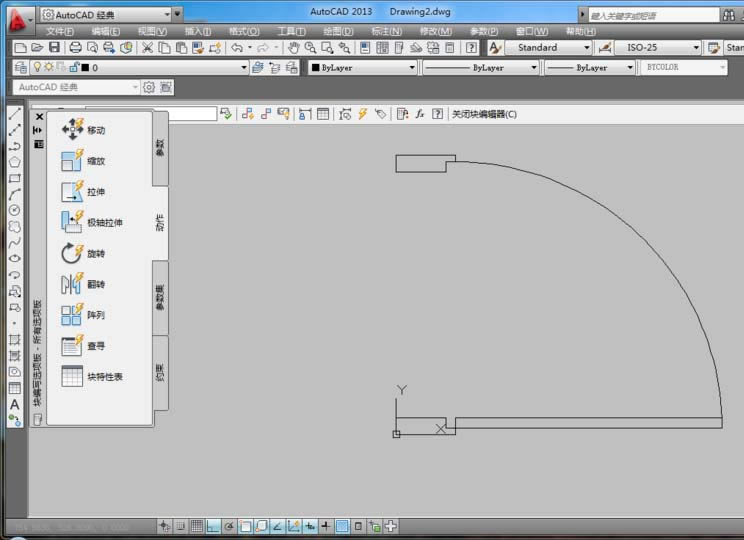
4、在“块编写选项板”中的“参数”选项中选择“线性”项,根据命令行提示,创建一个线性参数,如图所示。
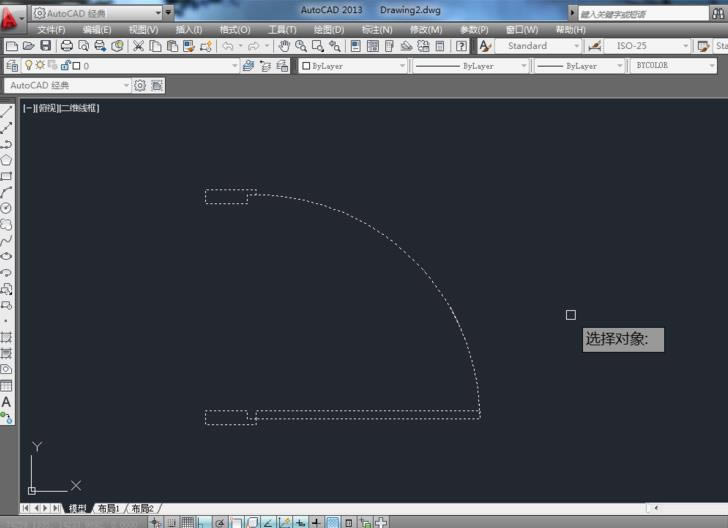
5、删除“线性”参数的向下箭头。如下图:
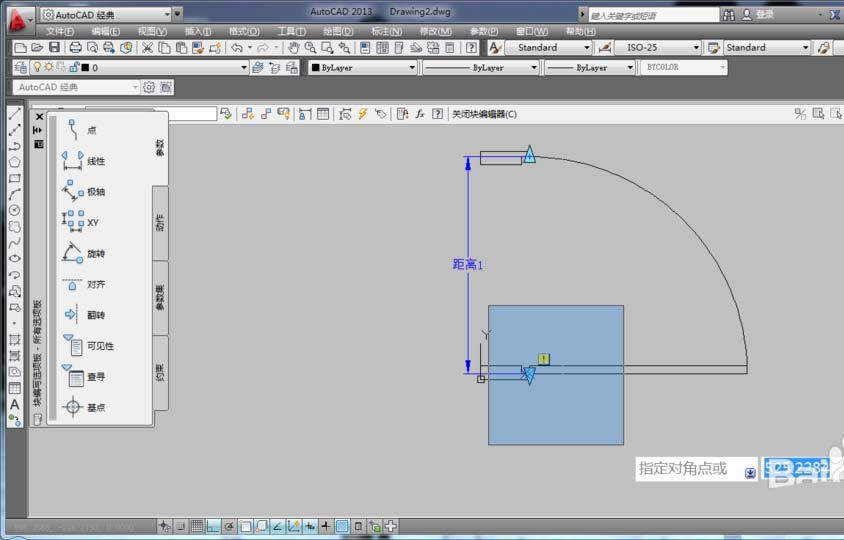
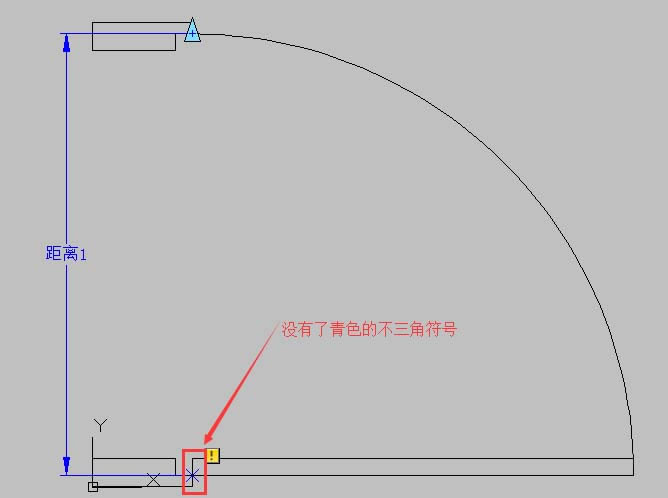
6、在“块编写选项板”中的“动作”选项中选择“移动”项,然后根据命令行提示,在选择参数时,选择已经创建的线型(距离1),系统提示“选择对象:”时,选择门框对象,按空格键确定,从而形成了一个移动图标,表示创建好了移动。如图所示。
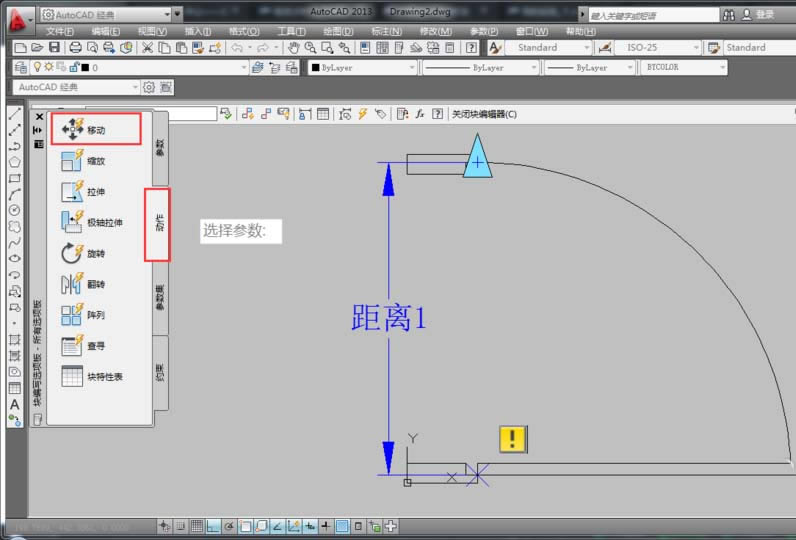
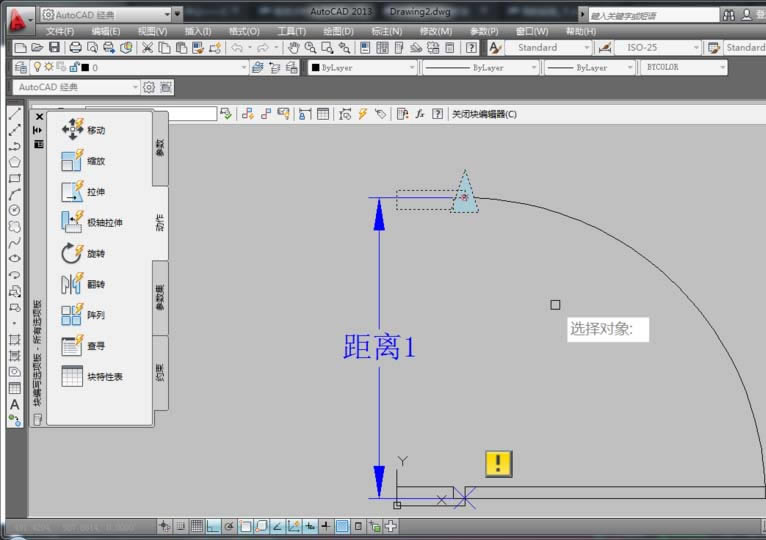
7、在“块编写选项板”中的“动作”选项中选择“缩放”项,然后根据命令行提示,在选择参数时,选择已经创建的线型(距离1),系统提示“选择对象:”时,选择开门弧型对象,按空格键确定,从而形成了一个缩放图标,表示创建好了缩放。如图所示。
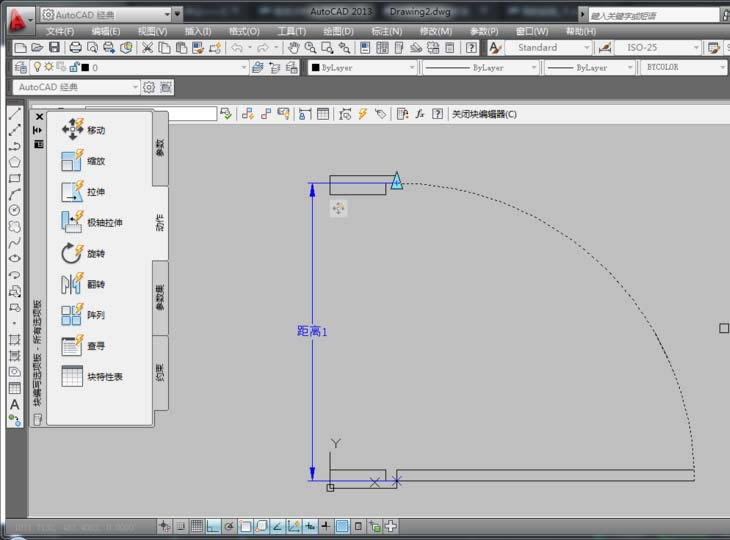
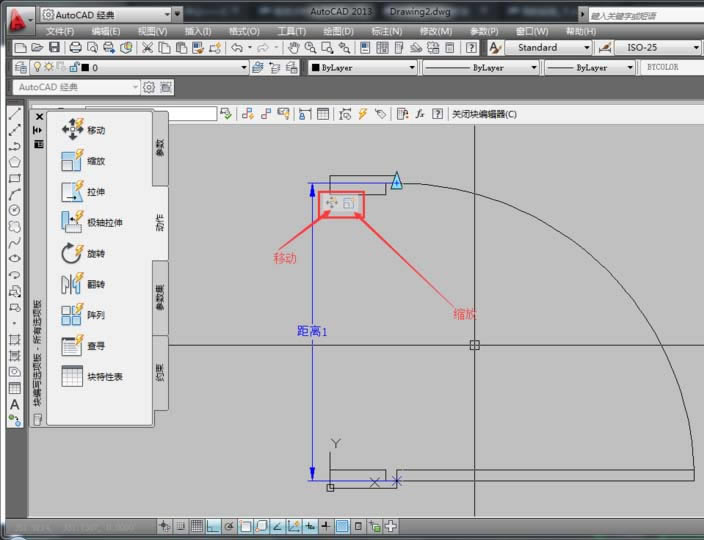
8、在“块编写选项板”的“动作”选项中选择“拉伸”项,然后根据命令行提示,选择创建的线型,系统提示“选择对象:”时,选择所有门板对象,按空格键确定,从而形成了一个拉伸图标,表示创建好了动态拉伸。如图所示。
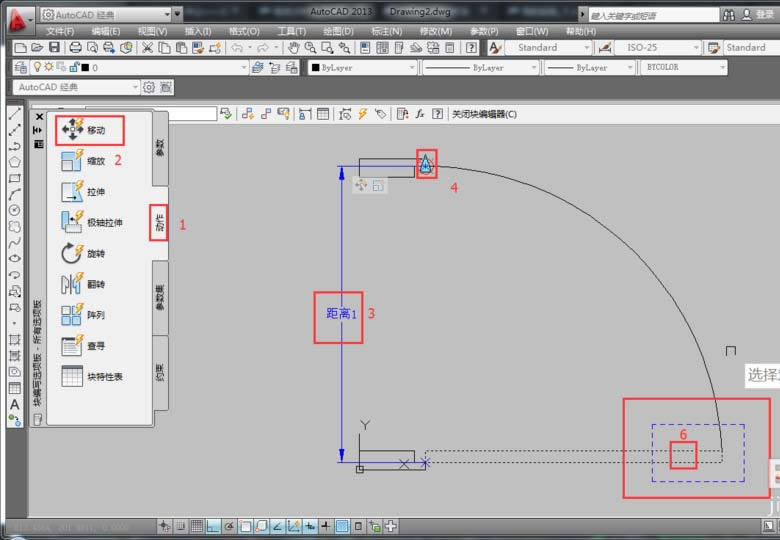
9、选择形成了一个拉伸图标,在空白处点击鼠标右键选择“特性”。修改"角度偏移"值:270。
上面就是小编带来的CAD创建动态块建筑门图块的操作过程,大家都学会了吗?
装机软件,全自动在线安装过程,无需电脑技术,小白在家也可自己完成安装,纯净稳定,装机必备之选!
……
