在office2007中完成藏匿及显示下拉菜单的详细步骤_装机软件
- 软件大小: 36.89MB
- 软件版本: 4.0
- 软件类型:
office2007是款很不错的办公软件,今日,就为各位伙伴们讲解在office2007中实现隐藏及显示下拉菜单的详细步骤。
第一步:我们正常打开office2007,正常是出现如下界面。默认是下拉菜单是显示的。如下图所示:
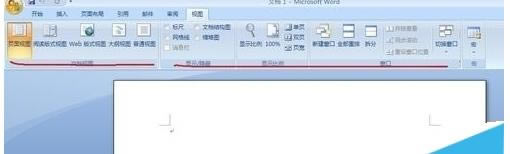
第二步:我们在插入图片时,想让其一屏显示,但是就是差那么一点儿,无法显示出来。如下图示:
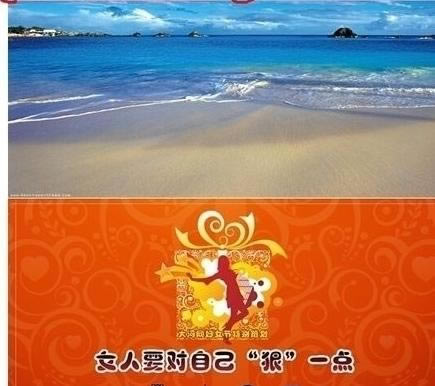
第三步:这时就很着急,就是无法一屏显示,差那么一点点儿,就可以一屏显示了。只要没有office的下拉菜单就好了,就可以一屏显示了。
第四步:我们可以隐藏office的下拉菜单就可以了。我们找到office左上角,有一个倒立的小三角号。如下图所示:
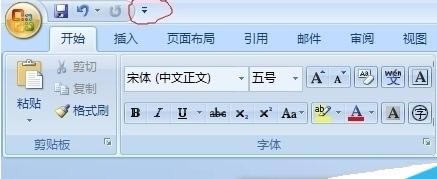
第五步:我们直接单击此小三角号,出现下拉菜单,如下图所示:
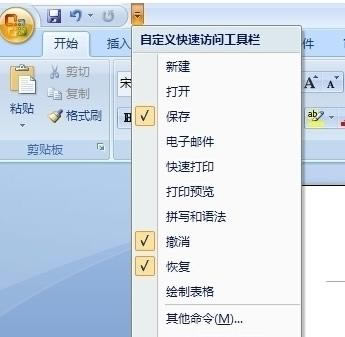
第六步:我们找到:“功能区最小化”选项,然后我们直接选择此项就可以了。如下图所示:
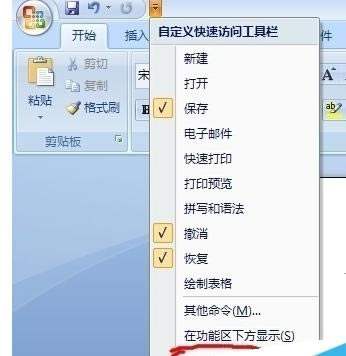
第七步:选择后就直接隐藏了下拉菜单,刚才不显示的现在就可一屏全部显示了。如下图所示:
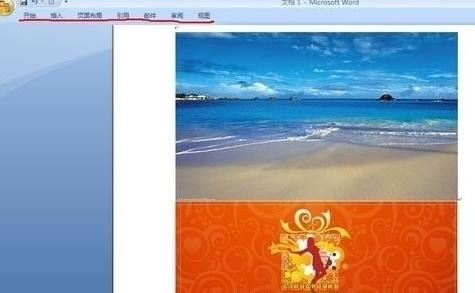
第八步:如果没有下拉菜单用起来确实也不方便,大多数都是要用到的,隐藏着也不好用,所以可以让他显示出来。重复第四步、第五步、第六步就可以了。
上文就是小编讲解的在office2007中实现隐藏及显示下拉菜单的详细步骤,你们都学会了吗?
……
