使用CDR设计出弧形文字的详细设置步骤_装机软件
[摘要]软件大小: 0.02MB 软件版本: 1.2 软件类型:yesky标签: 这篇教程是为天极下载的朋友们分享使用CDR制作出弧形文字的详细操作步骤,大家一起去下文学习下吧。1. 双击运行CorelD...
- 软件大小: 0.02MB
- 软件版本: 1.2
- 软件类型:
yesky
标签:
这篇教程是为天极下载的朋友们分享使用CDR制作出弧形文字的详细操作步骤,大家一起去下文学习下吧。
1. 双击运行CorelDRAW X8,新建文档。使用“椭圆工具”画一个圆(作为路径),也可以用贝尔赛工具画一个单独的开放路径。
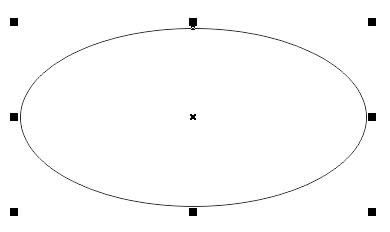
2. 使用“文本工具”(不要拉文本框),将鼠标移至路径(即圆)上,这时鼠标有变化哦~,然后输入文字。或者使用菜单栏“文本/使文字适合路径”,完成路径文字,如图。
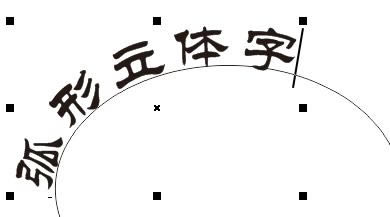
3. 文本、路径此时合二为一,使用选择工具选择文本,文本左侧有红色方块,鼠标移至此处,拖移,可修改文字位置,使文本调整到中间位置。

4. 选择文本和路径,按下Ctrl+K拆分在路径上的文本,此步骤相当于打散,然后使用选择工具再选路径,Delete删除。

5. 在工具箱中选择立体化工具,在对象中心按住鼠标左键,添加立体化效果,此时对象上会出现立体化效果的控制虚线。拖动至适当位置后释放鼠标,即可完成立体化效果的添加。
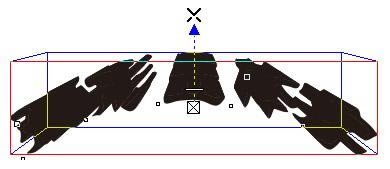
6. 设置立体化效果的颜色,在属性栏单击“立体化颜色”按钮,选择第三个“使用递减的颜色”,设置你想要的颜色。
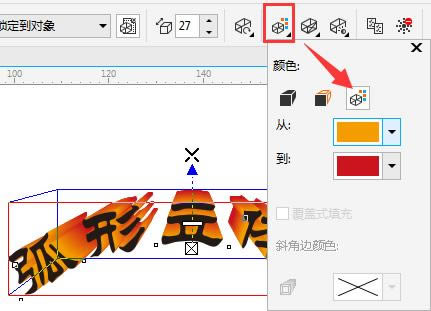
7. 改变文字颜色,有时会影响到后面的立体效果,可以复制一层或先改变字体颜色再设置立体化效果的颜色。

上文就是使用CDR制作出弧形文字的详细操作步骤,你们都学会了吗?
装机软件,全自动在线安装过程,无需电脑技术,小白在家也可自己完成安装,纯净稳定,装机必备之选!
……