在PS中使用滤镜打造出波纹倒影效果的详细指南 _装机软件
[摘要]软件大小: 11.1MB 软件版本: 2016 软件类型:yesky标签: 小编今天给各位朋友们讲解了关于在PS中利用滤镜打造出波纹倒影效果的详细教程 ,一起好好学习下吧!在PS中利用滤镜打造出波...
- 软件大小: 11.1MB
- 软件版本: 2016
- 软件类型:
yesky
标签:
小编今天给各位朋友们讲解了关于在PS中利用滤镜打造出波纹倒影效果的详细教程 ,一起好好学习下吧!
在PS中利用滤镜打造出波纹倒影效果的详细教程
1、打开PS软件,导入要处理的图片,如图所示;

2、用裁剪工具把画布的高拉长,效果如图所示;
3、复制图片,【Ctrl+T】将复制的图片垂直翻转,并添加蒙版,如图所示;
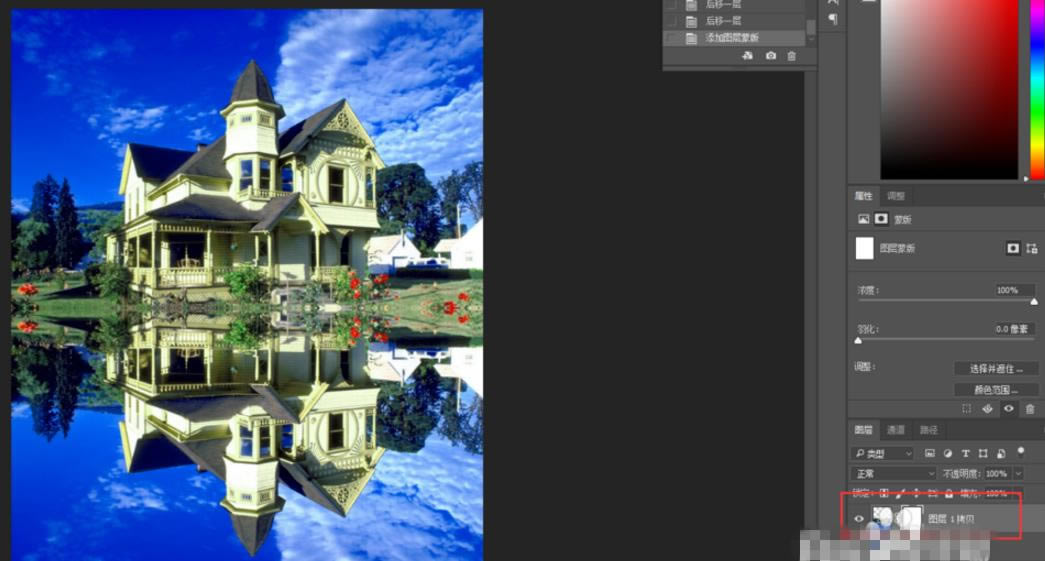
4、添加一个纯色的背影,颜色为白色,如图所示;

5、把复制的图片命名为‘倒影’在蒙版里添加渐变色,如图所示;
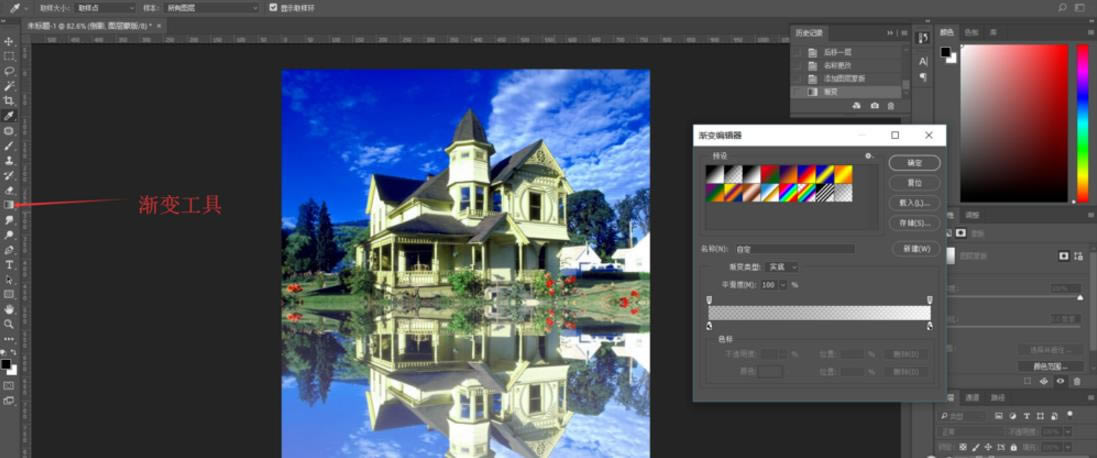
6、然后点击滤镜-模糊-动感模糊,如图所示;
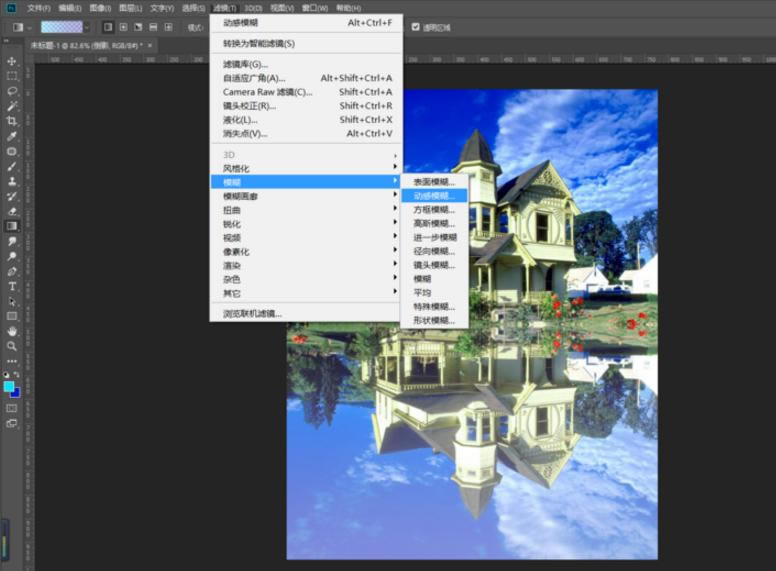
7、动感模糊的参数如图所示;
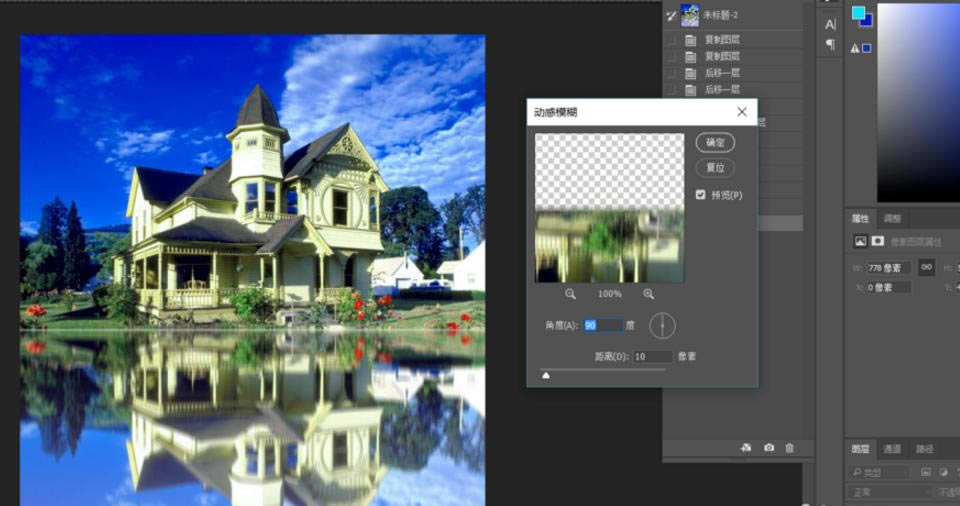
8、然后点击滤镜-扭曲-波纹,如图所示;
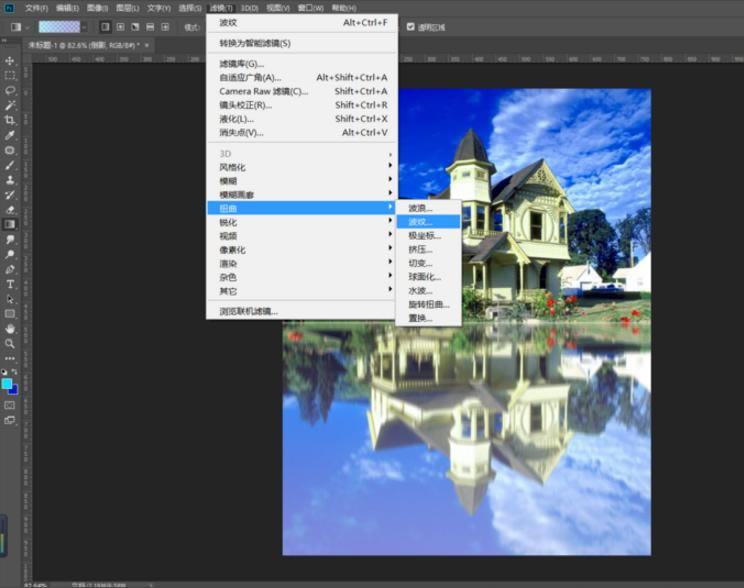
9、波纹的参数如图所示;
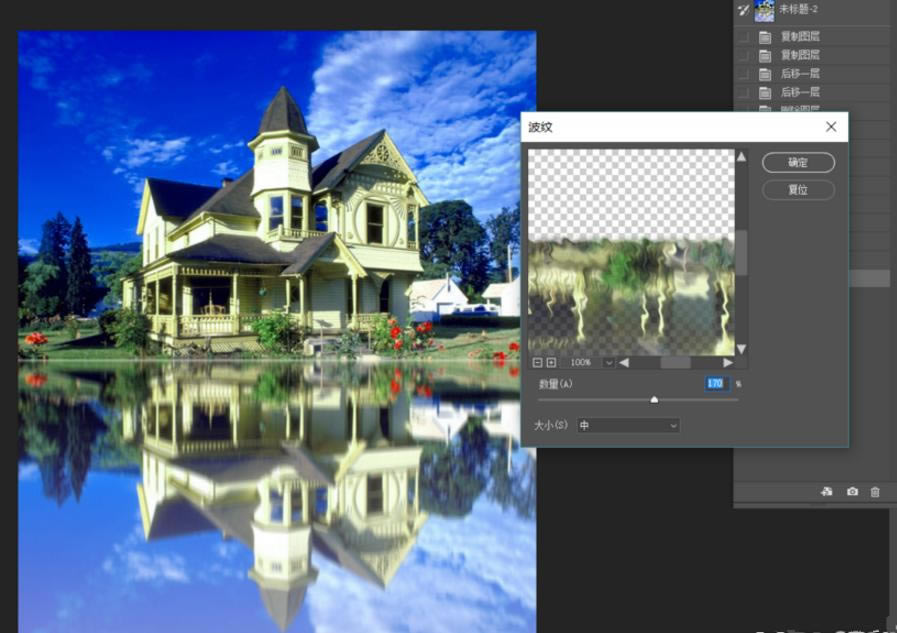
10、添加好滤镜的值后,效果如图所示;

11、然后点击椭圆选框工具在倒影的这张图片上画一个选取,羽化值为5,
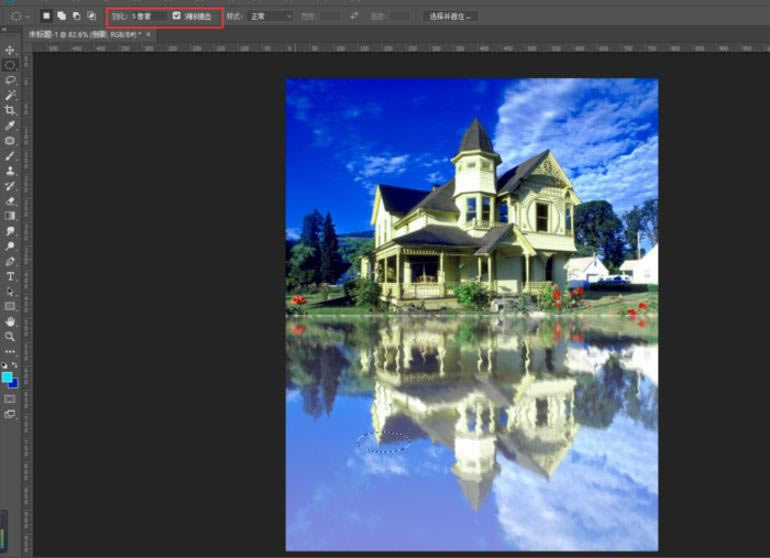
12、然后点击扭曲-波纹,具体参数如图所示;
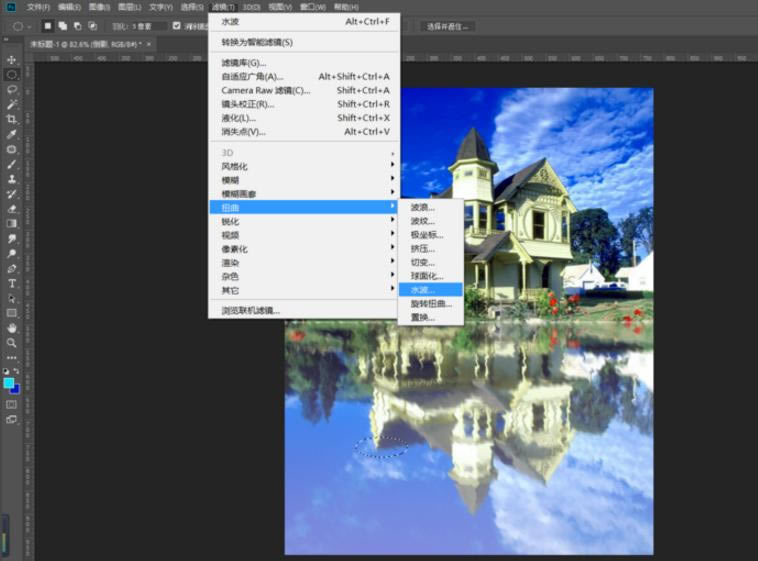
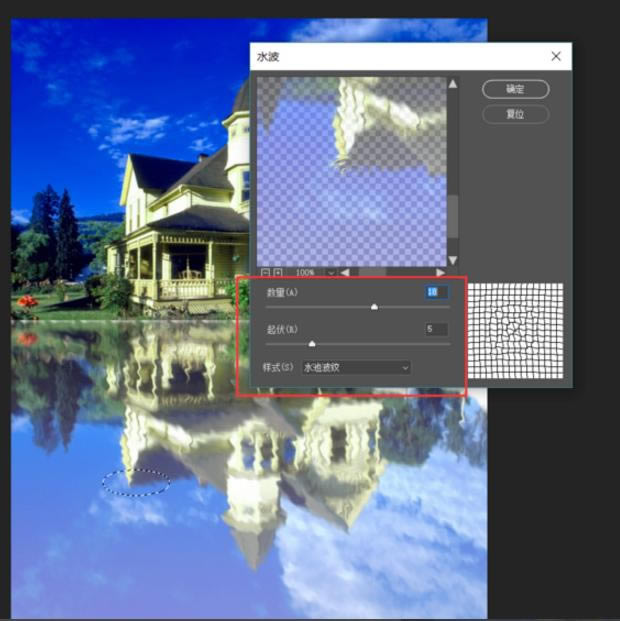

13、可以在其他的位置也多添加几个水波纹,但是要注意近大远小的关系,效果如图所示;

上面就是小编带来的在PS中利用滤镜打造出波纹倒影效果的详细教程 ,你们都学会了吗?
装机软件,全自动在线安装过程,无需电脑技术,小白在家也可自己完成安装,纯净稳定,装机必备之选!
……