PPT2018设计出幻灯片母版的设置步骤_装机软件
[摘要]近期总有小伙伴问小编PPT2016制作出幻灯片母版的操作步骤是什么,那么小编今天就讲解PPT2016制作出幻灯片母版的教程,一起好好学习下吧!1、小编基于PPT2016版本给大家讲解幻灯片母版的设计...
近期总有小伙伴问小编PPT2016制作出幻灯片母版的操作步骤是什么,那么小编今天就讲解PPT2016制作出幻灯片母版的教程,一起好好学习下吧!
1、小编基于PPT2016版本给大家讲解幻灯片母版的设计,在打开PPT2016版本之后,我们选择上方的“视图”选项卡。
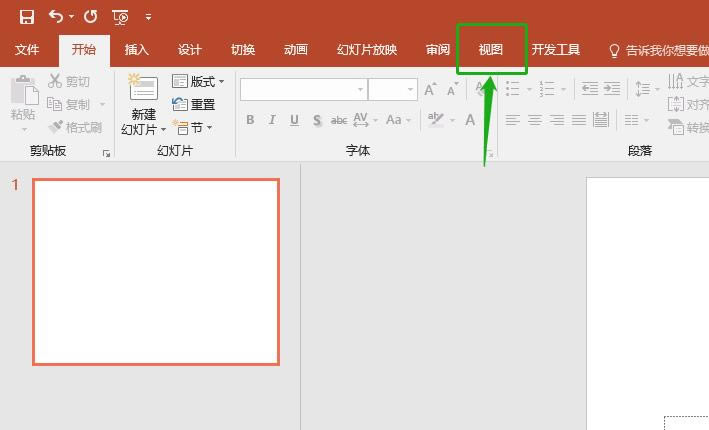
2、之后,我们找到“幻灯片母版”,点击进入幻灯片母版编辑模式。
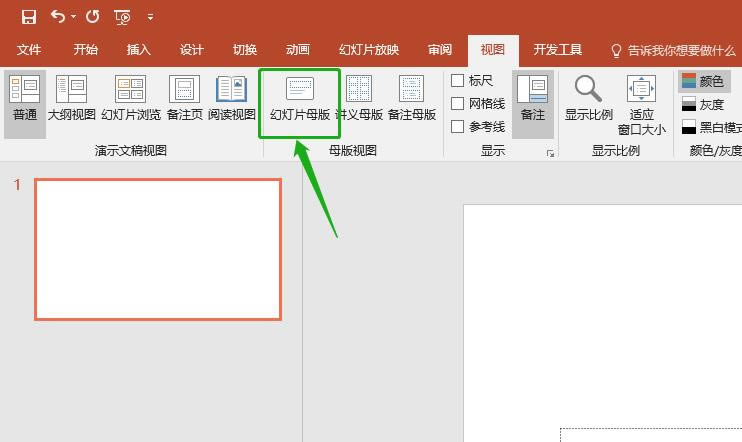
3、接下来,我们在幻灯片母版编辑中,把界面放到第一页,首先,我们来编辑背景图,这是大家最常用的功能。
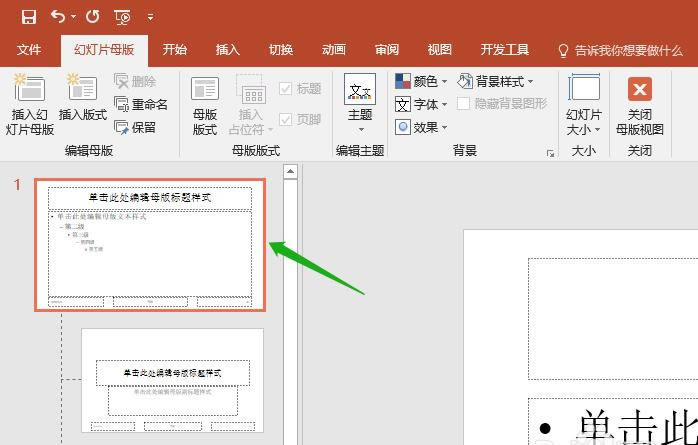
4、放好相应的图片之后,我们就开始来调整文本输入框的字体格式,这样就不用我们重复的去调节字体格式了,一劳永逸。
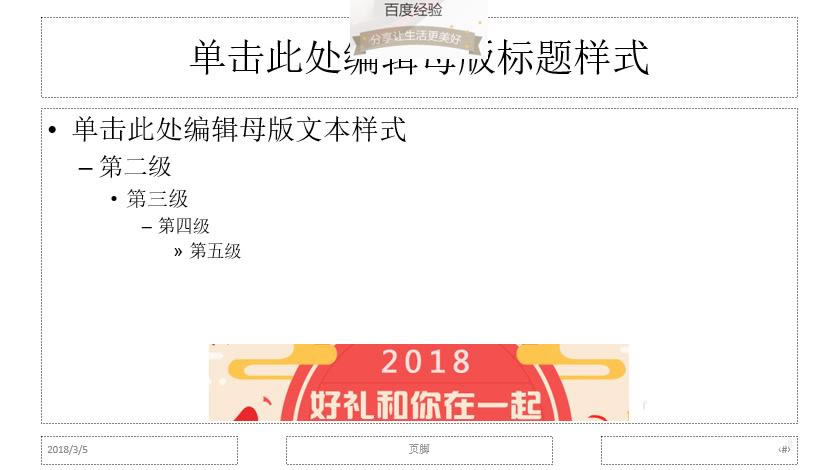
5、小编现在比较喜欢的字体格式就是等线,同样地,我们可以修改页脚、日期、编号的字体、对齐方式等等这些样式。
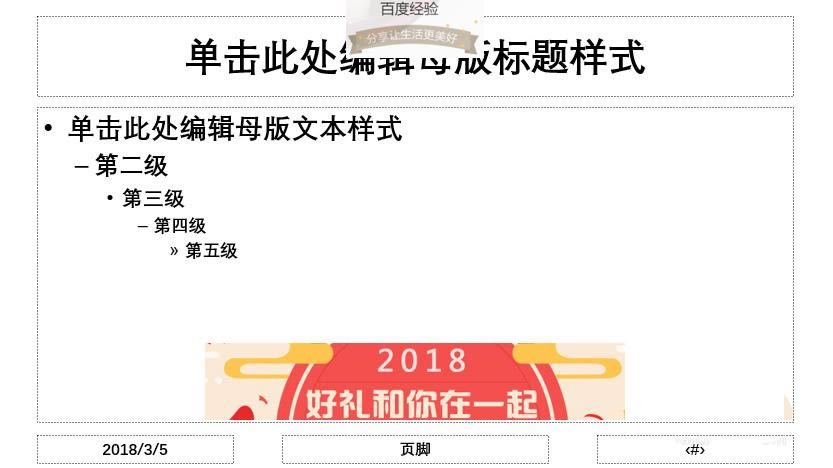
6、这些简单的设置完成以后,我们就可以点击幻灯片母版目录下的“关闭母版视图”选项了。
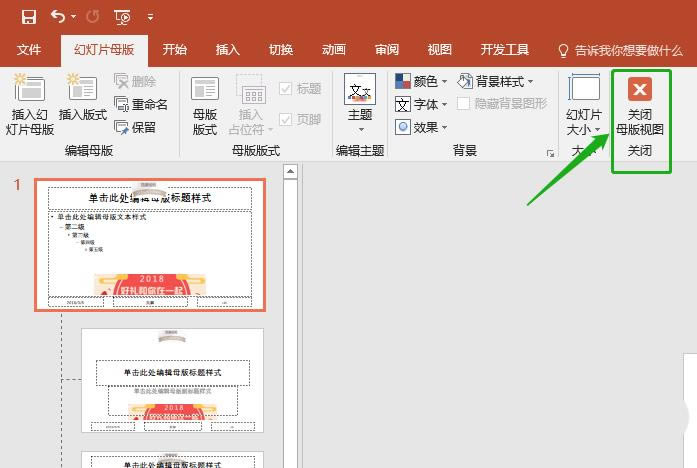
7、这样,我们就制作好了幻灯片的模板,接下来我们就可以在此基础上进行编辑了,可以省去我们很多的时间。
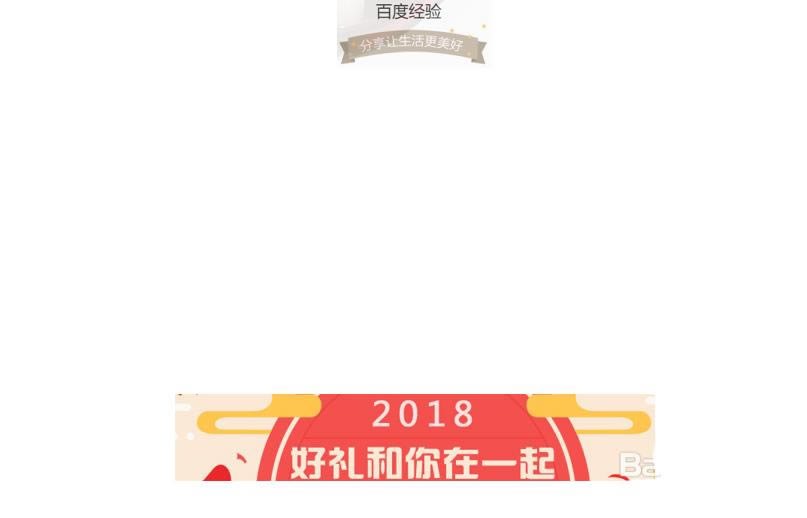
上面就是小编带来的PPT2016制作出幻灯片母版的操作步骤,你们都学会了吗?
装机软件,全自动在线安装过程,无需电脑技术,小白在家也可自己完成安装,纯净稳定,装机必备之选!
……