使用Ae设计出地图辐射线的详细设置步骤_装机软件
[摘要]使用Ae如何制作出地图辐射线呢?在此,小编就为大家讲解利用Ae制作出地图辐射线的详细操作步骤,赶紧一起去学习下吧。首先我们导入一张立体地图的底图,然后拖动此底图到如图所示的按钮上新建一个合成。然后不...
使用Ae如何制作出地图辐射线呢?在此,小编就为大家讲解利用Ae制作出地图辐射线的详细操作步骤,赶紧一起去学习下吧。
首先我们导入一张立体地图的底图,然后拖动此底图到如图所示的按钮上新建一个合成。
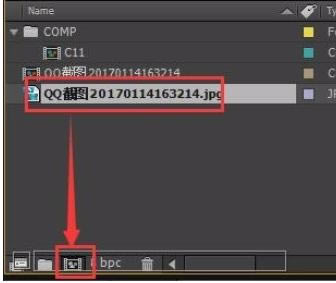
然后不要选中底图,选中钢笔工具,在视图窗口点击就可以新建一个形状图层Shape Layer 1,然后我们绘制出来如图所示的一条曲线(和MASK绘制方法一样)。
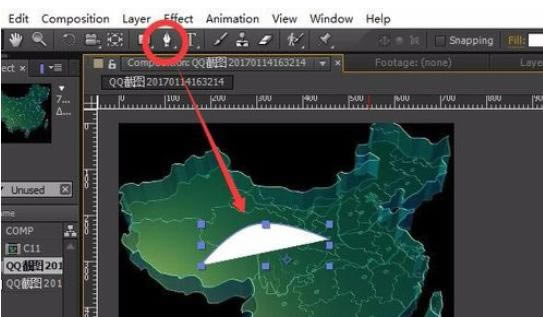
选中Shape Layer 1图层并选中钢笔工具,在如图所示的设置图标上点击Fill,在弹出窗口中设置为none。
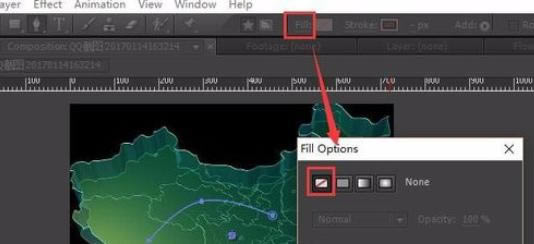
选中Shape Layer 1图层并选中钢笔工具,在如图所示的设置图标上点击stroke,在弹出窗口中设置为solid color。
这样就可以让图形变成线形了。
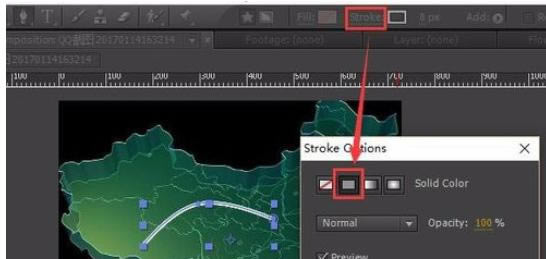
然后通过展开Shape Layer 1图层可以进一步设置stroke的颜色、宽度等参数。
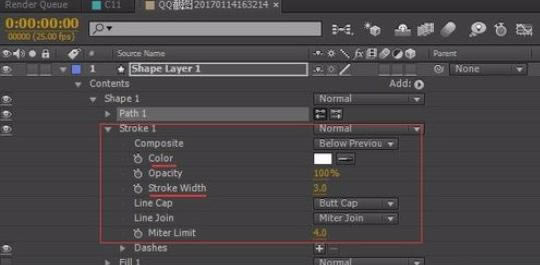
加个glow特效并让图层叠加模式改为Add。
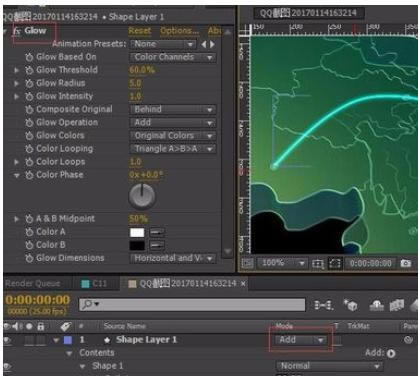
在如图所示的地方点击Add旁边的小三角,给形状图层加一个Trim paths的效果。
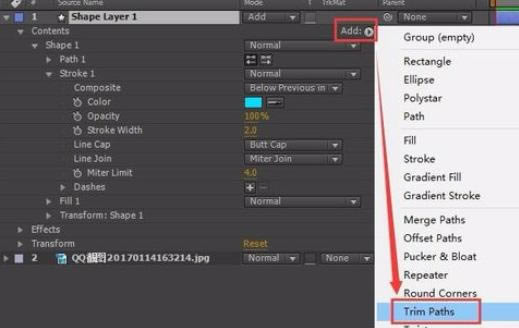
然后展开Trim paths,对End添加关键帧,初始关键帧设为0,第二个关键帧设为100。
拖动时间线预览,我们就可以发现辐射线的生长动画了。
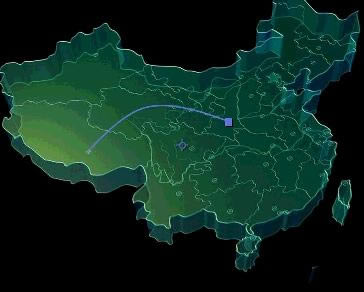
根据同样的方法我们绘制出来更多的辐射线出来,可以在同一个形状图层上接着绘制,选中Shape Layer 1图层我们接着绘制即可,也可以复制多个Shape Layer 1图层进行形状上的修改。
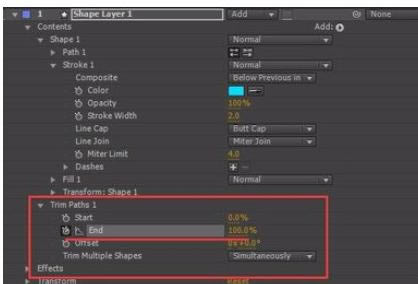
然后我们在预览一下,发现辐射线效果就出来了。(具体细节比如线的立体感后面还需要调节、还可以给线做个灯光引导等不赘述)。
上文就是小编讲解的利用Ae制作出地图辐射线的详细操作步骤,大家都学会了吗?
装机软件,全自动在线安装过程,无需电脑技术,小白在家也可自己完成安装,纯净稳定,装机必备之选!
……