使用Ai绘画出彩色圆盘的详细步骤_装机软件
[摘要]在Ai中如何绘画出彩色圆盘呢?相信很多新用户还不太了解,接下来,就是小编呈现的使用Ai绘画出彩色圆盘的详细步骤。在Ai软件中,新建一个800*800的文档,选择矩形工具,画一个矩形的图形,如图所示然...
在Ai中如何绘画出彩色圆盘呢?相信很多新用户还不太了解,接下来,就是小编呈现的使用Ai绘画出彩色圆盘的详细步骤。
在Ai软件中,新建一个800*800的文档,选择矩形工具,画一个矩形的图形,如图所示
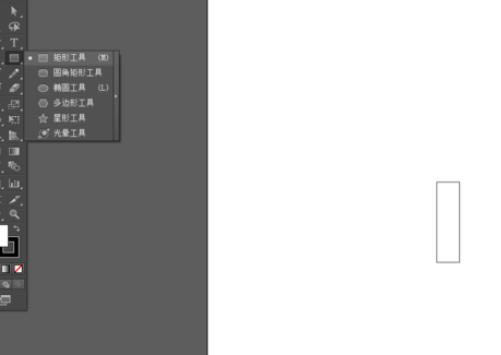
然后选择钢笔工具,在矩形里勾出一个三角形,如图所示
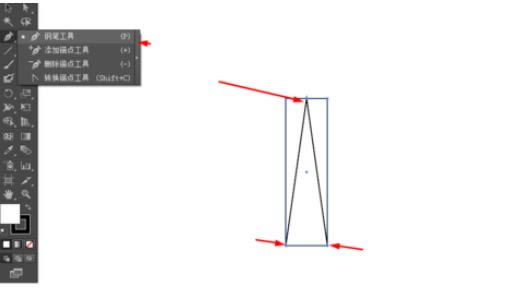
接着把矩形删掉,再选择钢笔工具,在三角形勾出一条路径,如图所示
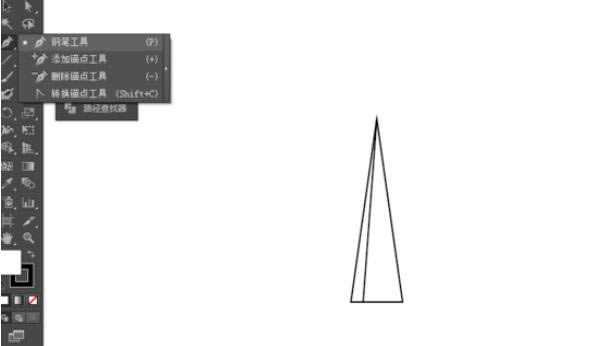
选中三角形和直线到窗口—路径查找器,点击分割,如图所示
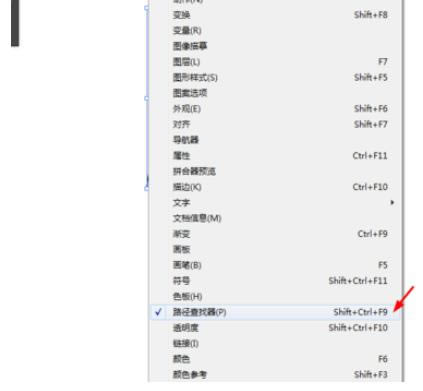
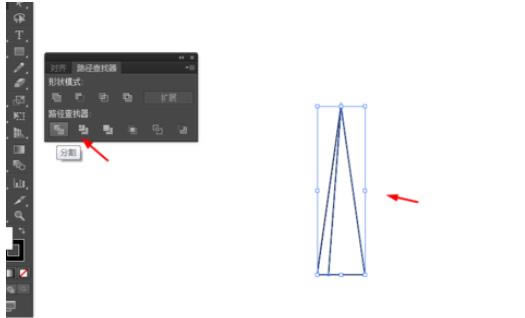
选中图形,按R键,再按Alt点击锚点移动到中心的位置,按ctrl+D复制图形,如图所示
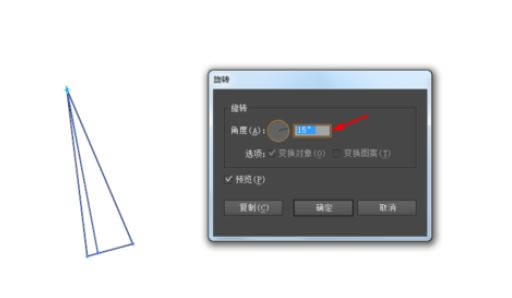
点击图形取消编组,并添加任意的颜色,如图所示
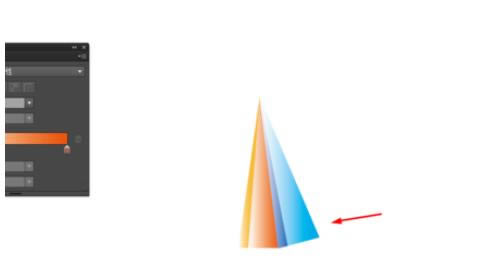
接下来选中图形,按R键,按Alt点击锚点移动到中心位置,再按ctrl+D复制图形,如图所示
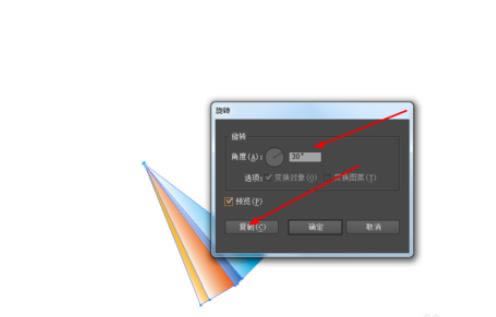
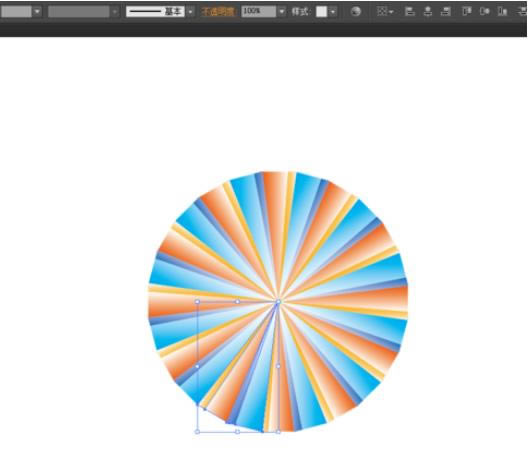
最后选择椭圆工具,在图形上面画一个正圆图形,添加渐变颜色,混合模式改为颜色减淡,效果如下图所示
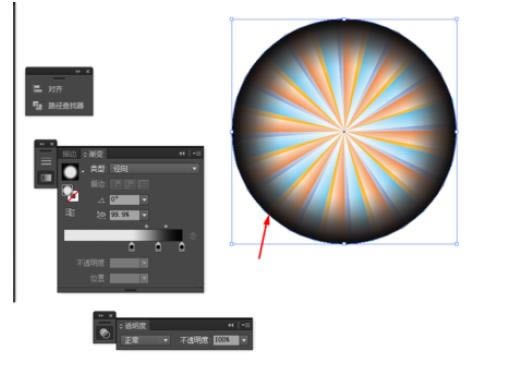
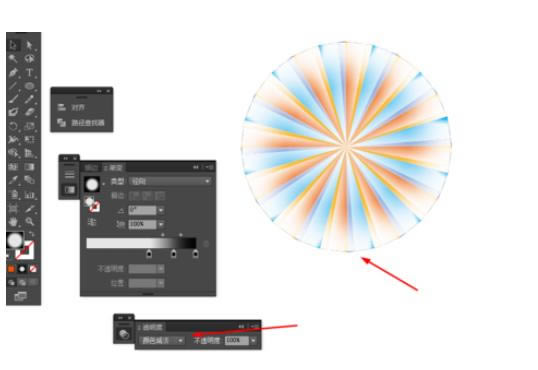
上文就是小编讲解的使用Ai绘画出彩色圆盘的详细步骤,大家都知道了吗?
装机软件,全自动在线安装过程,无需电脑技术,小白在家也可自己完成安装,纯净稳定,装机必备之选!
……