PPT数据设计成曲线散点图表的设置步骤_装机软件
[摘要]软件大小: 119MB 软件版本: 6.00.2800.1168 软件类型:yesky标签: PPT软件想必大家都知道,不过大家清楚PPT数据制作成曲线散点图表的操作过程吗?下文就是PPT数据制作...
- 软件大小: 119MB
- 软件版本: 6.00.2800.1168
- 软件类型:
yesky
标签:
PPT软件想必大家都知道,不过大家清楚PPT数据制作成曲线散点图表的操作过程吗?下文就是PPT数据制作成曲线散点图表的操作步骤。一起来看看吧!
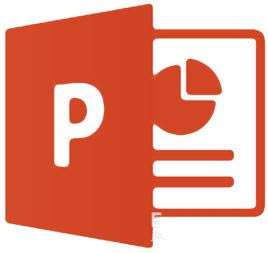
1、首先打开PPT软件,对文档进行编辑。当我们需要插入图表时,在菜单栏选择插入选项板块,找到图表按钮。现在界面如图所示。
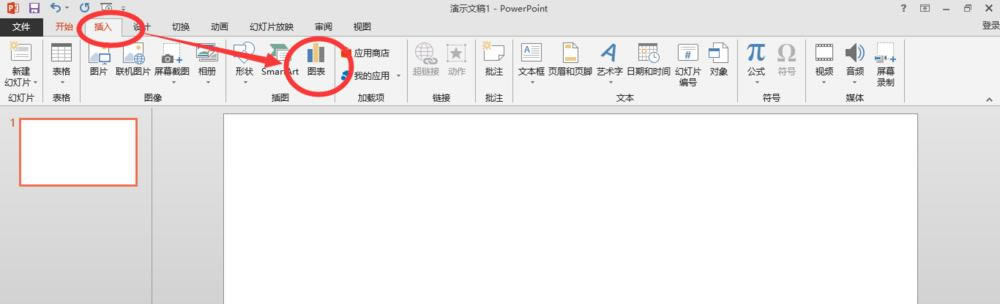
2、单击图表按钮后,便会弹出插入图表对话框
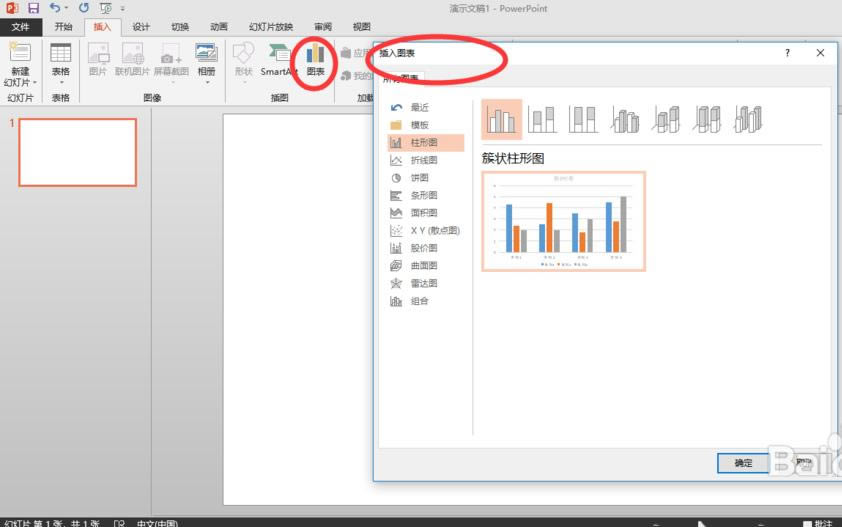
3、这里提供了平时我们常用的好多种图表,选择自己适用的一种,我这里选择带平滑曲线和数据标记的散点图,好了之后单击确定。
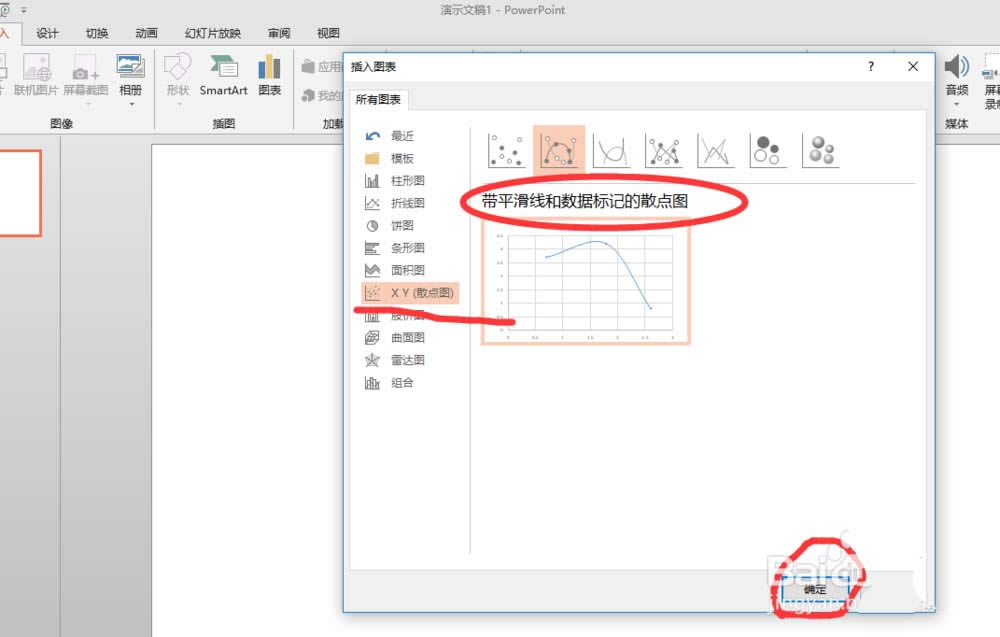
4、确定之后,便是如下界面,在这里弹出的excel表格,我们可以像excel表格中对数据进行编辑。
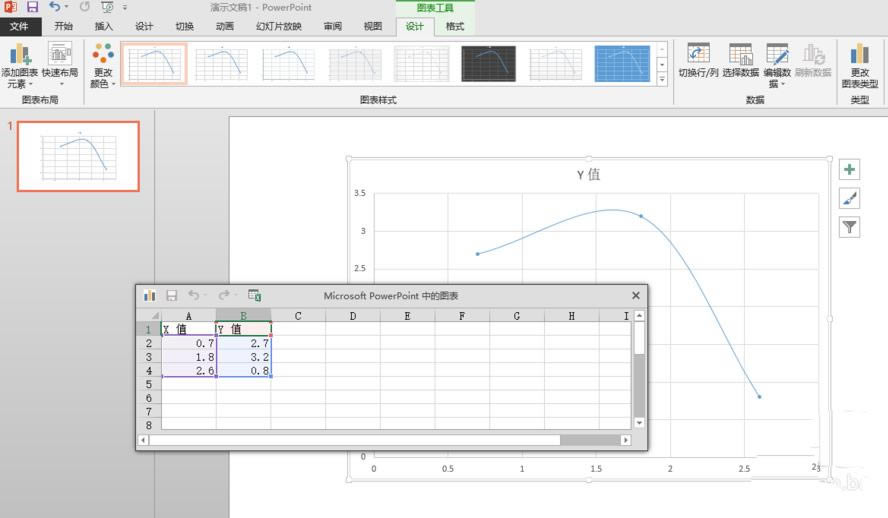
5、修改X 值Y 值图表中对应的曲线和坐标都会发生变化,这种图表可以表达出二维变化趋势。
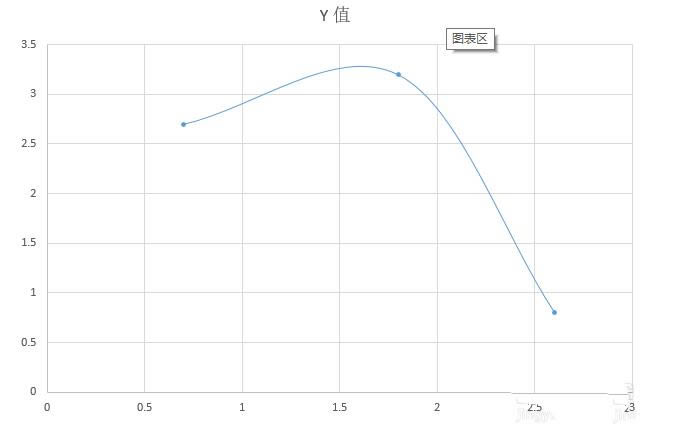
6、单击选中图表,在菜单栏设计中,可以对图表进行进一步编辑。如编辑数据,可跳转到excel编辑。
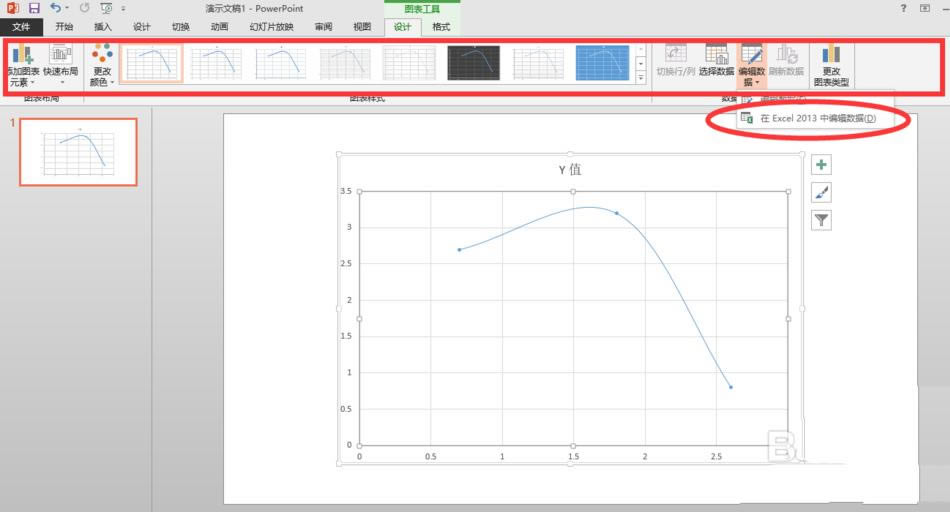
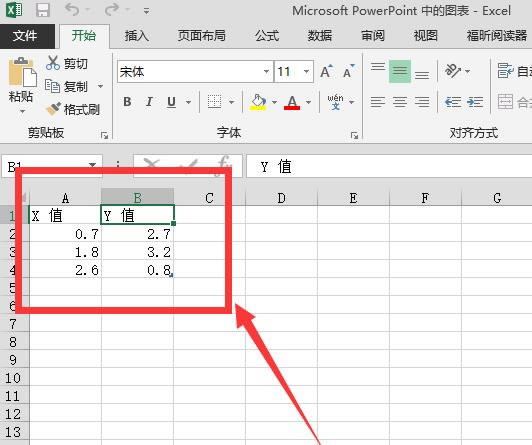
上面就是小编带来的PPT数据制作成曲线散点图表的操作步骤,你们都学会了吗?
装机软件,全自动在线安装过程,无需电脑技术,小白在家也可自己完成安装,纯净稳定,装机必备之选!
……