PPT设计出正方形图标的设置过程_装机软件
[摘要]软件大小: 119MB 软件版本: 6.00.2800.1168 软件类型:yesky标签: 对于PPT各位应该还有不明白的,比如说还不会使用PPT制作出正方形图标,今天小编就讲解了关于PPT制作...
- 软件大小: 119MB
- 软件版本: 6.00.2800.1168
- 软件类型:
yesky
标签:
对于PPT各位应该还有不明白的,比如说还不会使用PPT制作出正方形图标,今天小编就讲解了关于PPT制作出正方形图标的操作过程,感兴趣的小伙伴一起来看看吧!
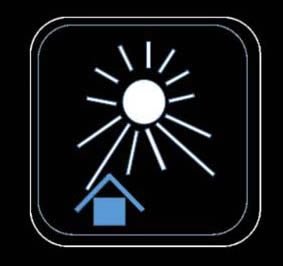
1、新建一个16:9的空白文档,选择设计选项,文档颜色填充为黑色,选择插入选项,找到形状图标下方的圆角矩形,绘制白色圆角矩形,鼠标右键复制,在工具栏的左上方会出现一个选择性黏贴按钮,随意选择一种类型,点击确定,就会将刚刚设置的圆角矩形转化为一张整体图片,只有在转换的图片中才能更改图片的透明度,选中图形内部区域,这个图形将会变成空心图形。
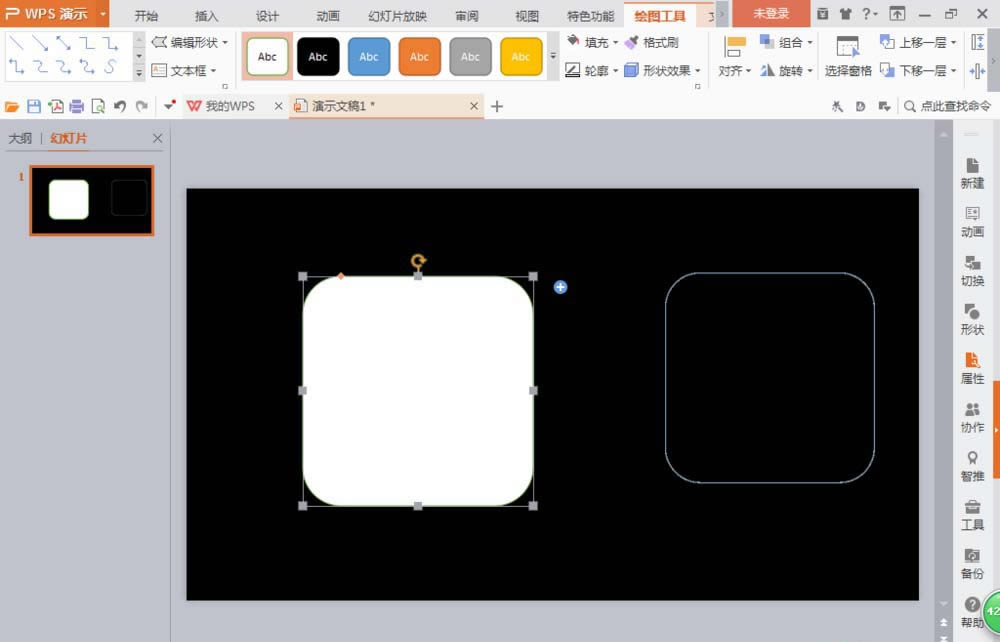
2、按下ctrl键自动绘制一个空心图形,按下Shift键放大空心图形,这样两个图形之间进行叠加,很快就设计出一个渐变的圆角边框。其实并不是圆角矩形填充颜色更改轮廓线的一种方式。
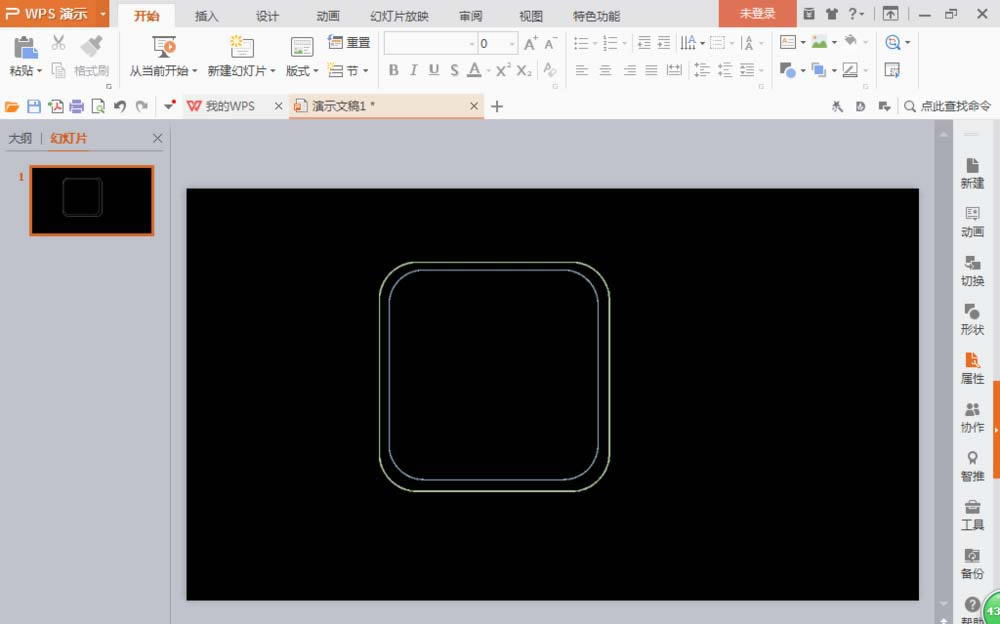
3、选择插入选项,选择形状按钮,找到椭圆形,按下shift键绘制圆形,选择矩形工具,绘制矩形,按下ctrl键复制多个矩形,按下ctrl+T快捷键对图形经过旋转变形到最合适的位置。
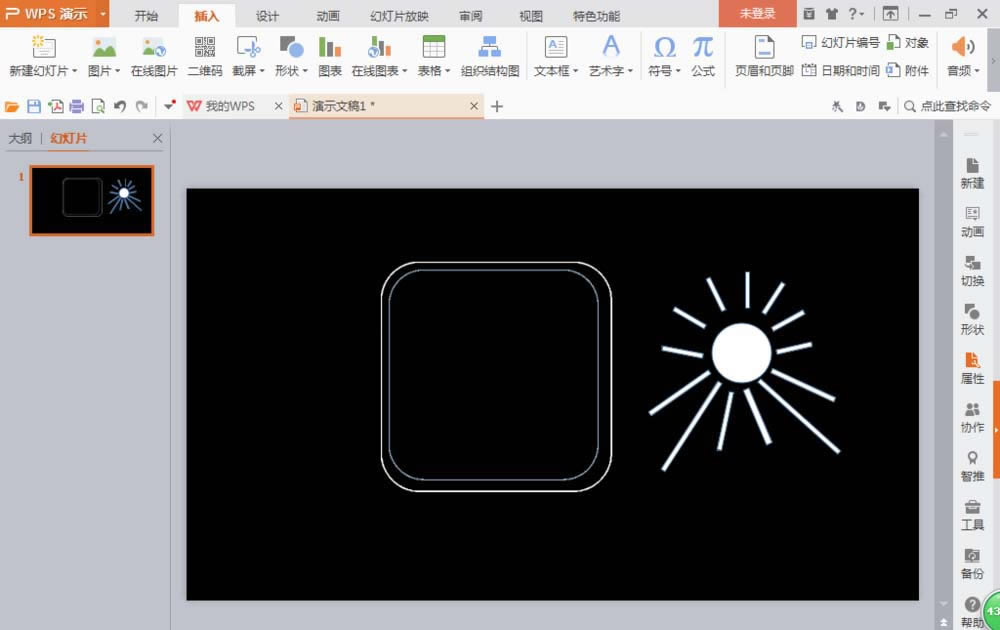
4、框选刚才用圆形和矩形组合的图标,按下鼠标右键,点击组合。继续选择矩形工具,绘制两个矩形,按下鼠标左键,将一个矩形进行旋转变形,填充颜色为深蓝色。如图
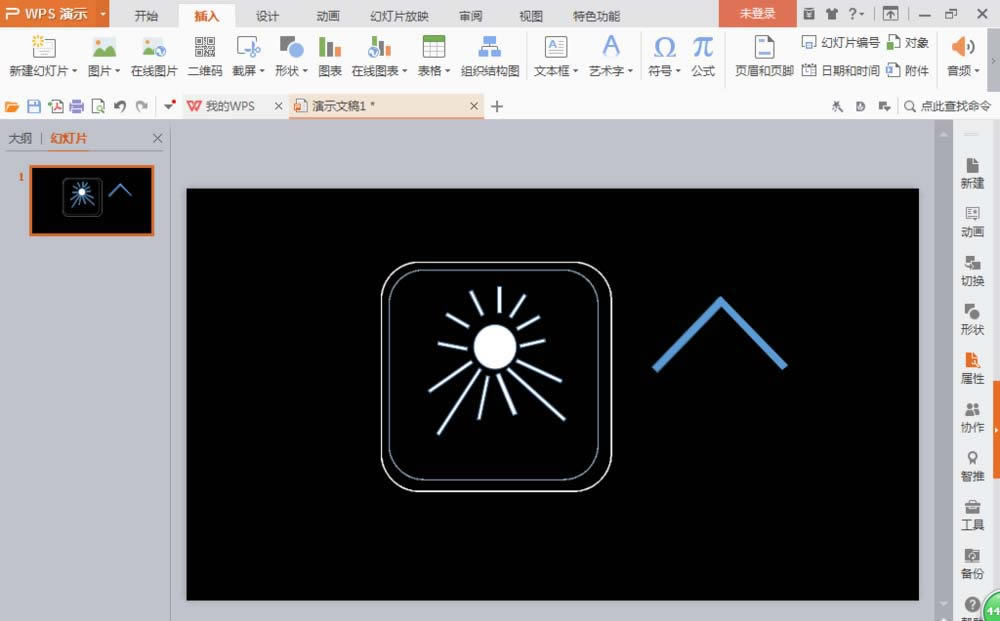
5、选择正方形工具,绘制正方形,填充颜色为深蓝色,与两个矩形线条进行组合,按下鼠标左键,将图形移动到当前所在的空心圆角矩形方框中。
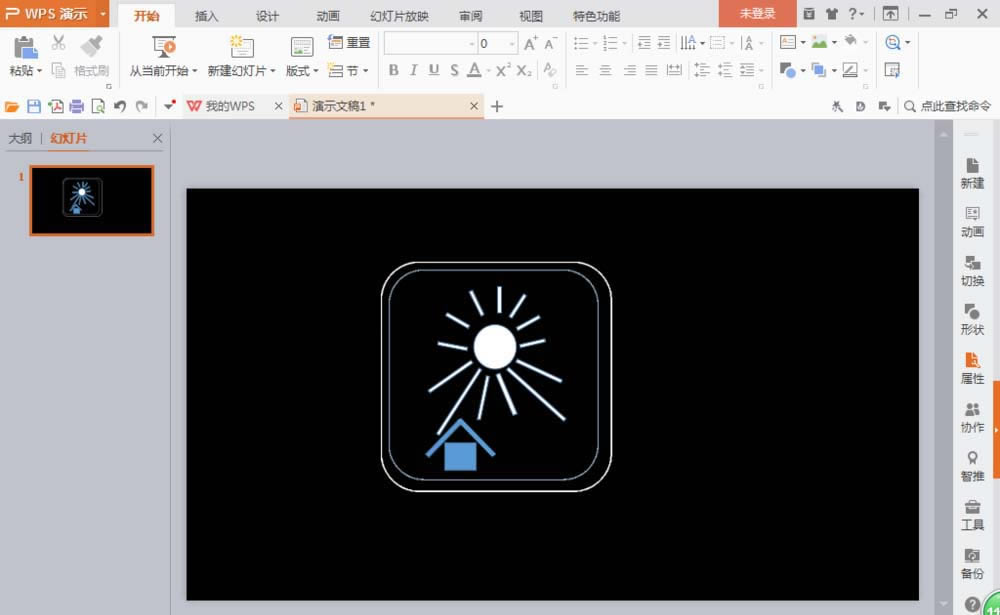
6、框选所有的图形,按下鼠标右键,对图形进行整体组合。如图
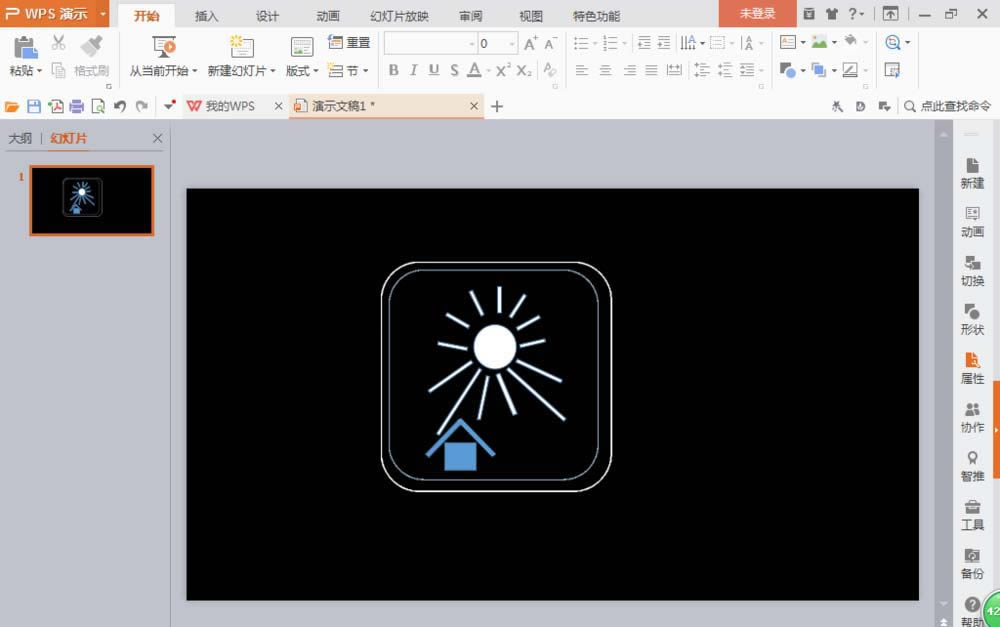
上文就是小编讲解的PPT制作出正方形图标的操作过程,你们都学会了吗?
装机软件,全自动在线安装过程,无需电脑技术,小白在家也可自己完成安装,纯净稳定,装机必备之选!
……