flash绘制出绿色的小草的设置步骤_装机软件
- 软件大小: 19.03MB
- 软件版本: 29.0.0.155 Beta
- 软件类型:
不少网友还不会使用flash绘制出绿色的小草,那么下面小编就带来了flash绘制出绿色的小草的操作步骤,一起去学习学习吧。
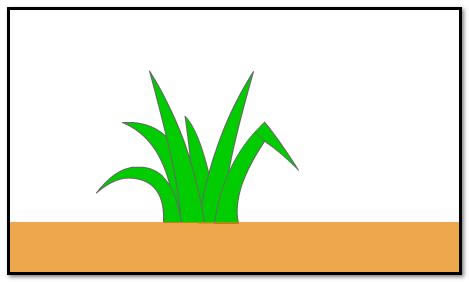
1、启动FLASH软件,并新建文档。用矩形工具在舞台上画出一个无填充颜色,灰色边框的大方框。
2、新建一个图层为图层2;在图层2,用线条工具画出一个灰边的三角形;填充颜色为绿色。
3、然后,用鼠标在三角形左右两边调节弯度,效果如下图所示。
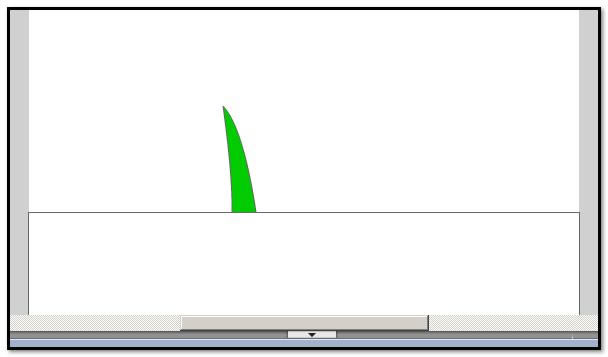
4、然后,鼠标在图层2点下,选择三角形连线与里面内容。按CTRL+C键,复制。复制后,再新建一个图层为图层3,在图层3上按CTRL+V键,粘贴出所复制的。再用鼠标,调节,并移动到合适的位置。效果如下图所示。
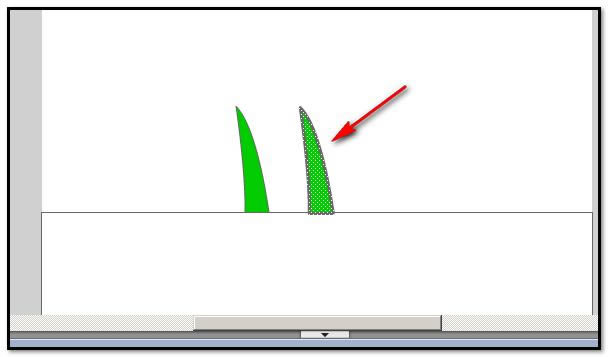
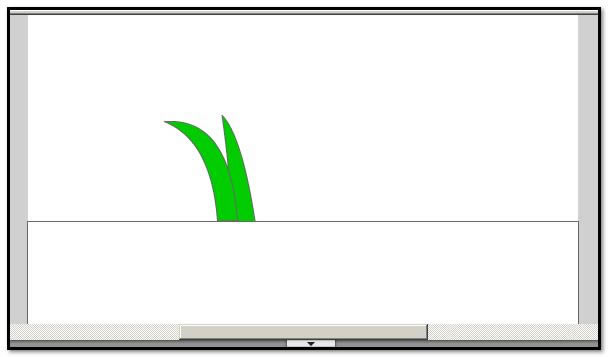
5、新建图层为图层4,再按CTRL+V键, 再粘贴出一个三角形,同样,三角形左右两边调节弯度,并移动到合适的位置。效果如下图所示。
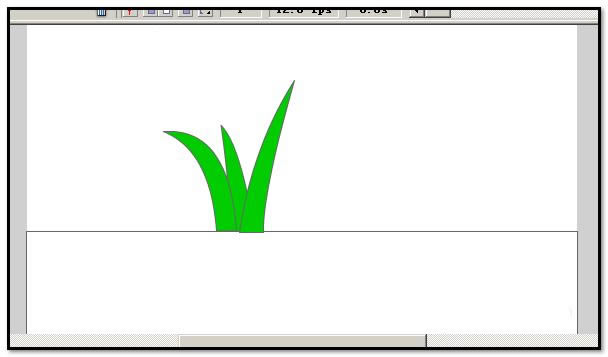
6、新建图层为图层5,再按CTRL+V键, 再粘贴出一个三角形,同样,三角形左右两边调节弯度,并移动到合适的位置。效果如下图所示。
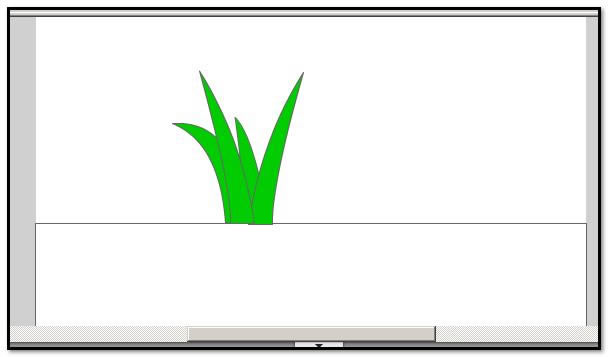
7、新建图层为图层6,再按CTRL+V键, 再粘贴出一个三角形,同样,三角形左右两边调节弯度,并移动到合适的位置,然后用选择工具点住尖部位置,往下拉,把尾部拉弯。效果如下图所示。
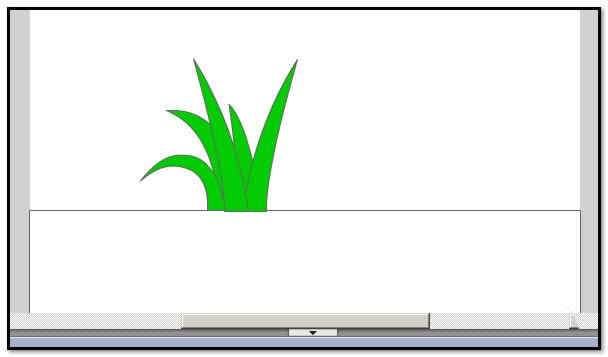
8、新建图层为图层6,再按CTRL+V键, 再粘贴出一个三角形,同样,三角形左右两边调节弯度,并移动到合适的位置。然后用选择工具在顶端画一个矩形,选中了这个位置。如下图所示。
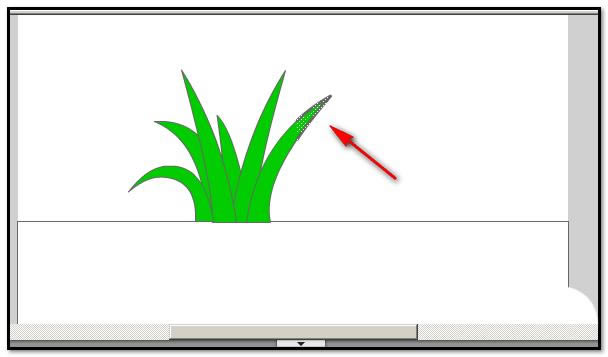
9、然后,选择任意变形工具,把选择的地方中心点移到左边。
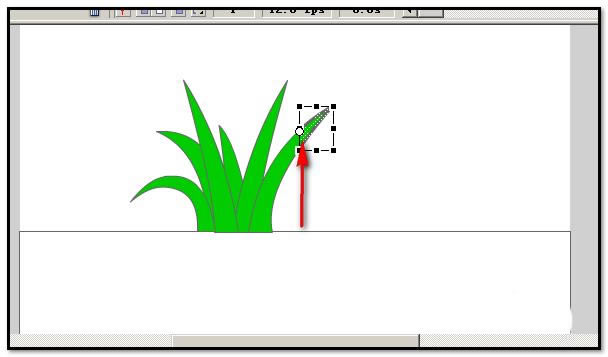
10、鼠标放在右边的边线上,鼠标变成上下的箭头状,点住往下拉。到达合适的位置,放开鼠标,取消任意变形。效果如下图所示。
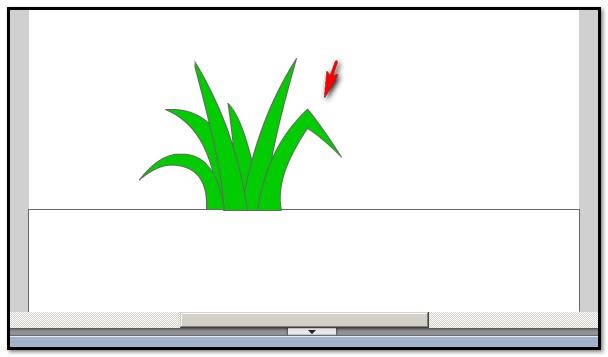
11、鼠标放在如下图所示的位置,点住往上提,把边线顺着线条的方向拉长到达如第二张图所示的位置。做成叶子折弯的效果。
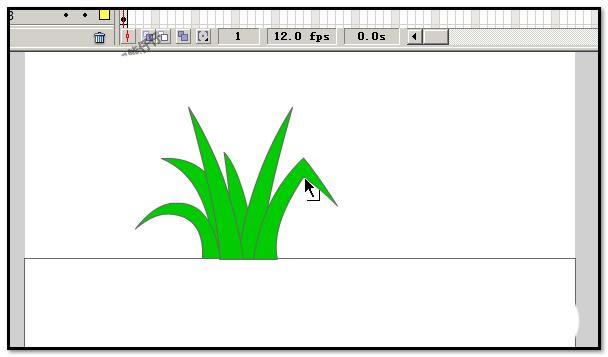
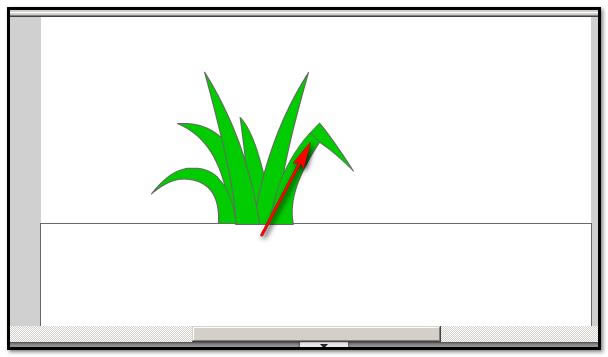
12、鼠标点下图层1,把大方框填充为黄色,无边线颜色。把图层1放在最上面,顶层。最终效果如图。
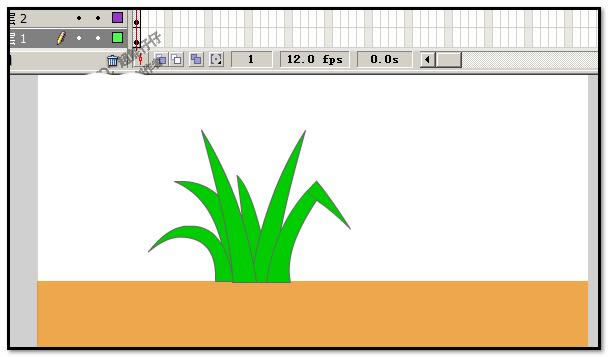
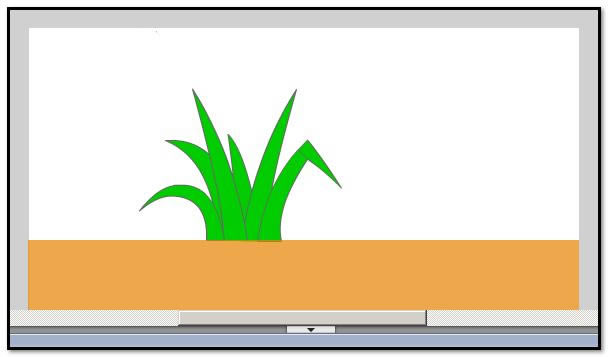
上文就是小编讲解的flash绘制出绿色的小草的操作步骤,你们都学会了吗?
……