在photoshop中使用置换滤镜的详细设置方法_装机软件
[摘要]软件大小: 49.78MB 软件版本: 11.0 软件类型:yesky标签: 知道在photoshop中如何使用置换滤镜吗?若是不太了解可以去下文看看在photoshop中使用置换滤镜的具体操作方...
- 软件大小: 49.78MB
- 软件版本: 11.0
- 软件类型:
yesky
标签:
知道在photoshop中如何使用置换滤镜吗?若是不太了解可以去下文看看在photoshop中使用置换滤镜的具体操作方法。
首先,我们打开photoshop,导入背景素材,如下图所示。
小编今天想要用在下图丝绸上添加文字来实现置换滤镜效果。
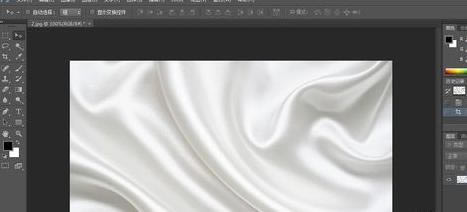
打开通道面板,选择色差比较大的通道,按右击复制通道,并存为PSD格式(作为置换图)。
为什么要选择色差比较大的通道呢?小编的理解是置换滤镜就是利用置换图的明暗度来觉得置换与否,其实主要置换的就是明暗度~)
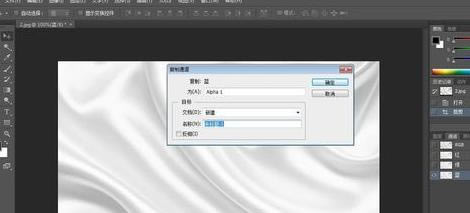
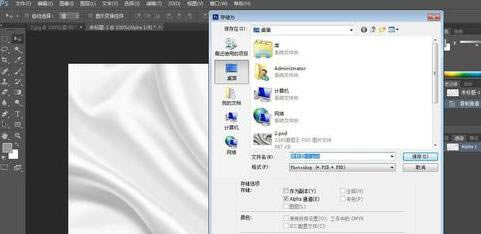
下面,回到图层面板,用文字工具输入文字。调节文字大小,颜色和位置。

在文字图层上右击,选择栅格化文字图层。
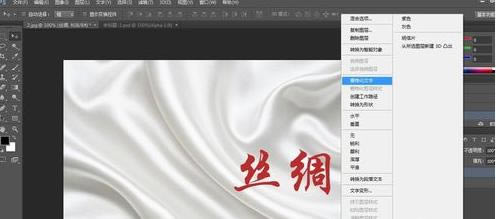
点击滤镜--扭曲--置换,并设置合适的比例,选择自己之前保存的PSD文件进行置换。
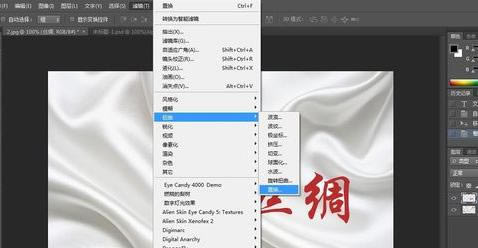
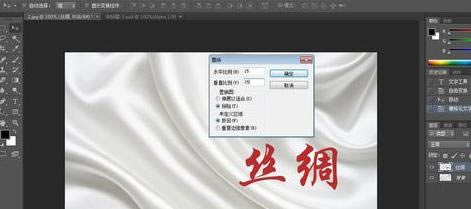
现在,大家可以发现文字随丝绸的弯曲出现了扭曲的效果。我们将背景层复制一次,并移动到文字层上面,选择混合模式为正片叠底。
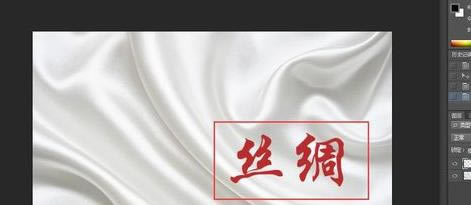
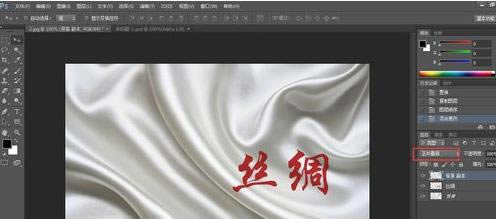
最后,我们可以调节各图层的不透明度,使文字的扭曲效果更为逼真,好像是印在丝绸上面一样。

上文就是在photoshop中使用置换滤镜的具体操作方法,大家都学会了吗?
装机软件,全自动在线安装过程,无需电脑技术,小白在家也可自己完成安装,纯净稳定,装机必备之选!
……