怎么使用ppt2018给图片添加虚线线框?_装机软件
[摘要]如何利用ppt2016给图片添加虚线线框呢?今天小编就带来了利用ppt2016给图片添加虚线线框的教程,感兴趣的小伙伴们一起学习一下吧!1、首先使用鼠标左键选中我们想要处理的图片,然后点击上方的格式...
如何利用ppt2016给图片添加虚线线框呢?今天小编就带来了利用ppt2016给图片添加虚线线框的教程,感兴趣的小伙伴们一起学习一下吧!
1、首先使用鼠标左键选中我们想要处理的图片,然后点击上方的格式选项卡,如下图所示。
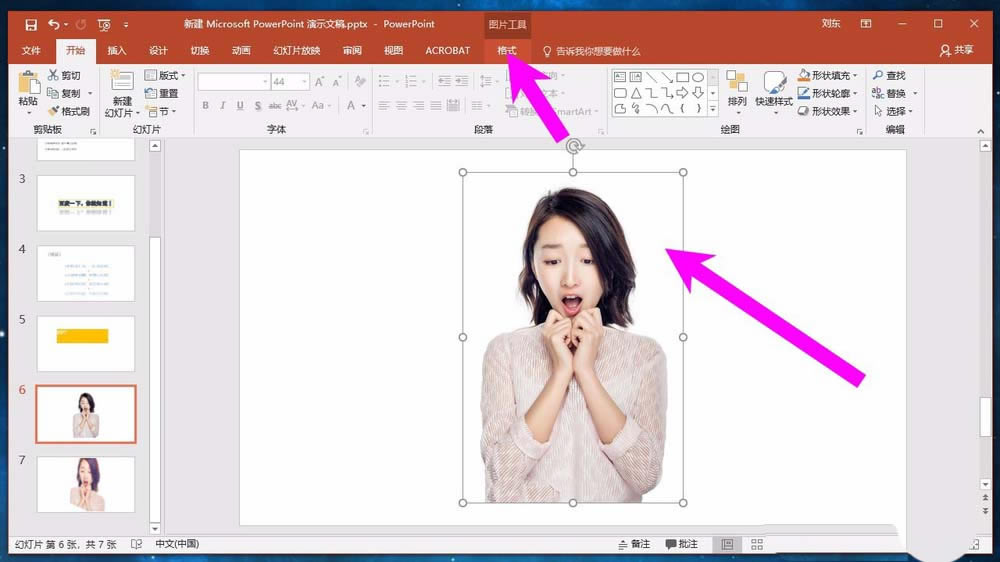
2、进入了格式选项卡中之后,我们再图片样式的右上角找到图片边框,点击打开,如下图所示。
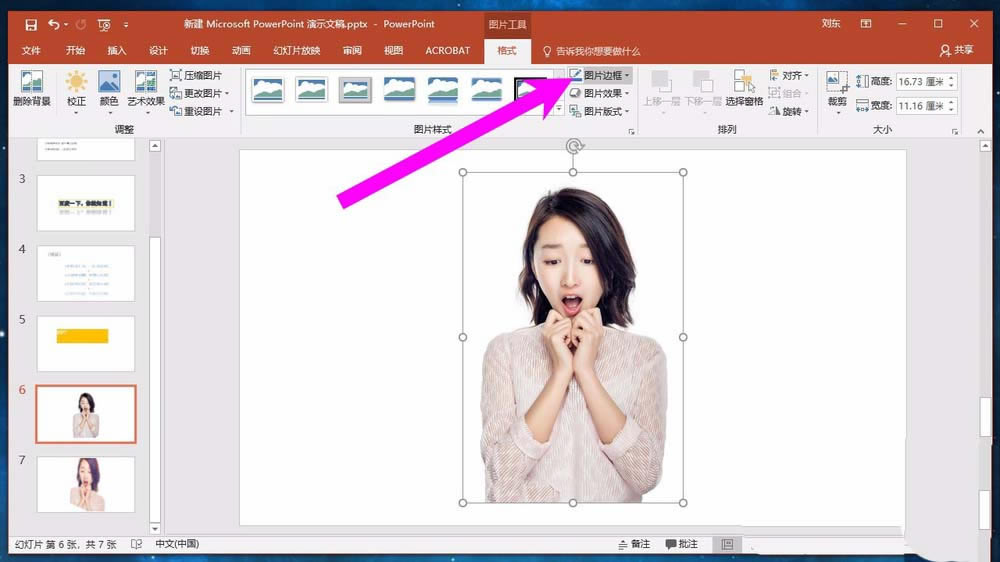
3、在图片边框中,我们可以首先为我们的边框选择一个颜色,颜色分为主题颜色和标准色,我们还可以自定义颜色,根据自己的需要选择颜色即可,我们这里选择一个淡蓝色。
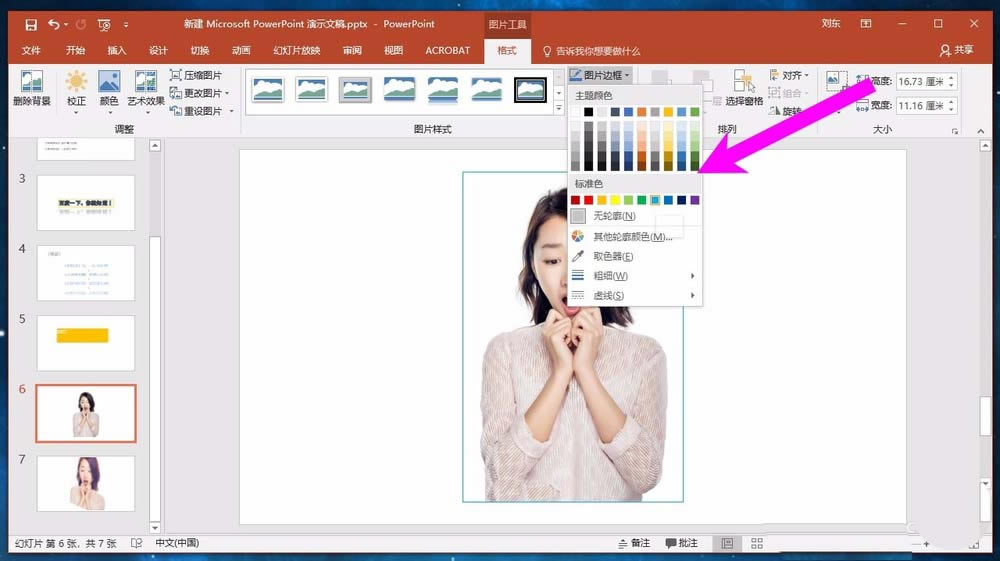
4、可以看到图片,添加了一个淡蓝色的边框后的效果。
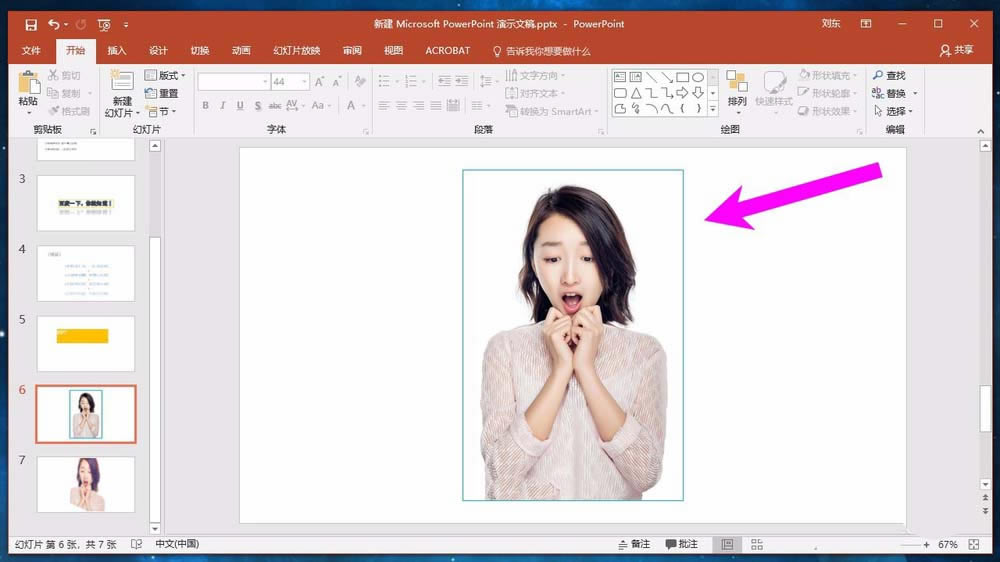
5、同样的,我们还可以设置边框线的粗细,我们可以根据自己的需要进行设置。
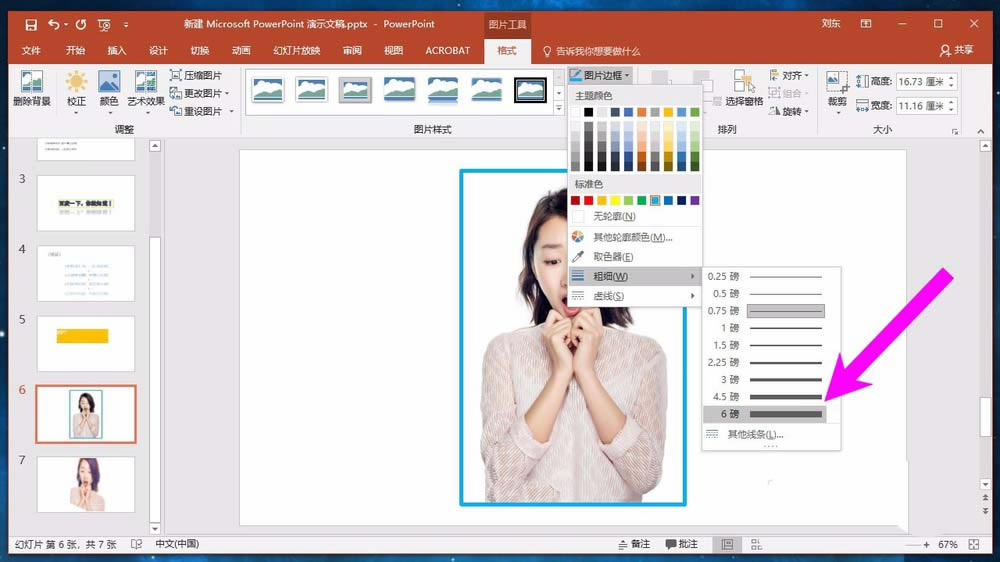
6、我们这里选择了一个最大的边框线。可以看到边框线变得更加的清晰明了。
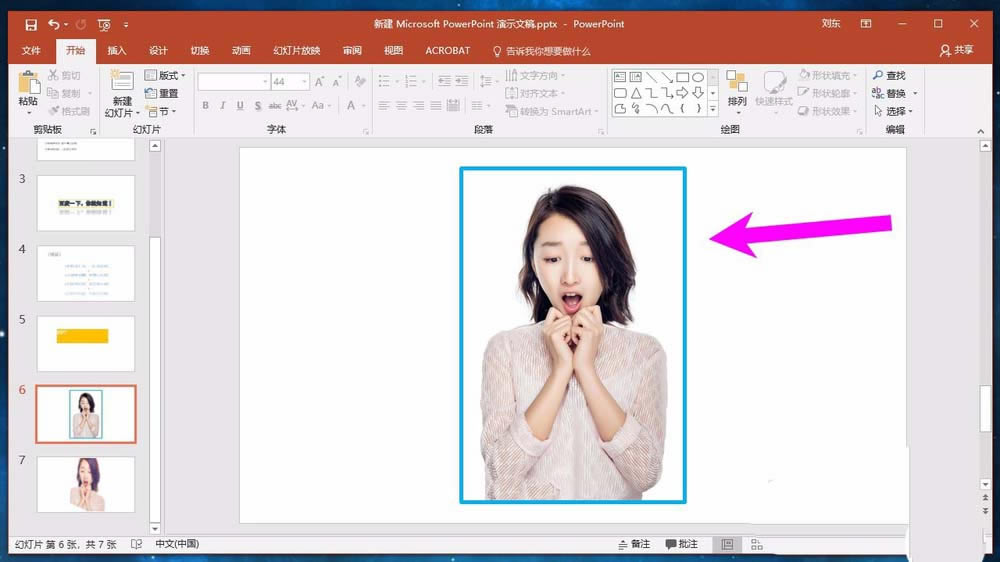
7、我们还可以设置边框线的线型,不但可以选择实现,我们还可以选择虚线。
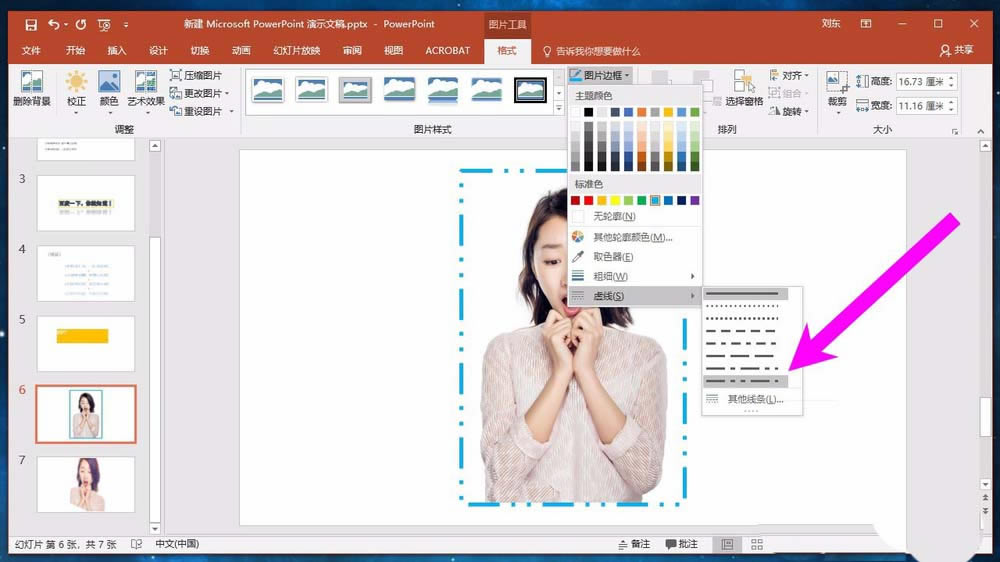
8、我们这里选择了一个曲线的效果。这样可以让图片看起来更加的清楚明了。
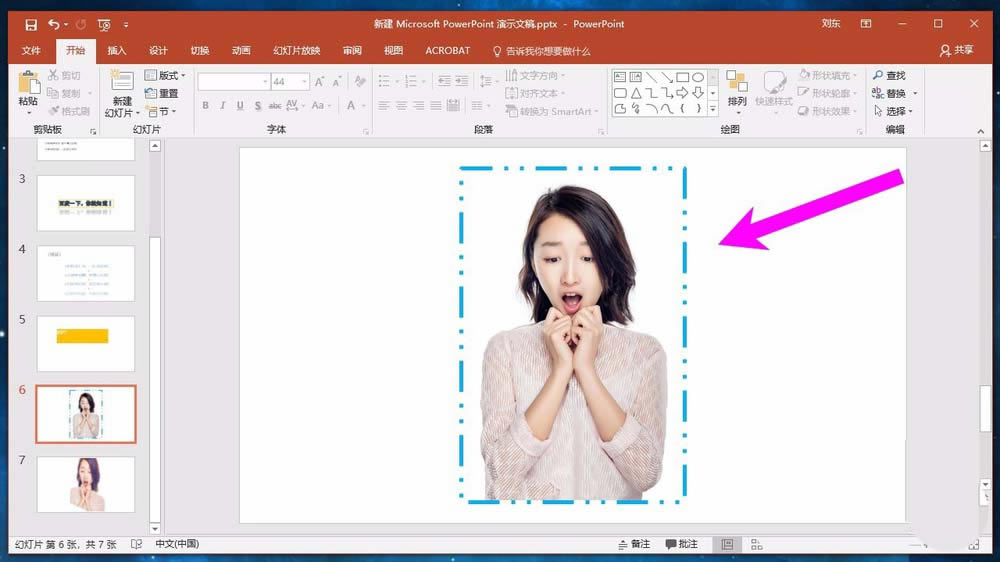
上面就是小编带来的利用ppt2016给图片添加虚线线框的操作教程,你们都学会了吗?
装机软件,全自动在线安装过程,无需电脑技术,小白在家也可自己完成安装,纯净稳定,装机必备之选!
……