使用photoshop中设计出线型烟雾效果的详细方法_装机软件
[摘要]软件大小: 49.78MB 软件版本: 11.0 软件类型:yesky标签: 伙伴们知道在photoshop中如何打造出线型烟雾效果呢?不太了解的可以去下文好好学习下使用photoshop中制作出...
- 软件大小: 49.78MB
- 软件版本: 11.0
- 软件类型:
yesky
标签:
伙伴们知道在photoshop中如何打造出线型烟雾效果呢?不太了解的可以去下文好好学习下使用photoshop中制作出线型烟雾效果的详细方法。
新建一个文档,大小600*400,shif+f5填充黑色,也可以在新建文档的时候直接选择黑色。
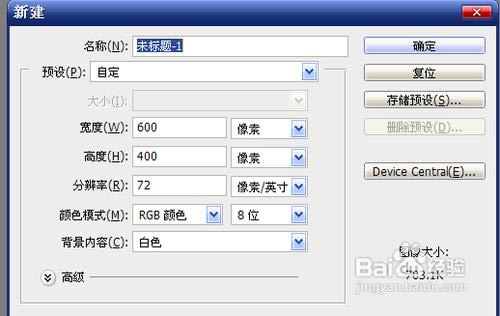
选择画笔工具,大小为2px的实心画笔,按住shift,新建一层,颜色为白色,在上面拉一条直线。

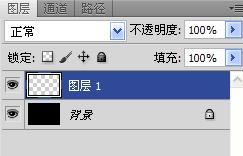
选择画笔大小6px,流量为10%,在刚才2px的上面画一条直线,这样就有外发光的感觉了。

滤镜——扭曲——波浪,数值设置如下。
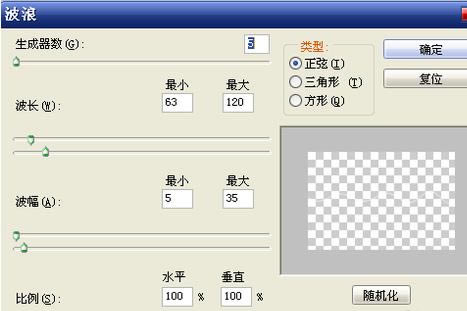
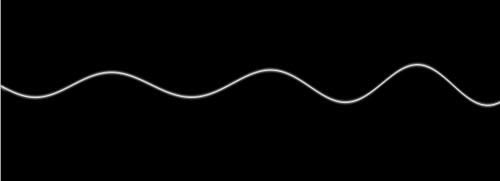
ctrl+f再次使用波浪滤镜。
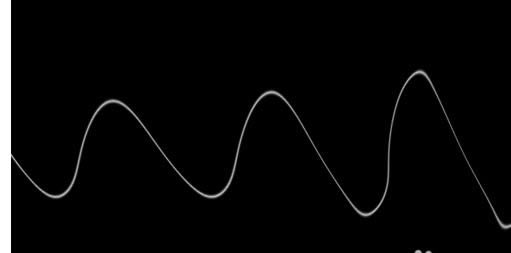
编辑——波浪渐隐,不透明度为70%,效果如下。
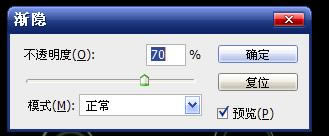
重复上面的三个步骤,得到如下效果。
效果不明显,我们复制几层。
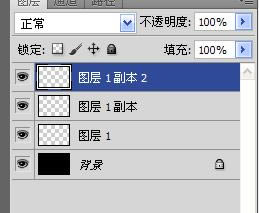
点击渐变工具,为背景添加渐变。


将除背景以外的图层合并。制作图层样式,效果如下。
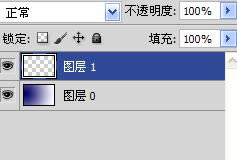
最张效果就是这样了。快来试试吧

上文就是小编讲解的使用photoshop中制作出线型烟雾效果的详细方法,大家都学会了吗?
装机软件,全自动在线安装过程,无需电脑技术,小白在家也可自己完成安装,纯净稳定,装机必备之选!
……