使用photoshop设计出圆角凹边按钮的详细步骤_装机软件
[摘要]软件大小: 49.78MB 软件版本: 11.0 软件类型:yesky标签: 使用photoshop的伙伴们,知道怎么样制作出圆角凹边按钮呢?不太了解的用户就去下文看看利用photoshop制作出...
- 软件大小: 49.78MB
- 软件版本: 11.0
- 软件类型:
yesky
标签:
使用photoshop的伙伴们,知道怎么样制作出圆角凹边按钮呢?不太了解的用户就去下文看看利用photoshop制作出圆角凹边按钮的详细步骤。
用圆角矩形工具画出一个框子出来,注意哦在右侧“圆角矩形工具”的下拉菜单下,把 对齐像素 给选上,这样可以保证你画出的图形边缘干净,一定要注意哦。
然后CTRL+ENTER把框子变成选区。ALT+DELETE 给这个选区添加上前景色,这里我选择了#eb6100 橘色作为前景色。
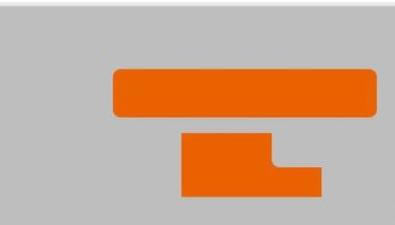
第二步是很重要的,不过新君这里的截图不是很细致的说,我还是尽量说的详细点吧。新建一个图层,画一个矩形填入前景色。然后按住CTRL不放点击图层,获取第一图层的选区。然后选择“矩形选框工具”
移动选区到图层2,按下DELETE键删除一部分的矩形。
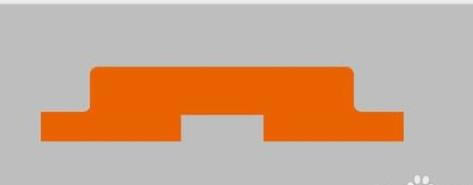
第三步,复制刚才那个做过的矩形,水平翻转,如图对齐。
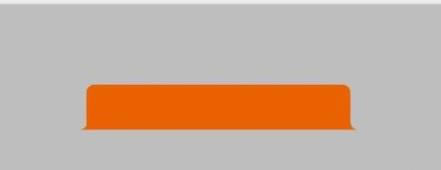
完工了。你成功了一半,当然这样上去有点单薄。我们可以给这个按钮加入各种的样式,增加它的质感。
下面完成第二种方法也是很多人都在使用的一个种方法。
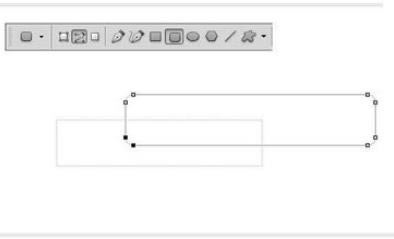
还是用圆角矩形工具画出一个框子,下面一步很重要哦。用白色的箭头工具,选中左下角的两个节点。这时按CTRL+T
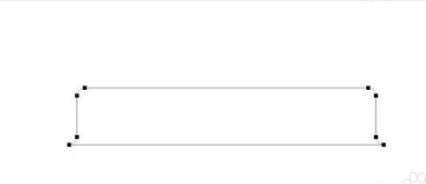
关键的到了,我们找到中心点,按住ALT移动中心点到左侧,然后单击右键,选择水平翻转。右侧也是同样的方法。
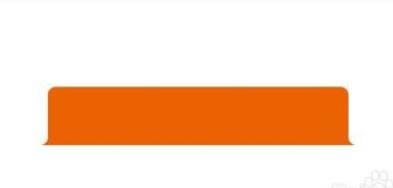
上文就是小编讲解的利用photoshop制作出圆角凹边按钮的详细步骤,大家都学会了吗?
装机软件,全自动在线安装过程,无需电脑技术,小白在家也可自己完成安装,纯净稳定,装机必备之选!
……