在SolidWorks中绘制传动轴的详细设置_装机软件
[摘要]有的人还不知道在SolidWorks中怎样绘制传动轴,那就赶快看一看在SolidWorks中绘制传动轴的具体操作,相信会很有帮助哦。1、打开SolidWorks,新建一个零件文件。2、在前视基准面上...
有的人还不知道在SolidWorks中怎样绘制传动轴,那就赶快看一看在SolidWorks中绘制传动轴的具体操作,相信会很有帮助哦。
1、打开SolidWorks,新建一个零件文件。
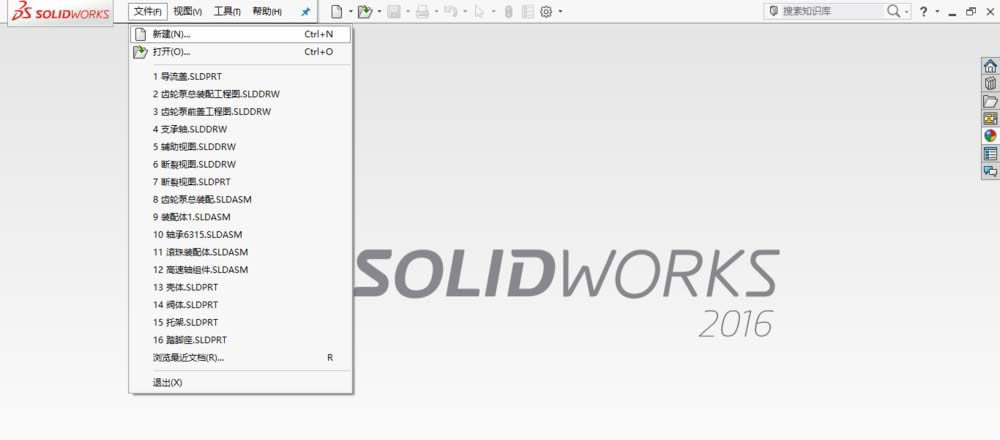

2、在前视基准面上绘制草图,如图所示。
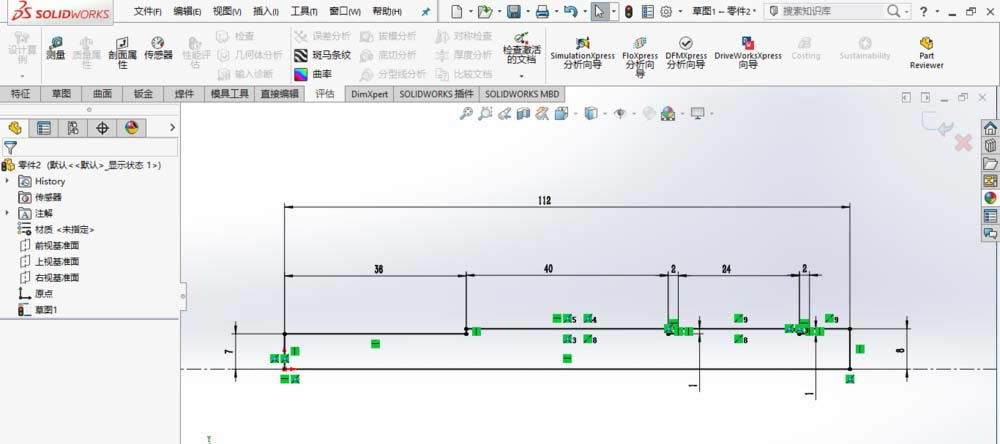
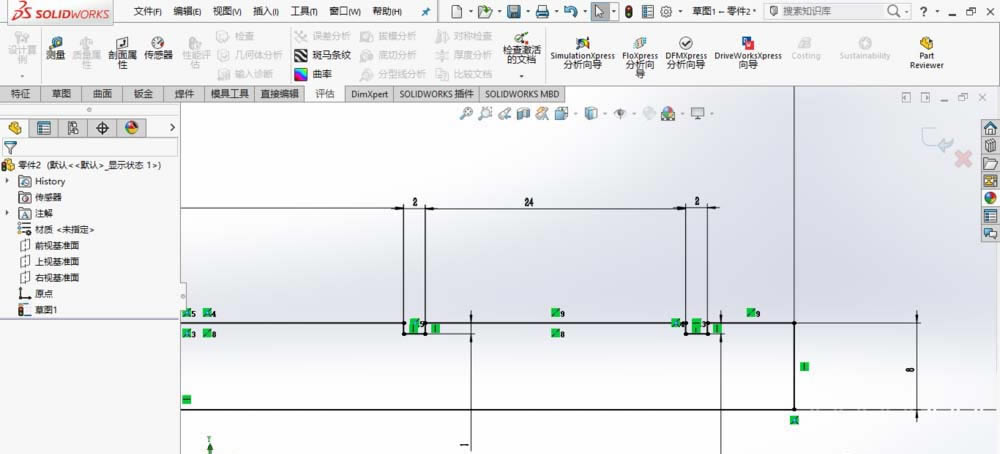
3、单击“特征—旋转凸台/基体”命令,创建旋转特征,如图所示。
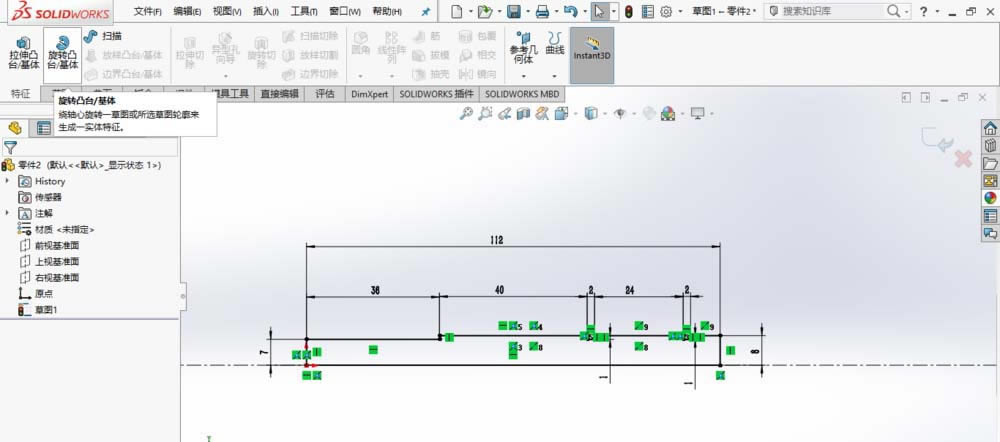
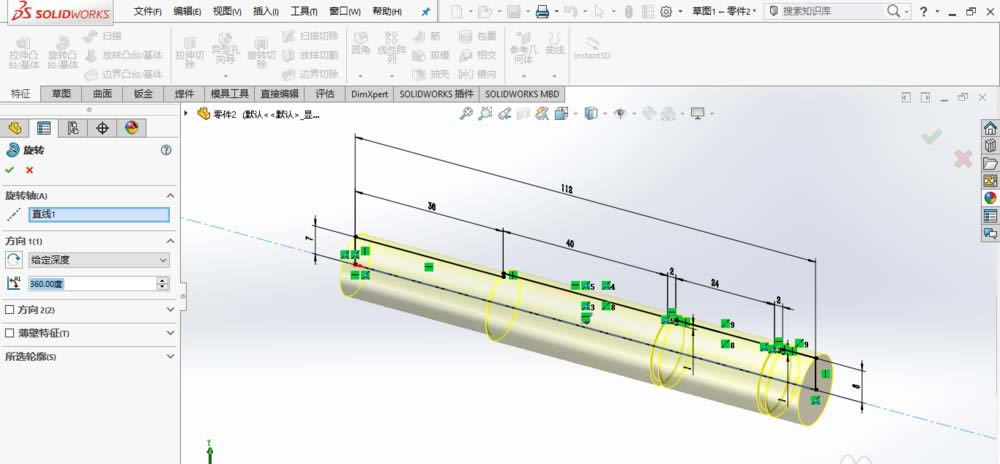

4、插入螺旋线如图所示。
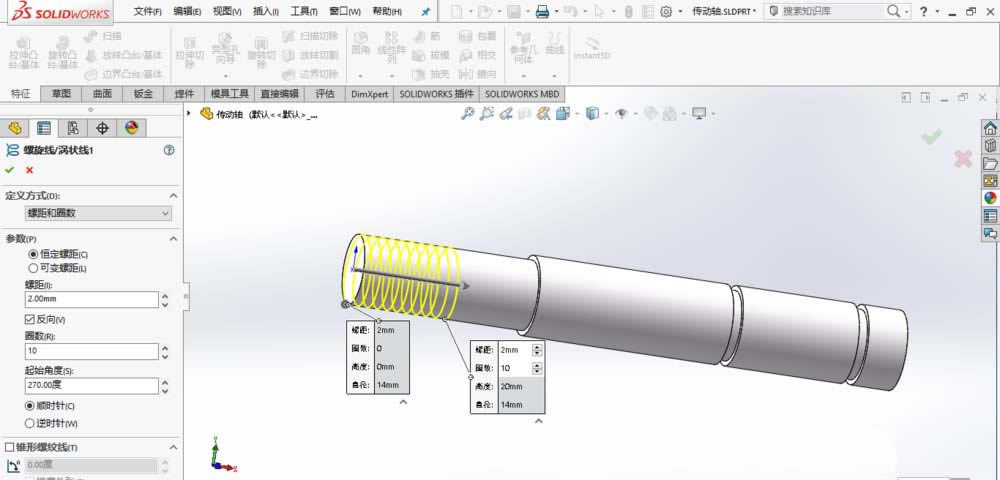
5、在上视基准面绘制草图如图所示,退出草图。
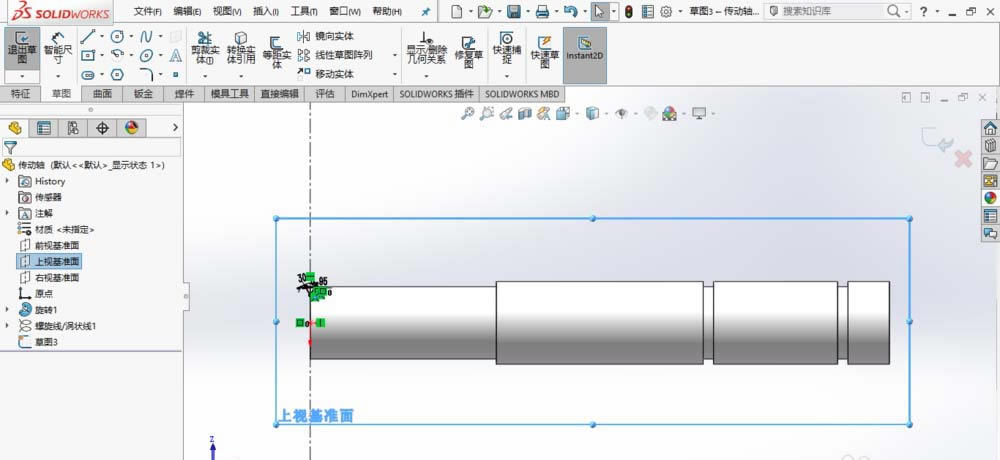
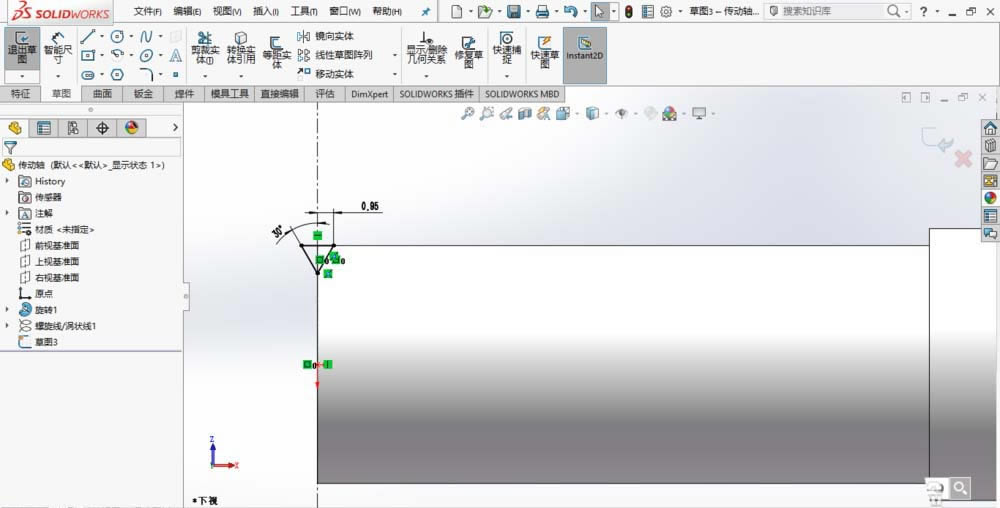
6、创建扫描切除特征,轮廓选择绘制的草图,路径选择螺旋线,反向选择双向,如图所示,创建螺纹。
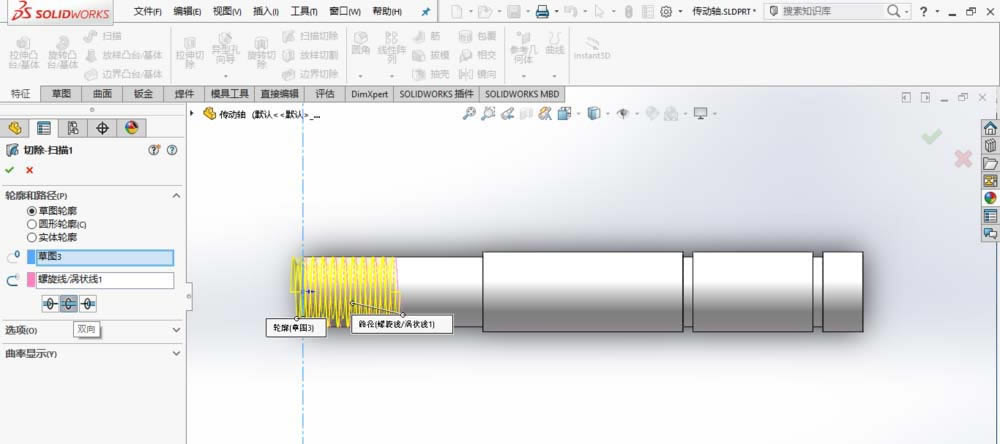
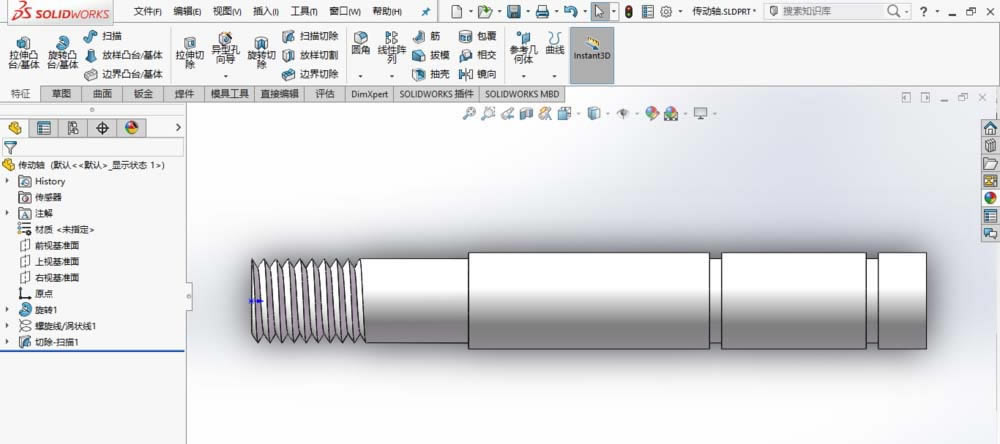
7、创建基准面,如图所示。
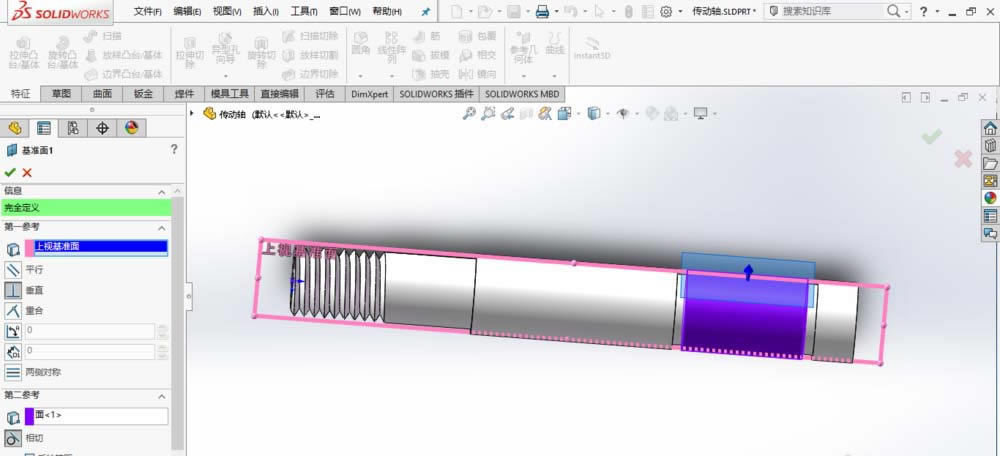
8、在基准面上绘制草图,创建切除特征,切除深度“4 mm”,如图所示,得到深度“3 mm”的轴槽。
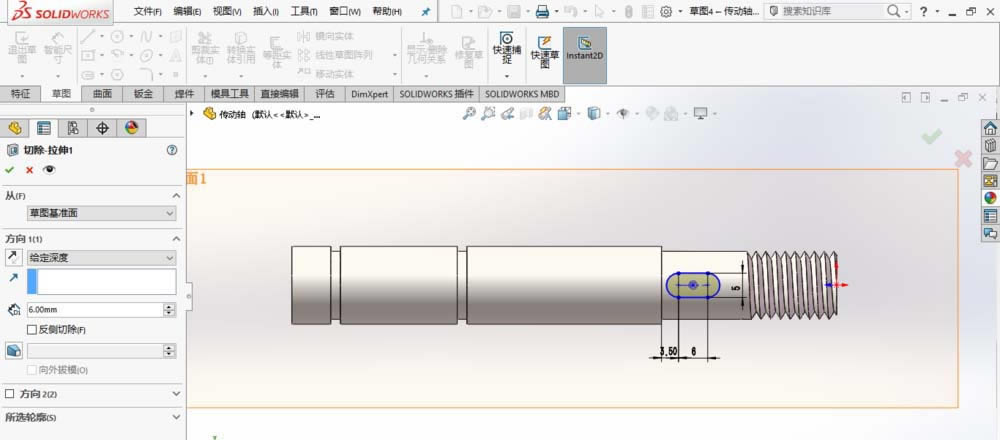
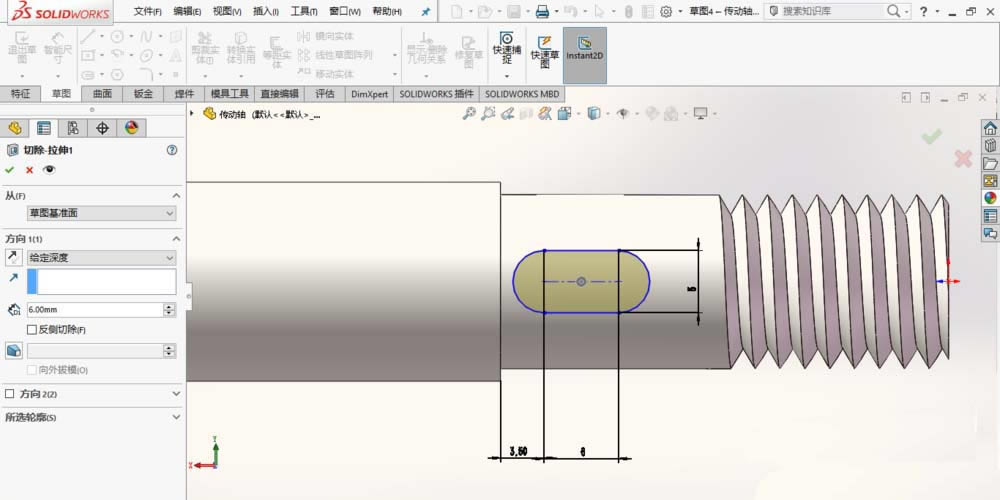
9、在基准面上绘制草图,创建切除特征,切除深度“3 mm”,如图所示,得到另一个深度“3 mm”的轴槽。
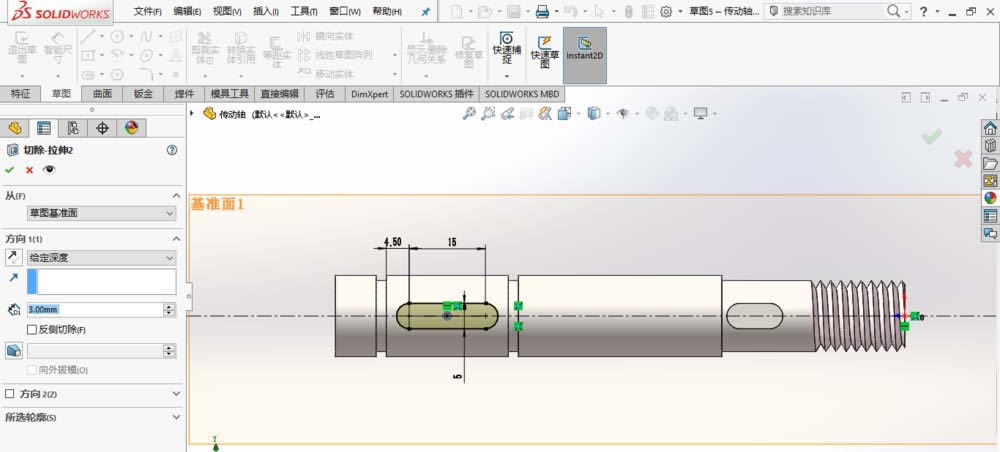
10、创建倒角,选择图示边线,距离“1 mm”。
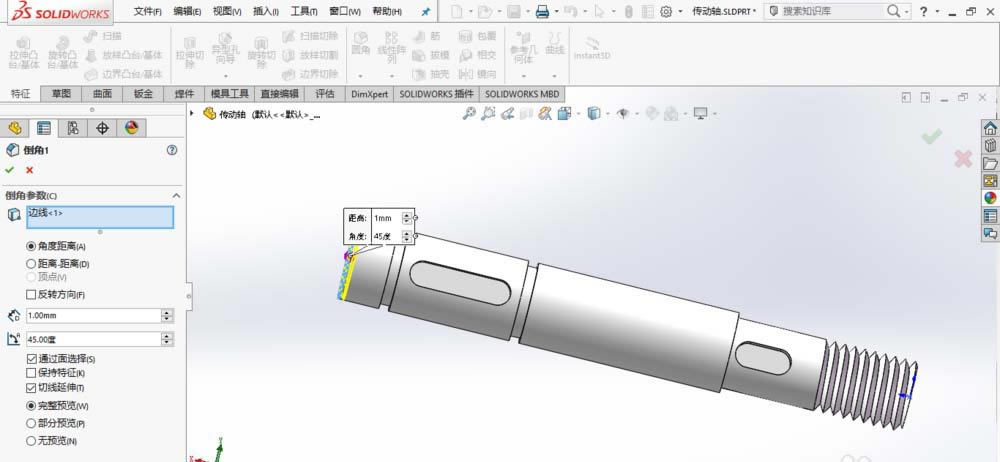
11、至此,传动轴创建完成,保存零件模型。
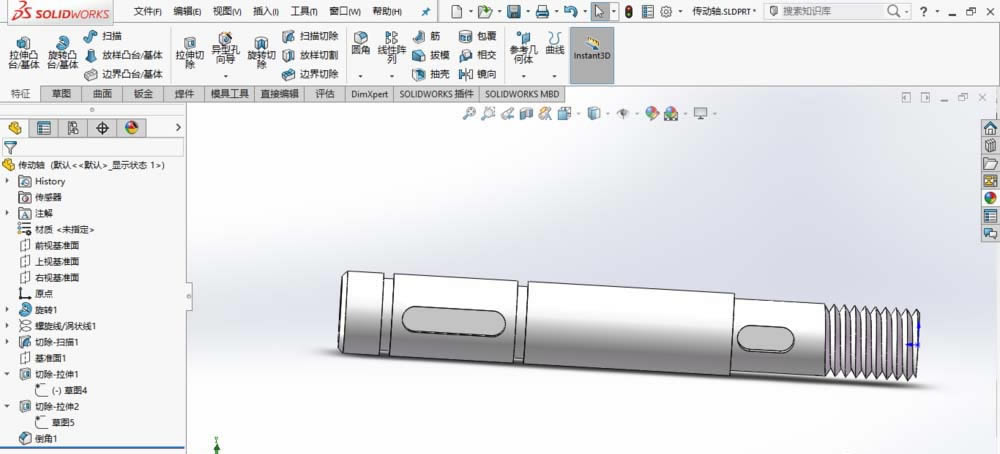

以上就是在SolidWorks中绘制传动轴的具体操作,希望可以帮助到大家。
装机软件,全自动在线安装过程,无需电脑技术,小白在家也可自己完成安装,纯净稳定,装机必备之选!
……