使用Axure RP 8创建下拉框的设置流程_装机软件
[摘要]如何使用Axure RP 8创建下拉框呢?下文就是小编讲解的使用Axure RP 8创建下拉框的操作流程。一起来看看吧!1、首先,将安装好的Axure RP 8软件打开,这时窗口出现Home以及下面...
如何使用Axure RP 8创建下拉框呢?下文就是小编讲解的使用Axure RP 8创建下拉框的操作流程。一起来看看吧!
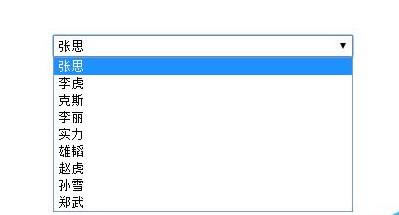
1、首先,将安装好的Axure RP 8软件打开,这时窗口出现Home以及下面的三个Page,如下图所示:
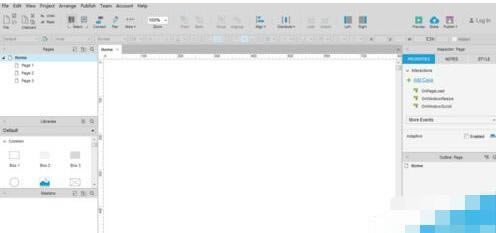
2、接着,在视图窗口拖出一个Droplist组件,放到编辑设计窗口,如下图所示:
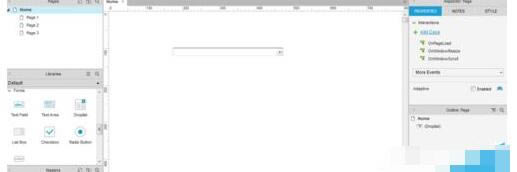
3、鼠标右键选中下拉框,点击“Edit List Items”,出现“Edit Droplist”窗口,如下图所示:
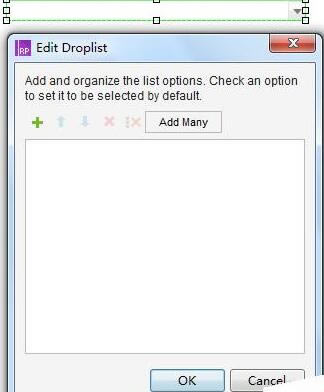
4、利用上方绿色的“+”添加下拉框中的选项,就这样添加了九项,如下图所示:
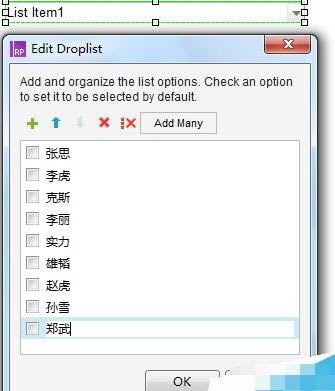
5、于是,设计好下拉框选项后,单击“F5”进行预览,初始化时如下图所示:
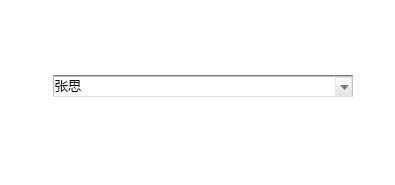
6、如果想禁用下拉框,在设计时鼠标右键,点击“Disabled”禁用;并再次预览,如下图所示:
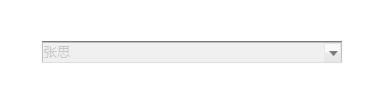
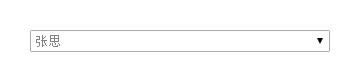
以上就是小编带来的使用Axure RP 8创建下拉框的操作流程,希望帮助到有需要的朋友。
装机软件,全自动在线安装过程,无需电脑技术,小白在家也可自己完成安装,纯净稳定,装机必备之选!
……